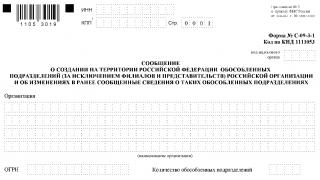Laba diena jums, dārgie mana emuāra apmeklētāji. Vai jums kādreiz ir gadījies, ka jūs fotografējat, un tad BAM ... un kāds svešs elements ir iekļuvis kadrā, piemēram, vīrietis, sieviete vai bērns, kas skrien garām, un pat ieskatījās kadrā, it kā tas būtu nepieciešams. Man personīgi šādi gadījumi ir bijuši ne reizi vien. Es joprojām domāju: “Šeit ir nelietis! No kurienes tu nāc?
Gadās arī, ka fotogrāfija izrādījās šķība un tad nākas viltīgi izspiest, lai fotogrāfija būtu taisnāka. Bet es jums parādīšu, kā šo procesu atvieglot. Jūs uzzināsit, kā Photoshop apgriezt jebkuru attēlu. Tas mums palīdzēs rīku "Rāmis".

Izmantojot ietvaru, mēs varam:
- Iztaisnojiet greizu (šķību) attēlu
- Apgrieziet nevēlamus objektus
- Izgrieziet no attēla tikai vajadzīgo fragmentu (ideāli piemērots iemiesojumiem)
- Un daudz vairāk.
Tātad, jūs esat gatavs. Nu tad redzēsim, kā izmantot šo rīku.
Papildu objektu apgriešana
Nu, sāksim ar griešanu. Fotogrāfijā var redzēt, kā kāds puisis no malas iekļuva kadrā, lai gan viņu šeit skaidri nebija plānots likt. Šeit mums palīdzēs apgriešana, t.i. rāmis (Pan Crop).

Starp citu, šo fotoattēlu var apgriezt ne tikai no kreisās puses, bet arī no augšējā kreisā stūra. Lai to izdarītu, virziet kursoru virs fotoattēla augšējā kreisā stūra, līdz tiek parādīta dubultā diagonālā bultiņa. Un atkal, turot nospiestu peles kreiso pogu, velciet uz leju un pa kreisi, līdz nevajadzīgā vieta ir pārklāta ar tumšu. Tas nogriezīs ne tikai šo dīvaini, bet arī augšējo daļu (ja nepieciešams).
Kopumā runa ir par to, no kuras puses jums ir jāgriež objekts, velciet no tās puses. Instruments ir vienkārši brīnišķīgs šādām lietām.
Fotoattēlu izlīdzināšana
Kā jau teicu iepriekš, mēs varam ne tikai apgriezt nevajadzīgus objektus, bet arī iztaisnot greizās fotogrāfijas. Apskatīsim piemēru. Pieņemsim, ka mums ir fotoattēls, kas ir slīps.

Vienīgais šīs metodes mīnuss ir tas, ka neliela fotoattēla daļa tiek apgriezta. Tie. Lai panāktu fotoattēla vienmērīgumu, jums ir nedaudz jāapgriež ap malām. Kaut kas tamlīdzīgs. Bet, kā likums, to var upurēt. Piemēram, mūsu gadījumā noteikti. Nu, vai tas strādāja ar šo metodi? Ļoti labi.
Fragmenta griešana
Vēl viena laba šī rīka pielietojuma joma ir attēla fragmenta izgriešana. Piemēram, es pastāvīgi izmantoju šādu mikroshēmu, lai izveidotu iemiesojumus kontaktiem, pastam, forumiem utt. Augsti noderīga lieta.
Pieņemsim, ka jums ir fotogrāfija, kurā ir daudz nevēlamu objektu un iemiesojumam vēlaties izgriezt tikai sevi.


Kā šis. Šķiet, ka viss ir skaidri izskaidrots, bet, ja ir kādi jautājumi vai pārpratumi, tad nekautrējies un jautā.
Tāpat, ja pamanāt, tad apgriežot fotogrāfiju (attēlu) sadala 9 daļās, t.i. to atdala 3 vertikālas un 3 horizontālas līnijas. Šo efektu sauc "Trešdaļas noteikums". Šis noteikums paredz attēla nosacītu sadalīšanu ar trim horizontālām un trim vertikālām līnijām. Un tiek uzskatīts, ka vislabākā uzmanība tiek koncentrēta nevis centrā, bet gan šo līniju krustpunktā.

Daudzi fotogrāfi un mākslinieki izmanto šos noteikumus. Tātad, ja vēlaties ievērot šo trešdaļu noteikumu, varat pārvietot attēlu tā, lai galvenais objekts atrastos līniju krustpunktā.

Apgriezt ar malu attiecību
Nu, ļaujiet man pastāstīt par mazu mikroshēmu. Pēc noklusējuma kadrējums ir brīvi peldošs. Tie. tas viss ir atkarīgs no tā, kā pārvietojat peli uz augšu un uz leju, kā arī pa kreisi un pa labi. Izrādās patvaļīga malu attiecība.
Bet jūs varat iestatīt šo attiecību pats. Lai to izdarītu, rāmja režīmā atveriet rīka rekvizītus. Tur jūs redzēsit 2 šūnas ar bultiņām starp tām. Šeit jūs varat iestatīt attiecību. Piemēram, ja kreisajā šūnā ierakstāt 2 un labajā šūnā 1, tad process noritēs vienmērīgi un apgriešana horizontāli vienmēr būs divreiz lielāka nekā vertikāli.

Varat arī iestatīt attiecību no veidņu saraksta. Lai to izdarītu, rīka Frame rekvizītos vienkārši atveriet nolaižamo sarakstu. Ja izvēlēsieties 1:1, tad atlase būs vienmērīga un kvadrātveida, ja 16:9, tad, kā jūs saprotat, viss šajā proporcijā tiks apgriezts. Cerams, ka saprati būtību? Es domāju, ka jā.
Šajā sadaļā varat uzzināt vairāk par rāmja rīku, kā arī visiem citiem rīkiem lielisks video kurss. Ar to ikviens iesācējs var apgūt Photoshop 1-2 nedēļu laikā, ja veltāt stundu dienā. Nodarbības ir vienkārši lieliskas, tās izskatās satraukti. Kopumā es jums ļoti iesaku.
Ar to es pabeidzu mūsu šodienas nodarbību un ļoti ceru, ka jums tā patika. Neaizmirstiet abonēt manu emuāra rakstu atjauninājumus, tad jūs pirmais uzzināsit par visu interesanto. Tiekamies nākamajās nodarbībās. Čau, Čau!
Ar cieņu Dmitrijs Kostins.
Šī rīka izmantošana ir diezgan vienkārša. Jaunākajās Photoshop versijās, atlasot Rāmji, attēla malās tiek automātiski iestatītas apgriešanas apmales. Apgriešanas apgabalu var rediģēt, velkot rāmi, izmantojot rokturus, kas atrodas katras puses stūros un centrā. Tiklīdz atlaidīsiet peles pogu, apgriežamie apgabali kļūs tumši.Lai pārvietotu apgriešanas rāmi tā izveides laikā, nospiediet un turiet atstarpes taustiņu. Kad tas ir īstajā vietā, atlaidiet atstarpes taustiņu un turpiniet zīmēt rāmi. Varat to paplašināt, pārvietojot peles rādītāju gar ārējo apmali. Šajā gadījumā kursors būs divvirzienu bultiņas formā. Noklikšķiniet uz attēla un pārvietojiet peles rādītāju. Rāmis griezīsies norādītajā virzienā.
Kad esat definējis apgriešanas robežas, nospiediet taustiņu Enter. Attēla ārējās malas tiks noņemtas. Ja apgriežat attēlu, kuram ir vairāki slāņi, varat likt programmai Photoshop vienkārši paslēpt apgrieztās daļas, nevis tās dzēst. Lai to izdarītu, panelī Opcijas iestatiet slēdzi Izgriešana uz Slēpt. Tagad jūs varat atgriezt apgriezto laukumu, izmantojot komandu "Attēls" - "Rādīt visu".
Ja vēlaties apgriezt attēlu līdz noteiktam izmēram, opciju panelī ievadiet vērtības Platums un Augstums. Varat arī saglabāt oriģinālā attēla malu attiecību vai iestatīt noteiktas proporcijas.
Kā iztaisnot fotoattēlu
Ja attēlā redzamais horizonts ir piegružots, varat to iztaisnot, izmantojot Perspektīvas apgriešanas rīku. Tas atrodas zem tās pašas pogas, kur "Rāmis", un to sauc arī, izmantojot karsto taustiņu C. Lai pārslēgtos starp rīkiem, izmantojiet kombināciju Shift + C.Izveidojiet apgriešanas lodziņu ap elementu, kuru vēlaties iztaisnot, un velciet stūra rokturus, lai tie būtu paralēli attēla līnijām. Nospiediet Enter. Šī metode labi darbojas arhitektūras kadriem, taču neizmantojiet to cilvēku vai dzīvnieku fotogrāfiju kadrēšanai. Instruments izkropļo proporcijas un dzīvās būtnes izskatīsies kā izkropļotā spogulī.
Lai iztaisnotu fotoattēlu, varat izmantot rīku Lineāls. Tas ir paslēpts Eyedropper Toolkit un tiek izsaukts ar karsto taustiņu I. Novietojiet kursoru vietā, kur jāsākas mērījumam, un novelciet līniju cauri izlīdzināmajam laukumam. Opciju joslā noklikšķiniet uz pogas Iztaisnot. Fotoattēls tiks iztaisnots un apgriezts.
Ierāmēšanas principi
Neveiksmīga kadrēšana var pat sabojāt jauks kadrs. Apgriežot fotoattēlu, mēģiniet nenovietot objektu attēla ģeometriskajā centrā - šī tehnika ir piemērota tikai statisku monumentālu objektu attēlošanai. Neatstājiet pārāk daudz vietas fotoattēla augšpusē – fotoattēls izskatīsies tukšs. Ja vēlaties objektu parādīt tuvplānā, tad apgriešanas rezultātā tam vajadzētu aizņemt 70-80% no attēla.Ja fotoattēlā ir redzams kustīgs objekts, tam nevajadzētu balstīties pret attēla malām. Atstājiet vairāk vietas braukšanas virzienā. Labāk ir novietot to fotoattēla labajā pusē. Šajā gadījumā šķiet, ka skatītāja un objekta skats virzās viens pret otru. Ja nepieciešams, attēlu var pagriezt, izmantojot komandu "Rediģēt" - "Transformēt" - "Pagriezt horizontāli".
Ceļu, upju, sētu fotoattēli izskatīsies dinamiskāk, ja šie objekti tiks novietoti attēlam pa diagonāli. Tajā pašā laikā kompozīcija, kas virzīta no attēla augšējā labā stūra uz apakšējo kreiso pusi, izskatās mierīgāka.
"Zelta attiecība" un "Trešdaļu likums"
Lai izveidotu harmonisku tēlu, profesionāli mākslinieki izmanto "Zelta koeficienta" principu. Ir novērojams, ka neatkarīgi no attēla formāta četri kompozīcijas punkti vienmēr piesaista skatītāju. Tie atrodas 3/8 un 5/8 attālumā no atbilstošajām plaknes malām. Šo punktu tuvumā jāatrodas galvenajiem objektiem.Trešdaļu noteikums ir Zelta koeficienta vienkāršota versija. Lietojot, attēls tiek vizuāli sadalīts trīs daļās horizontāli un vertikāli. Šajā gadījumā horizontam jāsakrīt ar vienu no horizontālajām līnijām, un galvenie aptaujas objekti atrodas krustojuma punktu tuvumā.
AT jaunākā versija Programmā Photoshop CC rīks Frame ir ieguvis vēl vienu ērtu funkciju. Apgriežot, programma automātiski parāda režģi, kas ļauj sadalīt attēlu daļās. Tajā pašā laikā opciju panelī varat izvēlēties starp vairākiem režģa veidiem: trešdaļu noteikums, režģis, diagonāle, trīsstūris, zelta attiecība, zelta
Apgriešana ir attēla daļu nogriešana, lai fokusētu vai uzlabotu kompozīciju. Rīks Apgriezt Photoshop ir ļoti vienkāršs un tajā pašā laikā ļoti interesants rīks lietošanai. Šajā nodarbībā aplūkosim rīka funkcijas un iestatījumus. Apgriezt.
Rīks Apgriezt var aktivizēt, noklikšķinot uz rīku ikonas Rīkjoslas vai izmantojot karsto taustiņu NO(latīņu valodā). Rīkam ir daudz vairāk funkciju, nekā šķiet no pirmā acu uzmetiena. Apskatīsim rīka iestatījumus.
Rīka iestatījumu panelis.
apsvērsim Rīka iestatījumu panelis, ja mēs vēl neesam strādājuši ar attēlu, izmantojot šo rīku.
viens . Tiek izsaukts pirmais iestatījuma vienums Iepriekš iestatītie rīka iestatījumi (rīka priekšiestatījumu atlasītājs). Noklikšķiniet uz bultiņas pogas, lai atvērtu pieejamo iestatījumu izvēlni. Atvērtajā logā tiek ievietoti jau saglabātie paraugi, katrs atsevišķā rindā. Izvēlieties vienu no tiem, un rīks iegūs norādītos parametrus. Varat arī izveidot veidni ar saviem iestatījumiem un saglabāt to. (Par pirmo elementu sīkāk neiedziļināsimies, drīzāk tas noder profesionāliem fotogrāfiem. Taču īpašu uzmanību pievērsīsim sekojošiem sešiem regulēšanas elementiem).
2. un 4. Šeit jūs varat iestatīt Platums un Augstums iegūtais attēls pēc apgriešanas. Piemēram, jūs vēlaties iegūt attēlu 9 x 12 cm. Laukā Platums norādiet vērtību 12 cm, un laukā Augstums- 9 cm Izveidojot attēlam apgriešanas lodziņu, instrumentu kastes platums un augstums saglabās norādītās proporcijas. Rāmi var pārvietot ap attēlu un mainīt izmērus, izmantojot stūra rokturus. Iestatot rāmi pareizajā vietā un izgriežot attēlu, jūs iegūsit apgrieztu attēlu 9 x 12 cm izmērā.
3 . Noklikšķinot uz šīs pogas, varat apmainīt parametru vērtības Platums un Augstums.
5 . Izšķirtspēja Attēli. Izšķirtspēja attēls parāda, cik pikseļu ir vienā attēla collā. Ja strādājat ar fotogrāfiju, piemēram, 300 pikseļi / collā, tad labāk ir ierakstīt šo numuru laukā Izšķirtspēja.
6. Nospiežot pogu Attēls (priekšējais attēls) laukos PlatumsAugstums un Izšķirtspēja automātiski tiks ierakstītas atvērtā attēla vērtības. Pēc apgriešanas attēls tiks apgriezts tādā pašā izmērā un izšķirtspējā.
7. Nospiežot pogu Skaidrs, Jūs izdzēsīsiet visus laukos ievadītos datus PlatumsAugstums un Izšķirtspēja. Apgriežot tālāk norādītos attēlus, neaizmirstiet notīrīt opcijas.
Tagad apsveriet Rīka iestatījumu panelis, ja rīks ir atlasīts un instrumenta rāmis jau atrodas attēlā Apgriezt.
1 . Apgrieztā platība. Pēc apgriešanas apgabala izvēles jums tas nav jāgriež, tā vietā jūs varat vienkārši paslēpt apgrieztos apgabalus. Šī funkcija nav pieejama fona slānim. Lai fona slāni pārvērstu par normālu, paletē Slāņi veiciet dubultklikšķi uz tā un parādītajā dialoglodziņā noklikšķiniet uz labi. Tagad novietojiet instrumenta rāmi Apgriezt attēlā un Rīku iestatījumu paneļi atlasiet opciju Slēpt. Klikšķis Ievadiet lai lietotu apgriešanu, un apgrieztā platība tiks paslēpta, bet joprojām pastāvēs. Ar instrumentu Kustēties varat pārvietot attēla slēptos apgabalus. Šī metode ir noderīga, ja vēlaties eksperimentēt dažādas iespējas attēlu kompozīcijas bez izgriezumiem. Lai noņemtu apgrieztos apgabalus, atlasiet opciju Dzēst.
2. Atzīmējiet izvēles rūtiņu Ekrāns (vairoga krāsa) lai aptumšotu laukumu ārpus rāmja. Tas ļaus jums labāk redzēt apgriešanas laukumu.
3 . Krāsa. Noklikšķiniet uz krāsu parauga, ja vēlaties mainīt iekrāsotā apgabala krāsu.
4 . Necaurredzamība. Aizēnotā apgabala necaurredzamības maiņa.
5 . Pēc rūtiņas atzīmēšanas Perspektīva(funkcija ir pieejama, kad parametrs ir atlasīts Dzēst) kadru manipulatori kļūst neatkarīgāki. Tagad, pārvietojot katru no tiem, varat mainīt rāmja formu. Kur tas ved? Pēc apgriešanas attēls paliek taisnstūrveida, taču tiek izkropļots, lai ietilptu rāmī. Šī funkcija tiek izmantota, lai mainītu perspektīvu. Piemēram, fotografējot ar platleņķa objektīvu, var rasties kropļojumi, īpaši pilsētas ainavās. Lai to salabotu, pārveidojiet rāmi tā, lai tā malas būtu paralēlas izkropļotajām kontūrām. Pēc apgriešanas attēls tiks izkropļots tā, ka malas kļūst paralēlas. Tas izlabos attēlu.

Darbs ar instrumenta rāmi.
Varat mainīt apgriešanas rāmja izmēru, izmantojot uz tā esošos rokturus. Pārvietojot kursoru uz marķieriem, tas būs divvirzienu bultiņas formā, kas parāda rāmja regulēšanas virzienus (1 un 2). Arī rāmi var pagriezt, bet bultiņai būs pusapaļa forma (4). Rotācija notiek ap centra punktu (3). Jūs varat mainīt pagrieziena ass koordinātas, pārvietojot centra punktu uz vēlamo vietu.
Lai beigtu apgriešanu, nospiediet taustiņu. Ievadiet vai veiciet dubultklikšķi apgriešanas lodziņā. Lai atceltu apgriešanas darbību, nospiediet taustiņu. Esc.
Noslēgumā iesaku noskatīties nodarbību Apgriezt attēlu, kur tālāk konkrēts piemērs parāda, kā strādāt ar rīku Apgriezt, un nodarbība Attēla iztaisnošana, kurā parādīts, kā pirms operācijas iztaisnot sašķiebtu attēlu ierāmēšana.
Apgriešana ir viens no visvienkāršākajiem labojumiem, kas jebkad veikti programmā. Slikta apgriešana (vai bez apgriešanas) var sabojāt attēlu, savukārt laba apgriešana var padarīt to desmit reizes labāku, izgriežot nederīgu vai traucējošu materiālu.
Ir iemesls, kāpēc profesionālas fotogrāfijas izskaties tik labi. Papildus tam, ka tie ir uzņemti ar augstas kvalitātes kamerām un retušēti pēc apstrādes, tie ir arī ļoti kvalitatīvi kompozicionāli.
Apgriešana nozīmē attēla traucējošo elementu noņemšanu, nogriežot nevēlamās daļas malās. Tas izceļ objektu, pievērš tam skatītāja aci.
Apgūsim dažus pamatprincipus.
Kad esat sapratis trešdaļu likumu, kompozīcijas principu, ko izmanto fotogrāfijas un video profesionāļi, jūs to atradīsit gandrīz katrā attēlā. Tās nozīme slēpjas tajā sadalot katru kadru deviņās vienādās daļās izmantojot iedomātu lauku tic-tac-toe spēlēšanai.
Lūdzu, ņemiet vērā, ka galvenās vilka ķermeņa daļas atrodas stingri savā laukumā: ausis, acis, žoklis. Vairums digitālās kamerasļauj parādīt šādu režģi kameras displejā, palīdzot izveidot rāmi. Lai noskaidrotu, kā to iespējot, iespējams, būs jāiedziļinās kameras izvēlnēs vai jāizlasa lietošanas pamācība.
Līdzās trešdaļu likuma piemērošanai profesionāļi bieži apgriež attēlus visnegaidītākajos veidos. Tas ir vēl viens veids, kā palielināt kadra vizuālo interesi, lai piesaistītu skatītāja uzmanību.
Tas ir īpaši svarīgi, ja strādājat ar ļoti maziem attēliem, piemēram, sīktēlu galerijā vai vietnē, kur vairāki attēli sacenšas, lai piesaistītu uzmanību. Šādos mazos attēlos jūs nevarat redzēt daudz detaļu (vai neredzēt tās vispār); un, ja fotoattēlā ir cilvēki, varat nekavējoties pārtraukt mēģināt viņus identificēt. Šeit ir daži padomi, kā izveidot patiešām uzkrītošus mazus attēlus:
- Tā vietā, lai tālinātu oriģinālu, koncentrējieties uz vienu attēla elementu. Bieži vien nav nepieciešams iekļaut visu tēmu, lai cilvēki saprastu, kas tas ir.
- Pēc izmēra maiņas vēlreiz asiniet. Pat ja esat pastiprinājis oriģinālu (digitāli paspilgtināts fokuss), turpiniet un vēlreiz asiniet pēc izmēra maiņas, izmantojot filtru Unsharp Mask.
- Lai savai miniatūrai piešķirtu eleganci, piešķiriet tai y vai .

Tagad, kad esat apguvis dažus pamatprincipus, esat gatavs izpētīt daudzās Photoshop piedāvātās kadrēšanas metodes, sākot ar visizplatītākajām.
Apgriezt un paslēpt
Photoshop parasti noņem ārējās malas. Viņi pazūd uz visiem laikiem. Bet, ja apgriežat failu ar vairākiem slāņiem vai viena slāņa failu ar vaļīgu fona slāni, varat atstāt apgriezto materiālu vietā, padarot to viegli atgriezt, ja pārdomājat.
Lai to izdarītu, dodieties uz opciju paneli un iestatiet radio pogu Apgrieztā platība pozīcijā Slēpt. Programma paslēps izgriešanas apgabalu ārpus dokumenta loga, nevis izdzēsīs to. Tādējādi, pat ja jūs to neredzat ekrānā, tas joprojām būs daļa no jūsu faila.

Ja jums ir jāatgriež apgrieztais laukums, atlasiet izvēlnes komandu Attēls — Rādīt visu lai mainītu audekla izmēru un parādītu visu, kas atrodas ārpus dokumenta malas (in Šis gadījums sagriezti gabali). Ja vēlaties atgriezt tikai daļu no apgrieztā apgabala, nospiediet taustiņu V, lai atlasītu un velciet attēlu atpakaļ skatā.
Piezīme
Režīmi Dzēst un Slēpt kļūst pieejami pēc rāmja uzzīmēšanas, un tie ir aktīvi tikai tad, ja failā nav piesprausta fona slāņa vai ja tiek nogriezts daudzslāņu fails (pārējā laikā tie ir pelēkoti).
Apgriezt ar perspektīvu
Ja uzņemat attēlu leņķī un pēc tam konstatējat, ka tas ir jāiztaisno, varat vienlaikus apgriezt attēlu un mainīt tā perspektīvu.

Piezīme
Programma neļaus jums apgriezt attēlu ar perspektīvu, kad slēdzis ir iestatīts uz Slēpt. Šajā gadījumā iestatiet slēdzi apgriezts pozīcijā Dzēst un pēc tam atzīmējiet izvēles rūtiņuPerspektīva.
Lai apgrieztu ar perspektīvu, vispirms uzzīmējiet lodziņu ap objektu, kuru vēlaties iztaisnot (tam nav jābūt precīzi līdzinātam ar objektu, taču jums ir jātver viss objekts).
Tālāk atzīmējiet izvēles rūtiņu opciju joslā un pēc tam velciet stūra rokturus tā, lai rāmja līnijas būtu paralēlas leņķa attēla līnijām vai pārklātu tās. Ja tas tiek izdarīts pareizi, apgrieztais attēls izskatīsies taisns un skaists. Tomēr esiet piesardzīgs: šis rīks izkropļo attēlus, un rezultātā dzīvās radības var izskatīties tā, it kā jūs fotografējāt to atspulgu izkropļotā spogulī.
Apgrieziet līdz noteiktam izmēram
Dažreiz jums ir nepieciešams precīzi apgriezt, piemēram, kad apgriežat fotoattēlu, lai tas ietilptu 4x6 kadrā. Šādā gadījumā varat izmantot opcijas, lai ievadītu gala attēla platuma, augstuma un izšķirtspējas vērtības, lai ierobežotu apgriešanu līdz noteiktam izmēram.

Piezīme
Tāpat kā lielākajā daļā dialoglodziņu un paneļu, visas opciju joslā veiktās izmaiņas tiek saglabātas, līdz tās tiek atkārtoti mainītas. Tāpēc nākamreiz, kad apgriežat attēlu līdz noteiktam izmēram, neaizmirstiet noklikšķināt Dzēst/Notīrīt (Notīrīt) lai notīrītu izmēru laukus. Tad jūsu apgriešanas kastes netiks ierobežotas ar pēdējām izmantotajām izmēra vērtībām.
Lai ievadītu pielāgotus izmērus, ievadiet vērtības laukos Platums un Augstums. Varat arī izvēlēties no tipisko izmēru saraksta, kas sniegts nolaižamajā sarakstā. Ja plānojat izdrukāt gala rezultātu, jums būs jāievada arī izšķirtspēja; ja nē, varat atstāt šo lauku tukšu.
Piezīme
Ievadot pielāgotos izmērus, noteikti iekļaujiet mērvienības, piemēram, pikseļus vai collas. Pretējā gadījumā Photoshop pieņems, ka jūs domājat iestatījumos norādīto mērvienību, un tas var nebūt tieši tas, kas jums nepieciešams.
Tagad, kad esat uzzīmējis rāmi, to ierobežo ievadīto izmēru proporcijas (platuma un augstuma attiecība). Pēc apgriešanas pieņemšanas laukums rāmja iekšpusē perfekti atbildīs ievadītajiem izmēriem.
Apgrieziet ar atlases rīkiem
Varat arī apgriezt attēlu atlasītajā apgabalā. Šis paņēmiens ir noderīgs, ja esat izveidojis atlasi un pēc tam ir nepieciešams apgriezt attēlu līdz aptuveni tādam pašam izmēram. Šī metode ir vispiemērotākā (lai gan darbojas arī citi atlases rīki). Pēc izveides atlasiet izvēlnes komandu Attēls — apgriezt.
Pamanījāt tekstā kļūdu - atlasiet to un nospiediet Ctrl + Enter . Paldies!

Ja iepriekš esat izvēlējies instrumentu apgriešanas rīks(Apgriezt/ierāmēt), izstiepiet to pāri dokumentam un noklikšķiniet Ievadiet, šī Nodarbība Photoshop var jūs pārsteigt, uzzinot par citām iespējām, kuras varat izmantot apgriešanas laikā fotošops.
Šeit ir pieci labākie noslēpumi rīks apgriešanas rīks(Apgriezt / Rāmis).

1. Apgriežot, pagrieziet
Lietojot attēlam apgriešanu, atlasi var pagriezt. Novietojiet peles kursoru uz viena no atlases stūriem un pagrieziet to, kā vēlaties. Veicot dubultklikšķi atlases iekšpusē, vienlaikus tiks lietota gan pagriešana, gan apgriešana.

2. Perspektīvas ierāmēšana
Apgriešanas laikā varat iestatīt perspektīvu, vispirms atlasot attēla daļu. Atzīmējiet izvēles rūtiņu blakus esošajos rīka iestatījumos Perspektīva(Perspektīva). Tagad, velkot atlases stūrus, tie tiks pārvietoti uz jūsu norādīto pozīciju. Lietojot attēlam reģionu, tas tiek ne tikai izgriezts, bet arī pārveidots par taisnstūra attēlu. Varat izmantot šo paņēmienu, lai labotu attēla perspektīvu.

3. Apgriezt bez griešanas
Pēc apgriešanas apgabala atlasīšanas jums tas nav jāgriež, tā vietā varat vienkārši paslēpt apgrieztos apgabalus.

Lai to izdarītu, jums ir jāstrādā ar attēla slāni, nevis fona slāni, tāpēc veiciet dubultklikšķi uz fona slāņa un pārveidojiet to par parastu slāni. Izstiepiet taisnstūri uz attēla un rīka opcijās atlasiet opciju Slēpt(Paslēpt). Pēc dubultklikšķa apgrieztais apgabals tiks paslēpts, taču tas pastāvēs.

Paņemiet instrumentu MoveTool» (Pārvietot) un pārvietojiet attēlu. Šis paņēmiens ir noderīgs, ja vēlaties apgriezt attēlu līdz noteiktam izmēram 4 X 6 px un vēlaties eksperimentēt ar dažādām iespējām, kā izveidot attēlu bez izgriezumiem.
4. Izveidojiet un izmantojiet kadrēšanas iestatījumus

Lietojot " apgriešanas rīks» (Apgriešana / Rāmis), varat tam atlasīt dažādus iestatījumus, vienkārši noklikšķiniet uz nolaižamās izvēlnes iestatījumu logā. Atlasiet iestatījumu un lietojiet to attēlam, lai izveidotu atlasi. Varat mainīt atlasi no vertikālas uz horizontālu (un otrādi). Izstiepiet atlasi uz attēla un pēc tam pagrieziet to par 90 grādi turot atslēgu Shift. Turot nospiestu taustiņu Shift, jūsu attēls tiks skaidri pagriezts par 15 grādi.

Lai izveidotu savus iestatījumus, rīka opcijās iestatiet platumu, augstumu un izšķirtspēju, pēc tam nolaižamajā izvēlnē noklikšķiniet uz Jauns rīka priekšiestatījums(Iestatīt jaunus instrumenta parametrus).
Piešķiriet iestatījumiem nosaukumu un noklikšķiniet uz labi.
Tie parādīsies opciju izvēlnes pašā apakšā, kur varēsiet tos atlasīt un izmantot jebkurā laikā nākotnē.

5. Izgrieziet ar tādu pašu izmēru

Lai apgrieztu attēlu ar tādu pašu izmēru, atlasiet " apgriešanas rīks» (Apgriezt / Kadrēt) un aktivizējiet attēlu, uz kuru atsaucaties. Noklikšķiniet uz pogas priekšējais attēls(Ārējais attēls), lai konfigurētu " apgriešanas rīks» (Apgriešana) ar pašreizējā attēla izmēriem.

Atlasiet attēlu un velciet uz attēla apgriezto taisnstūri. Pēc dubultklikšķa jūsu attēls tiks izgriezts ar tādu pašu izmēru un izšķirtspēju kā attēlam, kuru uzņēmāt kā piemēru — dažās situācijās jūsu attēla izmērs var palielināties.
Uzmanību: Ja " apgriešanas rīks» (Apgriezt / Rāmis) netika lietots, kā jūs gaidījāt, nospiediet taustiņu Esc, lai deaktivizētu rīku, un nospiediet pogu Skaidrs(Notīrīt), lai atiestatītu dažus parametrus, ja pēkšņi aizmirstat, ko tieši esat mainījis rīka iestatījumos.
Gala rezultāts 
Nākamreiz, kad izgriezīsiet attēlu, atcerieties, ka šis rīks piedāvā daudz vairāk, nekā šķiet.
Tulkojums: Antsiperoviča Aleksandra;