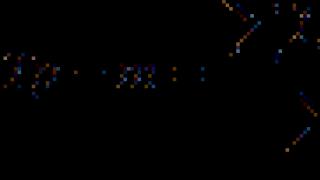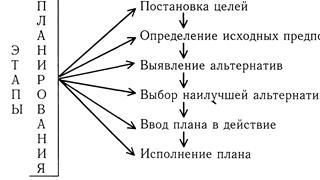model QBR-2041WW
Varsayılan olarak, modemin bir adresi vardır - 192.168.1.1
Giriş ve şifre - admin (modeme ilk kez bağlanırken ŞİFRE'nin zorunlu olarak değiştirilmesi!!! Evrensellik için, şifreyi girmenizi öneririz - admin1 (sonuna bir tane ekleyin))
Varsayılan olarak, tümü modda olmak üzere 8 PVC'lik bir set kaydedilir. KÖPRÜ ve etkin değil:
Ön panelde bulunan göstergeler
Onların durumu ve anlamı


Fabrika yapılandırmasında modem, bağlantı noktası üzerinden çalışacak şekilde yapılandırılmıştır. ethernet (ETTH bağlantısının olmaması nedeniyle bu test edilmemiştir!!)
İstenen alt ağdaki adreslerin TCP/IP protokol ayarlarında kayıtlı olup olmadığını kontrol ediyoruz:
Bunları "Yerel Ağ Bağlantıları" (Başlat -> Ayarlar -> Denetim Masası -> Ağ Bağlantıları) özelliklerinde görüntüleyebilirsiniz.
"Yerel Ağ Bağlantısı"na sağ tıklayın ve "Özellikler"i seçin.
"İnternet Protokolü (TCP/IP)" seçeneğini seçin ve "Özellikler"e tıklayın
Parametreleri resimdeki gibi ayarlıyoruz.


Ardından tarayıcıyı başlatıyoruz ve adres çubuğuna modemin IP adresini giriyoruz. Açılan pencerede kullanıcı adınızı ve şifrenizi girin:

İlk girişte, sistem her zaman modem için şifrenin değiştirilmesini ister, ne yazık ki bu iptal edilemez, bu yüzden değiştirmeniz gerekecektir (şifreyi yazmak daha iyidir !!!). Her iki alana da yeni bir şifre girin ve " Kaydet" (aşağıdaki resim).

Şifreyi değiştirdikten sonra kurulum sihirbazı başlar:


"düğmesine tıklayarak çıkışı onaylayın. TAMAM ”, açılır pencerede.
sekmesine git "Arayüz Özelleştirme”, menü çubuğunun altında, “ internet "ve üstte açılan sayfada alanın değerine bakın" Aktarım modu ».
Değer ise " ADSL » - DSL üzerinden çalışma modu ayarlanır (modemdeki hat bağlantı noktası), değer « ethernet » - Ethernet üzerinden çalışma modu ayarlanır (modemde, WAN bağlantı noktasında):

ADSL modunu seçin ve düğmesine basın " Hizmet Özeti ” Modeme kayıtlı tüm PVC'leri görmek için:
moda ayarlama KÖPRÜ
Evrensel bir ayar yapmanızı öneririz, ör. köprü modunda beş PVC girin - 0/35, 0/100, 1/35, 1/36, 1/37. PVC değerlerini silip tekrar yazmak mümkün değildir, bu yüzden PVC'yi değerlerle değiştirmeniz gerekir. 0/33 ila 0/100 . olduğundan emin olun" Durum " ayarlandı - " Aç » ve « düğmesine tıklayarak yapılan değişiklikleri kaydedin Kaydetmek » aşağıdaki şekilde gösterildiği gibi:

1 numaralı PVC'yi seçin - değerleri değiştirin 0/34 ila 0/35, konuma bir nokta koy Durum" değerine - "Etkinleştir ” ve “düğmesine basın Kaydetmek ".

Yönlendirici modunda ayar:
1 numaralı PVC'yi seçin ve VPI/VCI değerlerini 0/100 veya 0/35 olarak değiştirin.
PPPoE modunda iki PVC - kayıt mümkün olmayacak !!!
Aşağıdaki şekil, VPI/VCI=0/100 için PPPoE'deki ayarı göstermektedir.
Renkle vurgulanan alanlar kontrol edilmeli ve ilgili konumlarda değerler ayarlanmalıdır (aşağıdaki şekil):


Kaydetmek ".
PPPoE modunda yapılandırırken, "Güvenlik Duvarı"nın etkinleştirilmesi istenir, varsayılan olarak devre dışıdır. Açmak için menüye gidinGelişmiş Ayarlar”, alt menü “Güvenlik Duvarı "ve aşağıdaki şekilde gösterildiği gibi ayarları yapın:

Ayarları uygulamak için - " düğmesine basın Kaydetmek ".
Bir hizmet için modem kurma TV Arası
Servis kurmak için dijital televizyon, modemi moda ayarlarken yukarıda açıklandığı gibi sırayla 2, 3 ve 4 numaralı PVC'leri öneririz. KÖPRÜ , konumuna bir nokta koymayı unutmadan sırasıyla 1/35, 1/36 ve 1/37 değerlerine ayarlayın " Durum" değerine - "Etkin » ve değişiklikleri kaydedin.

Sonuç olarak, modem BRIDGE modunda yapılandırılırsa, aşağıdaki öngörülen PVC'ler seti elde edilecektir:

Modemi PVC ile PPPoE moduna ayarlarken - 0/100, bu liste şöyle görünecektir:

Bağlantı Noktası Eşlemesini Yapılandırma Dijital TV hizmeti için
Menüye git "Gelişmiş Ayarlar» sonra alt menü «Liman Geçişi". Açılan sayfada, konumuna bir nokta koyun " Aç ” ve sırasıyla aşağıdaki şekillerde gösterildiği gibi grupların her biri için ayarlar yaparak iki grup ekleyin
Grup #0

Ayarları uygulamak için - " düğmesine basın Kaydetmek ".
Grup 1

Ayarları uygulamak için - " düğmesine basın Kaydetmek ".
Eklenen grupların sonucunu görüntülemek için " PortBinding Özeti » ve açılanı güncelleyinsayfa (düğme F5):

WiFi kurulumu
Wi-Fi'yi yapılandırmak için menüye gidin "Arayüz özelleştirme» ve « alt menüsünü seçinKablosuz ağ", aşağıdaki şekilde gösterildiği gibi:

Ayarları uygulamak için - " düğmesine basın Kaydetmek ".
"DHCP Sunucusu" ayarlarını yönetme
DHCP sunucusunu yapılandırmak için » menüye gitmeniz gerekiyor «Arayüz özelleştirme”, “Yerel ağ” alt menüsü.
Varsayılan olarak, " DHCP » modemde etkinleştirilir. Etkileşimli TV'nin doğru çalışması için, aşağıdaki şekilde gösterildiği gibi, IP adreslerinin bağlantı noktalarına göre atanmasını (TV çalışması için yapılandırılmış Ethernet bağlantı noktalarının işaretini kaldırın) doğru şekilde yapılandırmak gerekir.

Ayarları uygulamak için - " düğmesine basın Kaydetmek ".
Önemli!!! Doğru bağlantı noktası grubuna sahip etkin bir DHCP sunucusu, etkileşimli TV hizmetinin çalışmasına müdahale etmez !!!
Gerekirse, DHCP sunucusunu devre dışı bırakabilirsiniz. Bunu yapmak için menüye gidin "Arayüz özelleştirme”, alt menü “Yerel ağ " ve konuma bir nokta koyun" Kapatmak ”, aşağıdaki şekilde gösterilmiştir:

Ayarları uygulamak için - " düğmesine basın Kaydetmek ".
Yerel ağ "Uzak Masaüstü"ne erişim için ayarlama
Modem PPPoE moduna ayarlanmışsa, bir PC'ye bağlanmak gerekebilir
yerel ağda "Uzak Masaüstü".
Bunu yapmak için modemde menüye gitmeniz gerekiyor "Gelişmiş kurulum”, alt menünün altında” NAT » ve öğeyi seçin - «Sanal sunucu»

Ayarları aşağıdaki şekilde gösterildiği gibi yapın:

Bir Wi-Fi yönlendirici, zamanımızda vazgeçilmez bir cihazdır ve onsuz hayatınızı hayal etmek zaten zordur. Ne yazık ki, basitçe takıp hemen kullanmaya başlayabileceğiniz böyle bir yönlendirici yok. Her durumda, belirli ayarlar yapılmalıdır. Ayrıca herhangi bir sorunla karşılaşırsanız yönlendirici yazılımını yeniden yüklemeniz gerekebilir. Bu yazıda, Rostelecom'dan QBR-2041WW yönlendiricinin nasıl yanıp söneceğine ve yapılandırılacağına daha yakından bakacağız. Anlayalım. Gitmek!
Rostelecom, Rusya Federasyonu'nda çok popüler bir şirkettir.
Başlangıç olarak, Rostelecom'un QBR-2041WW yönlendiricisinin mükemmel bir evrensel cihaz olduğunu belirtmekte fayda var. Çok yönlülüğü, aslında yönlendirici işlevine sahip bir ADSL modem olması ve FTTb bağlantısının da desteklenmesidir. Örneğin, fiber optik İnternet'i bağlayarak Wi-Fi'yi desteklemeyen bir terminal aldıysanız, QBR-2041WW yönlendiriciyi kablosuz erişim noktası olarak bağlayarak bunu düzeltebilirsiniz. Aygıtın arka panelinde bulunan ayrı bir WAN bağlantı noktası vardır, bu nedenle onu programlı olarak atamanız gerekmez. Tek gereken, cihazı köprü moduna geçirmektir.
QBR-2041WW yönlendiricinin optik bağlantı için nasıl yapılandırıldığına bakalım. İlk adım, cihazı kullanarak bilgisayara bağlamaktır. ağ kablosu bu kit ile birlikte gelir. O zaman ayarları sıfırlamanız gerekir ADSL bağlantıları QBR-2041WW daha önce modem olarak çalıştıysa. Bunu yapmak için bir iğne veya iğne alın (herhangi bir ince nesne yapacaktır) ve yönlendiricinin arkasında bulunan Sıfırla düğmesini basılı tutun. Yaklaşık on beş saniye basılı tutun, ardından cihazdaki gösterge yanıp söner - bu, sıfırlamanın başarılı olduğunu gösterir. QBR-2041WW modem olarak çalışmadıysa, ayarları sıfırlamadan yapabilirsiniz.
Bundan sonra, bir tarayıcı açın ve adres çubuğuna girin: 192.168.1.1. Açılan pencerede kullanıcı adınızı ve şifrenizi girmeniz gerekecektir. Ayarlar sıfırlandıysa, her iki alana da "admin" yazın. Sıfırlamadıysanız, kendi belirlediğiniz kullanıcı adı ve şifreyi girin.
Son olarak karşınıza bir menü çıkacaktır. "Arayüz Kurulumu" sekmesine gidin ve "İnternet" bölümünü seçin. "Transfer Modları" öğesinde "Ethernet"i ayarlayın ve "ISP" öğesindeki "Köprü Modu" satırını kontrol edin. Değişiklikleri onaylamak için "Uygula" düğmesine tıklayın.

Ardından, "LAN" bölümünü açın ve "DHCP" satırında "Devre Dışı" veya "Tekrar Oynat" durumunu seçin. Yönlendirici ve terminal adresleri arasında bir çakışma varsa, yönlendiricinin adresini 192.168.0.1 olarak değiştirin. Herhangi bir çakışma yoksa adres değiştirilmemelidir. Değişiklikleri uygulamak için tekrar "Uygula" yı tıklayın.
"Kablosuz" bölümüne gidin ve "Erişim Noktası" satırında "Etkinleştirildi" durumunun işaretlendiğinden emin olun. Ardından, erişim noktanız için bir ad belirtmeniz gerekir. Bu, "SSID" alanında yapılır. Aşağıda, WPA2-PSK'yi "Kimlik Doğrulama Türü" olarak ayarlayın. "Şifreleme" bölümünde "AES" öğesini seçin. "Ön Paylaşımlı Anahtar" alanına, cihazınıza bağlanmak için kullanılacak şifreyi girin. kablosuz bağlantı noktası erişim. Verilen ayarları uygulamayı unutmayınız.
Yönlendiricinizi yeniden başlatın. Bunu yapmak için "Bakım" sekmesine gidin ve "SysRestart" bölümünü seçin. "Geçerli Ayarlar" öğesini kontrol edin ve "Yeniden Başlat" düğmesini tıklayın. Hazır! Yönlendirici kurulumu şimdi tamamlandı.
Şimdi gerekirse QBR-2041WW yönlendiriciyi nasıl yeniden başlatacağımıza bakalım. Öncelikle, belirli modeliniz için bellenimi indirmeniz gerekir. Ardından bir tarayıcı açın ve adres çubuğuna 192.168.1.1 yazın. Açılan pencerede kullanıcı adınızı ve şifrenizi girin. Cihaz menüsüne ulaştığınızda, "Bakım" sekmesine ve ardından "Firmware" bölümüne gidin.
tclinux.bin öğesini kontrol edin ve "Dosya seç" düğmesine tıklayın. Görünen pencerede, bellenim dosyasının yolunu belirtin. Bundan sonra, cihazın yanıp sönme prosedürünü başlatmak için “Yükselt” düğmesine tıklayın. Firmware yüklenene kadar bir süre bekleyin. Kurulum tamamlandıktan sonra yönlendirici yeniden başlatılacaktır. Hazır! Cihaz yanıp söner ve kullanıma hazırdır.
Bu şekilde, Rostelecom'dan QBR-2041WW yönlendiricinin ürün yazılımı ve yapılandırması gerçekleştirilir. Gördüğünüz gibi, deneyimsiz bir kullanıcı için bile çok basit. Bu makale sorunu çözmenize yardımcı olduysa yorumları yazın ve ayrıca Rostelecom'dan yönlendiricileri kurma ve yanıp sönme konusundaki deneyiminizi diğer kullanıcılarla paylaşın.
Şimdiye kadar, zaman içinde arızaların meydana gelmediği böyle bir Wi-Fi yönlendirici oluşturulmadı. Bu nedenle, bazen cihaz yazılımının yanıp sönmesi gerekir. Aşağıda detaylı rehber Rostelecom QBR 2041WW'den bir yönlendirici için bellenim nasıl yanıp söner. Aynı talimat, bu iki cihazın doldurulması kesinlikle aynı olduğundan, RT A1W4L1USBn yönlendirici için tamamen uygundur.
Rostelecom QBR-2041WW ve RT A1W4L1USBn'nin her iki cihazı da evrenseldir, çünkü bunlar aslında yönlendirici işlevine sahip olan ve FTTb bağlantısını destekleyen ADSL modemlerdir. Bellenim aşağıdaki bağlantılardan indirilebilir:
- Sayfadan RT A1W4L1USBn için: "https://yadi.sk/d/JwO3UsrTsXu9v";
- QBR-2041WW için - "https://yadi.sk/d/uw3-UGWLxQs9d";
- Yazılım FTP'de de mevcuttur - "ftp://ftp.qtech.ru/CPE/QBR-2041WW%20(Qnity-400)/".
Firmware prosedürü
Karşılanması gereken iki önemli koşul vardır:
- Yeni aygıt yazılımının yüklenmesi sırasında yönlendirici yapılandırması aygıt belleğinden tamamen silinir. Bu bağlamda, bellenim prosedürüne başlamadan önce bir yedek kopyanın kaydedilmesi önerilir;
- Ürün yazılımı yükseltme işlemini gerçekleştirirken, hiçbir durumda yönlendiriciyi kapatmamalı veya "Sıfırla" düğmesine basmamalısınız.
Örnek olarak QBR-2041WW'yi kullanarak tüm yazılım güncelleme sürecini ele alalım.
Aşağıdaki sıralı eylemleri gerçekleştirmek gereklidir:

Mevcut ayarları kaydetme
Bir yapılandırma yedeğini kaydetmek için şu adımları izleyin:

Enstrümanı yeniden başlatma
Herhangi bir nedenle sistem otomatik olarak yeniden başlamadıysa, aşağıdaki adımlar uygulanmalıdır:

Çözüm
sahip olmak adım adım talimatlar, Rostelecom QBR-2041WW ve RT A1W4L1USBn tarafından sağlanan yönlendiricileri yanıp sönme prosedürü, yeni başlayanlar için bile zor olmayacaktır, ancak genellikle şirketin uzmanları bu işlemi aboneye ekipman kurarken kendileri gerçekleştirir.
Qtech'in ekipmanı, abonelerine kiralayan Rostelecom tarafından kullanılıyor. Ana özellik QBR 2041WW Rostelecom'un ayarlanması, ürünün çok yönlülüğüdür. Yerel ağları düzenlemek için kablolu ve kablosuz bağlantılar için yönlendirici işlevlerine sahip ADSL telefon hatlarındaki bir modem kullanılır. WI-FI olmayan terminal ve 3G/4G modemler aracılığıyla FTTb bağlantısını destekler.
Tüm modem bağlantıları, bireysel parçalarının mevcut durumu ve tüketicilerle iletişim hatları hakkında bilgi, QBR 2041 WW'nin ön tarafındaki gösterge paneli tarafından görüntülenir. Göstergenin yeşil ışığı, ilgili cihazın bağlantısını ve normal çalışmasını gösterir. Kırmızı, bir hatayı veya acil Durum. Panelde bulunan göstergeler:
- güç kaynağına bağlantı göstergesi;
- İnternet sağlayıcısına bağlantı göstergesi;
- ADSL telefon ağının kullanılabilirliği ve hizmet verilebilirliği göstergesi;
- Ethernet bağlantı göstergesi;
- kablosuz ağ bağlantısı veya sağlık göstergesi;
- Tüketicileri USB konektörlerine bağlamak için 2 gösterge;
- 4 LAN bağlantı göstergesi.
İlk iki gösterge kırmızıysa, İnternet servis sağlayıcınızın teknik desteğine başvurmanız gerekir. İlk göstergenin kırmızı rengi, bir yazılımın yanıp sönmesini gerektiren bir yazılım hatasının işareti de olabilir. LAN1-LAN4, ADSL, Ethernet göstergelerinin sık yeşil yanıp sönme modunda çalışması, ilgili iletişim hattı üzerinden veri aktarım modunu gösterir.

Doğru şekilde nasıl bağlanır
Cihazı ve çalışma modlarını açmak için kasadaki düğmeleri kullanın; tüketicileri bağlamak için standart konektörler kullanılır. farklı tip modemin arka ve yan panellerinde bulunur. Arka panelde şunlar bulunur:
- DC güç adaptörü için konektör 12 V, 1 A;
- Yönlendiricinin gücünü açmak / kapatmak için AÇMA / KAPAMA düğmesi;
- ADSL telefon kablosunu bağlamak için RJ-11 tipi LINE konektörü;
- ISP kablosunun RJ-45 tipi WAN konektörü;
- RJ-45 tipi kablolu LAN abone kablolarının LAN konektörleri (1-4).
Kenar çubuğunda şunlar bulunur:
- üzerinde bir kablosuz ağ sembolü bulunan WI-FI güç düğmesi;
- WPS modunu etkinleştirmek için düğme;
- Bu tür konektörlere sahip cihazları bağlamak için 2 USB konektörü.
Kasanın arkasında, yönlendiricinin mevcut ayarlarını sıfırlamak ve bunları fabrika varsayılanlarına döndürmek için bir RESET düğmesi bulunur. Bu prosedür, kurulum sırasında ara sıra operatör hataları, modem yazılımı hatası veya kayıp yönetici şifresi varsa gerçekleştirilmelidir.
LINE jakına bağlayın telefon kablosu ayırıcıdan gelen - yaşam alanına giren sinyali ayıran bir cihaz telefon hattı telefon seti ve modem arasında donanım düzeyinde. Modemin kurulumu, işlevlerinin çeşitliliğini dikkate alır.
Rostelecom QBR 2041WW yönlendirici nasıl kurulur
Normal çalışması için herhangi bir yönlendirici gerektirir ön ayar. Bunu yapmak için, LAN çıkışlarından birini bir Ethernet kablosuyla bir masaüstü bilgisayarın veya dizüstü bilgisayarın ağ kartına bağlamanız gerekir. Sağlayıcının kablosu LINE konektörüne bağlandığında, AC adaptörünü (220 V 50 Hz) cihazın arka panelindeki konektöre bağlamanız ve ON / OFF düğmesine ON konumuna basmanız gerekir. İlgili göstergeler yeşile dönmelidir.
Bunlardan biri (LAN) açılmazsa, PC ağ kartı yapılandırılmalıdır. Bunu yapmak için, "tepside" İnternet bağlantısı simgesine ve ardından sol sütununda "Ağ ve Paylaşım Merkezi" ne tıklayarak "Adaptör ayarlarını değiştir" öğesini seçin. Bağlam menüsünde gerekli bilgiler "Özellikler" bölümündedir.
Açtıktan ve İnternet protokolü sürüm 4'ü (TCP/IPv4) seçtikten sonra, "Otomatik olarak bir IP adresi al" ve "DNS sunucu adresini otomatik olarak al" kutularını işaretleyin. Bundan sonra, "Tamam" ı tıklayarak değerleri kaydetmelisiniz. PC ağ kartı yapılandırılmış olarak kabul edilir ve yönlendirici ayarlarına gidebilirsiniz.
Yönetici parolasını değiştirme
QBR 2041WW Rostelecom yönlendiriciyi yapılandırmak için arayüzüne gitmeniz gerekir. Oturum açma, IP adresini herhangi bir web tarayıcısının adres çubuğuna girerek yapılır. Bununla ilgili bilgiler ürünün arkasındaki etikette mevcuttur. Ayrıca oturum açma ve şifre hakkında bilgiler de vardır. 192.168.1.1 adresini girip klavyeden "ENTER" tuşuna bastıktan sonra, kullanıcı adı ve şifre girmek için alanların bulunduğu yetkilendirme sayfasına gitmelisiniz. İlk oturum açma, admin/admin değerleriyle yapılır. "Giriş"e tıkladıktan sonra bir sonraki sayfaya geçersiniz.

Kendi (bireysel) için ilk şifrenin zorunlu olarak değiştirilmesini gerektirir. Kaydettikten ve ardından onayladıktan sonra "Kaydet" düğmesini tıklayın. Sonraki sayfada, kurulum sihirbazından çıkmak veya çalıştırmak için bir öneri ile kaydetme hakkında bir mesaj okuyabilirsiniz. Artık yönlendirici arayüzüne bir sonraki giriş sadece yeni bir yönetici şifresi ile yapılabilir. Sabitlenmeli ve ayrı olarak kaydedilmelidir.
yanıp sönen
Bu prosedür, modemin normal şekilde çalışmaya devam etmesini engelleyen bir yazılım arızası durumunda gerekli olabilir. Sorun gidermede zorluk yaşıyorsanız kullanışlı olacaktır. "RESET" düğmesi kullanılarak genel bir donanım sıfırlaması ile birlikte, yanıp sönme, ekipmandaki birçok arızadan kurtulmaya yardımcı olur.
Etiket üzerindeki bilgiler, ürünün donanım sürümünü (H/W) ve piyasaya sürüldüğü sırada yazılım sürümünü (F/W) belirler. Modem üreticisinin resmi web sitesinde, kullanılmış ürün modeli için en son ürün yazılımı sürümünü bulmanız gerekir. "Firmware" klasöründe bulunur. "Bin" uzantılı en son dosya gerekli sürümdür. Dosya indirilir ve bilgisayarda ayrı bir klasöre kaydedilir.

Modem aygıt yazılımını güncellemek için web tarayıcısının adres çubuğuna 192.168.1.1 girin ve ardından yetkilendirme sayfasına gidin. Alanlara "admin" kullanıcı adı ve yeni bireysel şifre girilir. Bundan sonra, "Tamam" ı tıklayın. Yönlendiricinin ana menüsünde "Bakım" sekmesini ve içindeki "Yazılım Güncelleme" bölümünü seçin. işaretlenmiş olmalı Yazılım ve "Gözat" şablonunu tıklayın.
Kaydedilmiş ürün yazılımı dosyasını bulmak ve açmak için bilgisayarda gereklidir. 'Genel Bakış' bilgi alanında görünmelidir. Yönlendirici arayüzünde "Güncelle" ye tıklamanız gerekir. Aygıt yazılımı güncelleme işlemi, aygıtın otomatik olarak yeniden başlatılmasıyla sona erecektir.
ADSL bağlantısı kurma
Ürün yazılımının güncellenmesi ve kişiye özel şifre ile yetkilendirme işlemi yapıldıktan sonra tüm ayarlar arayüzün ana sayfasında gerçekleştirilir. Bu bağlantıyı yapılandırmak için "Arayüz ayarları" bölümünü seçin ve ardından "İnternet"e girin. "İletim modu" alanında, "ADSL" de durmanız ve bunun için "Etkinleştir" durumu oluşturmanız gerekir.
Kalıcı sanal kanallar listesinde "0" değerini seçin. VPI ve VCI hatlarına girilen değerler, hizmet veren Rostelecom şubesinde ön belirtilmiştir. "Bağlantı modu" işareti - PPPoA/PPPoE'den sonra, "Kullanıcı adı" ve "Parola" alanlarına sözleşmedeki verilerin girilmesi gerekir.
Daha fazla yapılandırma için gerekli öğeler not edilmelidir:

"Kaydet" ekranına basılarak ayar işlemi tamamlanır, ardından girilen değerler kaydedilir.
Yönlendiricide WiFi kurulumu
Rostelecom QBR 2041WW yönlendirici, varsayılan olarak Ethernet üzerinden çalışacak şekilde yapılandırılmıştır. Bir WiFi ağı kurmak için bireysel bir şifre kullanarak oturum açmanız gerekir. Cihaz arayüzünün ana sayfasında, "Arayüz ayarları" bölümünde "Kablosuz ağ" alt bölümüne gidin. Sayfasında, daha önce erişim noktasını "Etkinleştir" olan bazı öğeleri değiştirmeniz gerekiyor.
Oluşturulan ağ için bir ad bulmanız ve "SSID" alanına yazmanız gerekir. Güvenliği artırmak için sayfadaki uygun alanları doldurmanız gerekir:
- "kimlik doğrulama türü" - WPA2-PSK;
- "sinyal şifreleme" - TKP+AES;
- oluşturulan ağın şifresi, sayıların ve en az 8'lik Latin karakterlerinin birleşimidir.

Dijital televizyon IPTV Rostelecom kurulumu
Modemi bu seçenek için ayarlamak büyük ölçüde Rostelecom şubesine bağlıdır. Operatör, görüntüleme için yapılandırma gerektirmeyen bir STB set üstü kutusu sağlar. Bir kablo kullanarak abonenin TV'sine bağlanır. Yönlendiriciye bağlantı, ayarlarında atanan LAN bağlantı noktası aracılığıyla gerçekleşir.
Giriş prosedüründen sonra ana sayfada "Arayüz ayarları" bölümünü ve içinde "İnternet" alt bölümünü seçmeniz gerekir. Sayfa alanları zorunludur. "İletim modu" satırına "Ethernet" yazılır, hizmet numarası (2) seçilir, "Köprü modu" atanır ve IPTV (LAN4) için yönlendiricinin portu atanır. Ayarlar "Kaydet" tıklanarak kaydedilir.

Artık sadece STB kablosu belirlenen bağlantı noktasına bağlanabilir. Bir PC, bunun dışında herhangi bir konfigürasyonla bu konfigürasyonla çalışabilir.