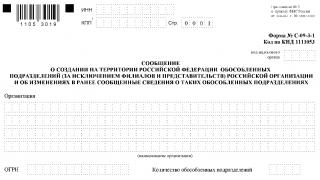Loyverse CDS proqramı müştəriyə Loyverse POS proqramında satış prosesini dayandırmadan ayrıca planşetdə satılan əşyalar haqqında məlumatı göstərməyə imkan verir.
1. Loyverse CDS Tətbiqini quraşdırın
iPad (iOS 8.2 və yuxarı) və ya (4.0.3 və yuxarı) üçün Loyverse CDS proqramını endirin. Bu proqram yalnız landşaft yönümlü planşetlərdə işləyir.
Proqramı işə saldığınız zaman siz Loyverse CDS xoş gəlmisiniz ekranını görəcəksiniz. O, planşetinizin "IP ünvanı" və "Cihazın adını" göstərir, bu məlumat onun Loyverse POS ilə sonrakı qoşalaşması üçün lazımdır.
2. Müştəri ekranı funksiyasını aktivləşdirin
Arxa ofisə gedin, "Ümumi parametrlər"ə keçin və "Müştəri ekranından istifadə et" seçimini aktivləşdirin.

3. Müştəri ekranını Loyverse POS-a qoşun
Əvvəlcə hər şeyə əmin olun mobil cihazlar- həm Loyverse CDS, həm də Loyverse POS eyni Wi-Fi marşrutlaşdırıcısına qoşulub.
Loyverse POS tətbiqini işə salın və Parametrlər > Alıcı Displeylərinə keçin.

Müştəri ekranını əlavə etmək üçün "+" düyməsini basın.

Ekranınızın adını "Ad" sahəsinə daxil edin və ekran tətbiqi ilə şəbəkədə cihazı axtarmaq üçün "Axtar" düyməsini basın.

Tapılan cihazların siyahısından istədiyiniz müştəri ekranını seçin və OK düyməsini basın.

Avtomatik aşkarlama işləmirsə, cihazın IP ünvanını əl ilə daxil edə bilərsiniz.

"Bağla" düyməsini basın.
Loyverse CDS proqramında sizdən CDS-ni POS ilə cütləşdirməyi xahiş edən dialoq qutusu görünəcək. Bağlantını təsdiqləmək üçün "Bağla" düyməsini basın.

Sağ tərəfdə boş çek olan bir pəncərə görsəniz, sizin Loyverse CDS düzgün qurulub. 
Bu, Loyverse POS proqramında "Qoşul" düyməsini "Bağlantıyı kəs" olaraq dəyişdirir. Parametrlərinizi Loyverse POS-da saxlayın.

Daha sonra qoşulmuş cihazların siyahısında müştəri ekranınızı görəcəksiniz.

Eyni şəkildə, bir POS-a birdən çox CDS qoşa bilərsiniz.
1C 8.0 versiyası ilə "ATOL: Müştəri Ekranı Sürücüsü" ilə işləmək üçün aşağıdakıları etməlisiniz:
1. “ATOL: Customer Display Driver” proqramını quraşdırdıqdan sonra …\Program Files\ATOL\Drivers\BIN\ qovluğundan Line1C.dll faylını 1C platformasının qovluğuna köçürün (…\Program Files\1cv8\bin\. .)
2. Line1C.dll faylını sistem reyestrində qeydiyyatdan keçirin (regsvr32 “[fayl yolu]\Line1C.dll” əmrindən istifadə etməklə)
3. Ekranı PC-yə qoşun.
4. 1C: Enterprise proqramını işə salın.
5. "Xidmət" -> "Kommersiya avadanlığının qurulması" menyusunu açın.

6. Pəncərədə kommersiya avadanlıqları“Əlavə et” düyməsini sıxın (yeni sətir görünəcək), “Model” sahəsində redaktə düyməsini (“…”) basın.

7. “Referans mağaza avadanlığı” pəncərəsində “Əlavə et” düyməsini sıxın (“Shop avadanlığı: Yeni” pəncərəsi açılacaq)


8. Service Processing "ATOL: Customer Display Driver" seçin. "Görünüş", "Xarici komponent" və "Proqram identifikatoru" sahələri avtomatik olaraq doldurulmalıdır, əks halda ekran görüntüsündə göstərildiyi kimi bu sahələrin dəyərlərini daxil edin:
- "Görünüş" - "Müştəri Ekranı" seçin.
- Xarici Komponent Line1C.dll seçin.
- Line45 proqram identifikatorunu daxil edin.
- Ad təyin edin.
- Kodu yazın - istədiyinizi.
9. OK düyməsini klikləyin.
10. "Referans mağaza avadanlığı" pəncərəsində yaradılmış displey seçin.


11. OK düyməsini klikləyin. Tətbiq edilən parametrlərlə pəncərə bağlanacaq. Bağlantı uğurlu olarsa, “Customer Display<наименование>uğurla bağlandı."
13. Müştəri Ekranı Sürücüsü nişanını seçin.

14. Ekranın qoşulduğu Portu, ötürmə sürətini və Protokolu göstərin.
15. "Bağlantıyı yoxlayın" düyməsini basın, hər şey düzgün qurulubsa, Nəticə sahəsində "Heç bir səhv yoxdur" mesajı görünəcək və ekranda test yazısı görünəcək.
Müştəri ekranı kimi bir cihaz üçün quraşdırma işdə zəruri bir addımdır. Cihazın kompüterə düzgün qoşulması, sürücülərin və parametrlərin quraşdırılması olmadan cihaz işləməyəcəkdir. Ancaq cihazı qurmaq o qədər də çətin deyil.
Cihazın kompüterdə qurulması
Cihaz kabelini lazımi porta qoşun və onun sürücüsünü quraşdırın. Çox güman ki, sürücü avadanlıqla birlikdə gələn diskdədir. Modellər fərqlidir, lakin bütün istehsalçılar sürücüləri ilə avadanlıq təmin edirlər.
Nədənsə disk itirilərsə, o zaman sürücüləri öz başına axtarmaq üçün əməliyyat sisteminə etibar etməyə cəhd edə bilərsiniz. Bir az vaxt aparacaq və adətən bu proqram özü tərəfindən tapılır və quraşdırılır.
Hər şey uğursuz olarsa, istehsalçının veb saytına daxil olun və orada sürücünü tapıb endirməyə çalışın. Adətən saytda tapa biləcəyiniz xüsusi bölmə var arzu olunan proqramlar versiyanızı göstərmək üçün. Heç bir şey tapa bilmirsinizsə, istehsalçının texniki dəstəyi ilə əlaqə saxlayın: onlar sizə düzgün tətbiqi haradan tapacağınızı söyləyəcəklər. Bu mərhələ ekran və kompüterin birləşdirilməsi üçün lazımdır.
Cihazı 1C-də necə qurmaq olar
Sürücü quraşdırıldıqdan sonra edə bilərsiniz növbəti addım- 1C-də müştərinin ekranını necə quracağınızı özünüzdən soruşun.
- 1C işə salın;
- "Xidmət" menyusunda "Kommersiya avadanlığının qurulması" maddəsini tapın. "Müştəri ekranından istifadə et" seçin;
- "Əlavə et" düyməsini sıxmağınız lazım olan bir pəncərə açılacaq, sonra "Model" bəndində "..." düyməsini basın (bu redaktədir);
- "Kommersiya avadanlığı kataloqu" pəncərəsi görünəcək, "Əlavə et" seçin. Service Processing sahəsində "ATOL: Customer Display Driver" seçin. Formada qalan sahələr avtomatik olaraq istədiyiniz dəyərləri əldə edəcək.
- OK düyməsini basın;
- Yeni yaradılmış ekranı seçin, yenidən OK düyməsini basın;
- Cihazın uğurla bağlandığını bildirən bir pəncərə görünməlidir.
İndi yenidən "Alətlər" - "Seçimlər" a keçin. Port nömrəsini, ötürmə sürətini (tövsiyə olunur 9600) və protokolu göstərin. Hər şeyin yaxşı getdiyinə və cihazın quraşdırıldığına əmin olmaq qalır. "Bağlantıyı yoxlayın" düyməsini basın. Ekranda mətn sətirləri görünməlidir.
Bir şey işləmirsə, proseduru təkrarlamağa çalışın. Lazım gələrsə, quraşdırma sihirbazına müraciət edə bilərsiniz. 1C dəstəyi və ya ekran istehsalçısı kömək edə bilər.
Mənim bir gözəl müştərim var. Təxminən 3 ildir ki, onun kiçik, lakin kifayət qədər aktiv mağazalar şəbəkəsinə xidmət göstərirəm. Və bütün bu müddət ərzində mən pərakəndə satış avadanlıqları paketinin və Pərakəndə 2.0 konfiqurasiyasının işində problemlərin öhdəsindən gəlməyə çalışdım.
Problem ondadır ki, buraxılmış bütün konfiqurasiyalarda çox vaxt çoxlu səhvlər var və hardware sürücüləri yalnız bu və ya digər konfiqurasiya ilə işləyir. Artıq bir müddətdir maaş alan Atol şirkətinin sürücüləri xüsusi “sevgi”dən həzz alırlar. Hə hə. Avadanlıq istehsalçıları o qədər sərtdirlər ki, sürücülərə hələ də satın alınmaqla satın alınmalı olan avadanlıqla təmin edirlər. Tam versiyası. Və pulsuz olan köhnə sürücülər, təəssüf ki, çox vaxt düzgün işləmir.
Başqa bir problem, 1C-nin quraşdırılması və konfiqurasiyası ilə bağlı "mütəxəssislərin" işinin dəyərinin birlikdə götürülmüş bütün proqram təminatı və avadanlıqların alınması xərclərinə uyğun olması ilə daha da ağırlaşır. 1C forumlarında, verdiyiniz suallara, sizə kömək edəcək bir cavab deyil, "Özünüz necə olduğunu bilmirsinizsə, bir mütəxəssis işə götürün" və ya "nəcəl olduğunu bilmirsinizsə, bir mütəxəssis işə götürün" ifadəsi şəklində abunə olma ehtimalınız daha yüksəkdir. Dırmaşmasan, dırmaşmağa can atma”. Buna görə də, təlimatın uzun və yorucu "yandırılması" və İnternet məkanında gəzinti yolu ilə konfiqurasiyaların və avadanlıqların işləməsi haqqında məlumat yavaş-yavaş toplanmalıdır.
Buna görə də, bu yazıda 1C Retail 2.0 konfiqurasiyasında pərakəndə avadanlıqların quraşdırılması və konfiqurasiyasını ətraflı təsvir etmək qərarına gəldim. Digər konfiqurasiyalarda hər şey oxşar olacaq, əsas odur ki, düzgün proqramlaşdırma və hardware sürücülərinin quraşdırılması.
Beləliklə, başlayaq.
Avadanlıq
Hazırda mağazalar şəbəkəsində eyni avadanlıq quraşdırılıb:
- USB interfeysli Symbol LS2208 barkod skaneri.
- USB interfeysli qəbz printeri ATOL FPrint-5200.
- Həmçinin əsas mağazada USB interfeysli Posua LPOS-II-VDF-2029D müştəri displeyi var.
Bir qayda olaraq, problemlər barkod skanerinin iş rejiminin seçilməsi və lazımi sürücülərin seçilməsi zamanı yaranır.
Proqram təminatı
- Əməliyyat sistemi: Windows XP və Windows 7 Pro.
- 1C Enterprise: 8.2.18.109 versiyası.
- Pərakəndə konfiqurasiya: versiya 2.0.8.8.
Giriş
Artıq 1C Enterprise platformasını quraşdırdığınızdan və ilkin konfiqurasiya parametrlərini etdiyinizdən davam edəcəyik. Barkod skaneri ilə başlayaq.
Symbol LS2208 barkod skanerinin qurulması.
Barkod skaneri bir neçə rejimdə işləyə bilər, lakin bizi onlardan yalnız 2-si maraqlandırır:
- Rejim " HID klaviatura emulyasiyası» - skanerə USB klaviaturanı təqlid etməyə imkan verir. Uğurlu dekodlaşdırmadan sonra barkod məlumatları klaviaturadan daxil edilmiş kimi terminala ötürülür. Əksər USB sürücüləri HID klaviatura emulyasiyasını dəstəkləyir, buna görə də heç bir xüsusi sürücü tələb olunmur.
- Rejim " Sadə COM port emulyasiyası” - dəstək mərkəzi saytından cihaz sürücülərinin yüklənməsini tələb edir. Skaner ana sistemə qoşulduqda, bir istiqamətli RS-232 bağlantısını təqlid edərək növbəti mövcud COM portu avtomatik seçilir. Bununla belə, əl sıxma dəstəklənmir və ötürmə sürətinin tənzimlənməsi tələb olunmur.
Nümunələrlə iş rejimlərini nəzərdən keçirin. İş rejimində HID klaviatura emulyasiyası kassir rejimində barkod giriş pəncərəsini (Alt + F7 və ya F7) əl ilə açmalı və malları skanerə gətirməli olacaqsınız, bundan sonra skaner sadəcə qəbul edilmiş kodu aktiv pəncərəyə daxil edəcəkdir. Bütün digər pəncərələrdə olduğu kimi. Və hətta notepadı açıb kodu oxusanız da, proqram pəncərəsinə daxil ediləcək. Rejim rahatdır, çünki əlavə sürücülərin və əlavə parametrlərin quraşdırılmasını tələb etmir, ancaq daima (Alt + F7 və ya F7) basmalısınız. Bir çox proqramçı məlumat ötürərkən bu birləşmələri prefiks kimi göstərir, lakin onlar həmişə düzgün işləmir. Əlavə prefikslərin proqramlaşdırılması bütün skanerlər tərəfindən dəstəklənmir.
İş rejimində Sadə COM port emulyasiyası kassir rejimində hər dəfə (Alt + F7 və ya F7) barkod daxil etmə pəncərəsinə zəng etmək lazım deyil, sürücülər və proqram bunu avtomatik edəcək. Yəni siz sadəcə olaraq məhsulu skanerə gətirirsiniz və o, siyahıda görünür. Hər şey ümumiyyətlə sadədir, lakin əlavə sürücülər quraşdırmaq lazımdır.
İş rejimləri müəyyən edilmişdir. İndi barkod skanerinin özünü konfiqurasiya etməlisiniz. Bunu etmək üçün biz gözəl istifadə edirik. Bir iş rejimindən digərinə keçmək üçün təlimatlardan müvafiq barkodu oxumaq kifayətdir. Bu təlimatın 108-ci səhifəsində skanerin bütün iş rejimlərinin tam təsviri, 109-cu səhifədə isə müvafiq ştrix-kodlar verilmişdir.
Mən şəxsən sizə iş rejimini seçməyi məsləhət görürəm Sadə COM port emulyasiyası, onda kassir barkod giriş pəncərəsini daim açıb bağlamaq məcburiyyətində deyil. Sonra, müvafiq ştrix kodu skan edirik, bundan sonra skaner iş rejimlərinin dəyişdirildiyini və cihazın yenidən işə salındığını bildirən bir cızıltı verəcəkdir.
COM port emulyasiya rejimində bir skaner üçün bizə sürücülər lazımdır. Onları istehsalçının veb saytında müvafiq bölmədən və ya linkdən yükləyə bilərsiniz.
Sürücüləri yükləyin və quraşdırın və sonra kompüteri yenidən başladın (hər halda).
Yenidən başladıqdan sonra barkod skanerini qoşuruq və skaneri COM port emulyasiya rejiminə keçirmək üçün barkodu skan edirik. Skaner iş rejiminin dəyişdiyini və skanerin yenidən işə salındığını bildirmək üçün səs çıxaracaq.
Skaneri aşkar etdikdən və sürücüləri quraşdırdıqdan sonra kompüter idarəetməsinə keçin və yeni bir cihazın göründüyünü yoxlayın.
Şəkildən göründüyü kimi, barkod skanerinə COM1 portu təyin edilib. Unutmayın ki, bizə hələ də bu məlumat lazımdır.
İndi skaneri müəyyən bir kassirin iş yerinə qoşmaq lazımdır. Bunu etmək üçün 1C-ni işə salın və administrator kimi daxil olun. "Parametrlər və idarəetmə" sekmesine gedirik, sonra sol menyuda "Qoşulmuş avadanlığın qurulması" nı seçirik və sonra sağ sahədə "Qoşulmuş avadanlıq" bağlantısını sıxırıq.

Görünən pəncərədə, sol tərəfdə, "Barkod Skanerləri" yazısının yanındakı açarı qoyun və "Yarat" düyməsini basın.
Avadanlıq növü: artıq Barkod Skanerlərinə quraşdırılmışdır.
Sürücü idarəedicisi:"1C: Barkod Skanerləri" seçin.
İş yeri: skanerlə işləyəcək istifadəçini seçin. Mənim vəziyyətimdə bu, "Kassir (MAIN)".
Adı:
Sonra, "Saxla və bağla" düyməsini basın. İndicə əlavə etdiyimiz skaner avadanlıq siyahısında görünməlidir. Avadanlıqlar siyahısında onu seçin və "Konfiqurasiya" düyməsini basın. Barkod skaneri üçün drayverlər hələ quraşdırılmayıbsa, müvafiq sahələrdə qırmızı yazıları görəcəksiniz. Üst menyuda görünən pəncərədə "Funksiyalar" düyməsi var, onu basın və "Sürücü quraşdırın" maddəsini seçin. Platforma barkod skanerləri ilə işləmək üçün avtomatik olaraq sürücünü 1C-dən quraşdıracaq. Bu sürücü çox rahatdır, çünki onunla işləyərkən Pərakəndə konfiqurasiyada bütün emallar işləyir.
Yəni F7 prefiksini və digər "narahatlıqları" proqramlaşdırmağa ehtiyac yoxdur. Bütün sahələrə barkod avtomatik olaraq daxil edilir. Beləliklə, fakturalar yaratarkən, eləcə də RMC rejimində barkod giriş pəncərəsini açmağa ehtiyac yoxdur. Proqram hər şeyi avtomatik edəcək.

Sürücüyü skaner parametrlərində quraşdırdıqdan sonra skanerimizin qoşulduğu COM portunun nömrəsini göstərməlisiniz. AT bu məsələ COM1.

Bütün digər parametrlər standart dəyərlərlə qalır.
Bununla, prinsipcə, skanerin quraşdırılması tamamlandı.
Skaneri HID klaviatura emulyasiya rejimində işləmək üçün konfiqurasiya etmək qərarına gəlsəniz, sürücüləri quraşdırmaq və əlavə 1C parametrləri etmək lazım deyil. Sadəcə skaneri qoşun və o getməyə hazırdır. Skan ediləcək barkod aktiv pəncərəyə daxil edilir. Bu halda, bağlı avadanlıqlara heç bir şey əlavə etmək lazım deyil. Ancaq hər dəfə barkod giriş pəncərəsini əl ilə açmalısınız, bu RMK rejimində işləyərkən son dərəcə əlverişsizdir.

ATOL FPrint-5200 qəbz printerinin USB interfeysi ilə qurulması.
Barkod skanerini qurduqdan sonra 1C-ni bağlayırıq və qəbz printerini kompüterə qoşuruq. Dərhal yeni bir cihaz haqqında qərar verin. İndi bizə qəbz printerinin sürücüsü lazımdır. Sürücüləri istehsalçının saytından yükləyə bilərsiniz, amma dediyim kimi, drayverlər pulludur. Buna görə də götürüb quraşdırırıq pulsuz versiya Linkdəki sürücülər. Hər ehtimala qarşı kompüteri yenidən başladın.
Yenidən başladıqdan sonra kompüter idarəetməsinə keçin və qəbz printerimizi tapın.

Printer COM port emulyasiya rejimində işləyir və mənim vəziyyətimdə COM3 portunu tutur. Biz xatırlayırıq və davam edirik.
Avtomat avadanlığının sürücülərini quraşdırdıqdan sonra müxtəlif növ satış avadanlığının qurulması üçün proqramlar siyahısında qısa yollar görünür, qəbz printerinin ilkin qurulması üçün bir yardım proqramı da var, bir az sonra daha ətraflı müzakirə edəcəyəm.
1C-ni işə salırıq və qoşulmuş avadanlığı qurmaq üçün bölməyə gedirik. Sonra, fiskal registratorlar bölməsinə keçin və yeni bir cihaz əlavə edin.

Cihazı əlavə etdikdən sonra yuxarı menyuda "Quraşdırma" düyməsini basın və printer parametrlərinə keçin.
Görünən pəncərədə bütün sahələri doldurun.
Cihaz Modeli: ATOL: FPrint-5200K.
Liman: COM3.
Vaxt: default olaraq buraxın.
Adı: standart dəyəri dəyişdirə və tərk edə bilməzsiniz.
Bununla, prinsipcə, printerin quraşdırılması və konfiqurasiyası tamamlanır.
Qeyd Cavab: Sürücüləri quraşdırarkən diqqətli olun. Sürücünün əvvəlki versiyasında qəbz printeri düzgün işləməyə bilər. At ilkin quraşdırma Printer çeki çıxaranda problemlə qarşılaşdım, ümumi xərc faizlə məbləğin ölçüsü ilə azalır. Yəni, məhsulun qiyməti 17 rubl olarsa, çekdəki ümumi xərc 17 rubl üçün mal olacaq, onda printer 17 rubl üçün çek verəcək - 17% = 14,11 rubl. Bu problem yeni sürücülərin quraşdırılması ilə həll olunur.
Beləliklə, skaner və printer konfiqurasiya edilib və düzgün işləyir. İndi müştəri ekranını qurmalısınız.
Posua LPOS-II-VDF-2029D müştəri ekranının USB interfeysi ilə qoşulması və konfiqurasiyası.
Bütün cihazlar bir sadə səbəbə görə USB interfeysi ilə birləşdirilir. 3-dən 2-də ticarət mərtəbələri yalnız USB portları olan kiçik netbuklar var.
İlk səhifədə göstərilir ki, ekran:
- COM port emulyasiya rejimində işləyin.
- Protokolları təqlid edin:
- Firich
- Partnertech CD5220
- DSP800
- EPSON
Bizi DSP800 protokolu və COM port emulyasiyası maraqlandırır, çünki 1C üçün COM portları ilə işləməyə üstünlük verilir.
Ekranı emulyasiya rejiminə keçirmək üçün siz . Proqramı quraşdırdıqdan sonra kompüteri yenidən başladın və müştərinin ekranını kompüterə qoşun. Biz quraşdırılmış POSua MPOS Master Full yardım proqramını işə salırıq və müştərinin ekranını COM port emulyasiya rejiminə keçirik.
İndi quraşdırmaq lazımdır. Burada daha çox var. Sürücüləri quraşdırdıqdan sonra kompüteri yenidən başlatmağı unutmayın.
Cihaz modelini DSP850B olaraq göstəririk, buna görə ekran rus şriftləri ilə düzgün işləyəcək. Digər protokollar seçildikdə ekranda böyük hərflər əvəzinə ulduzlar görünə bilər.
Çalışan xətt sahəsində siz mağazanın adını təyin edə bilərsiniz. Və "Çalışan xəttdən istifadə et" işarəsini qoyun.
Bu, ekranın özünün qurulmasını tamamlayır, indi biz 1C-nin özünün ekranla işləməsi üçün parametrləri konfiqurasiya edəcəyik.
Displeyimizin informativ yazılar olmadan boş dayanmaması və modelini ekranda göstərməməsi üçün onun işində kiçik düzəlişlər etmək lazımdır.
Administrator altında 1C-ni işə salırıq və "Parametrlər və İdarəetmə" bölməsinə keçirik, sonra soldakı menyuda "Qoşulmuş avadanlığın konfiqurasiyası" maddəsini seçirik və görünən səhifədə "Alıcının ekran şablonları" bağlantısını vurun. .

Alıcının ekranının element şablonunda əvvəllər yaratdığımız şablonu seçin.

Bu, ticarət avadanlıqlarının bütün parametrlərini tamamlayır və iş yeri kassir tam iş görməyə hazırdır.
P.S. Kiçik ekranda (məsələn, netbuk) kassir rejimində Quick Items paneli 2.0.8.8 konfiqurasiya versiyasında sürüşmür. Kimsə birdən bunu necə qazanacağını bilirsə, şərhlərdə yazın.