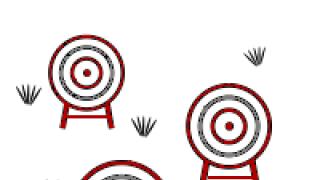Раніше я вже розглядав загальні принципи друку документів. Зараз зупинюся на одній особливості, що рідко використовується, що дозволяє виводити на друк тільки частину документа Word або Excel. Це друк виділеного фрагмента.
Взагалі кажучи, ця функція є не лише у програмах Microsoft Office. Наприклад, у звичайному Блокноті Windows, та й інших подібних програмах, можна друкувати частину документа. Тим не менш, розглянемо цю функцію на прикладі Word та Excel.
Якщо вам потрібно обов'язково роздрукувати документ так, щоб таблиця вмістилася рівно на лист А4, то читайте про це в окремій статті.
Друк виділеного фрагмента
Якщо вам не потрібно виводити на друк весь документ, можна надрукувати частину документа, виділивши його вміст за допомогою мишки.
Спочатку просто виділіть мишкою ту частину даних, яку потрібно вивести на принтер. Потім слід зайти в діалог друку (меню Файлна стрічці Word чи Excel). На малюнку показано документ Word, в якому потрібно надрукувати лише другий абзац. Для цього він попередньо виділений мишкою.
У діалозі друку, наведеному нижче, слід вибрати пункт "Надрукувати виділений фрагмент".При цьому між Word та Excel є одна відмінність: у Word у попередньому перегляді все одно буде відображатися весь документ, в Excel - лише виділений мишкою фрагмент таблиці. У жодному разі не варто звертати увагу на подібні відмінності – результат однаковий, тобто на принтер буде виведено лише те, що виділили.

Варто зазначити, що друк виділеного фрагмента в меню недоступний, якщо ви нічого не виділяли перед відкриттям діалогу друку.Також не забудьте скинути виділення, якщо воно вам більше не потрібне.
Тут була важлива частина статті, але без JavaScript її не видно!
Встановлення області друку в Excel
В Excel, крім друку виділеного фрагмента таблиці, є ще один спосіб надрукувати лише частину аркуша. Ця функція має назву "завдання області друку". Щоб скористатися, виділіть потрібний фрагмент таблиці мишкою, як у попередньому випадку. А ось далі потрібно зайти в розділ "Розмітка сторінки"на стрічці та вибрати в меню "Область друку"пункт Вказати.

Результатом цього буде поява на поточному аркуші пунктирного виділення, що відповідає виділеному мишкою фрагмент таблиці. Зверніть увагу, що це виділення не дуже помітне, якщо у таблиці ви встановили межі (а так воно зазвичай буває).
Тепер у діалозі друку вже не потрібно вибирати друк виділеного фрагмента — доти, доки ви не приберете задану область друку, сама вона не зникне, а друкуватиметься лише виділена пунктиром частина аркуша.
Установка поширюється лише на поточний аркуш.Якщо потрібно встановити область друку для декількох аркушів, то цю операцію потрібно зробити для кожного аркуша. Тут, до речі, простежується аналогія з налаштуванням друкованих полів Excel, яку потрібно виконувати окремо для кожного аркуша.
Щоб скасувати область друку, виберіть пункт Прибратиу тому меню, в якому ви задавали цю область.
Відеоурок друку виділеного фрагмента в Word і Excel
У багатьох програмах можна вивести на друк лише потрібний фрагмент документа. На прикладі Word та Excel показано приклади того, як це працює.

Підведемо підсумки
Ви можете надрукувати частину аркуша Excel, задавши необхідну область друку. Також можна просто виділити частину документа мишкою, а діалог друку вибрати друк виділеного діапазону. Останній варіант доступний не тільки в Excel, але і в Word, а також більшості програм, що працюють з текстом.
Навіть якщо у вашого домашнього комп'ютера немає принтера, ви все одно можете навчитися друкувати документи. Функції друку та їх особливості обов'язково знаються на моїх курсах по Skype (не тільки Excel, але й інших).
Доброго дня, шановні читачі! Настав час приділити увагу дрібницях під час роботи з програмою Excel. Давно хотів написати подібну збірку, куди увійде весь матеріал, який малий для окремої статті, але сам собою дуже цінний.
Ділити на частини не буду — кожен новий трюк чи порада буде просто виділений заголовком. Почнемо.
Як надрукувати кілька виділених фрагментів?
Якщо не потрібно друкувати весь аркуш в Excel, то при виборі налаштувань потрібно вибрати "Надрукувати виділений фрагмент". що робити, якщо таких фрагментів кілька? Виділяємо їх за допомогою клавіші Ctrl і запускаємо друк, вибираємо "Надрукувати виділений фрагмент" і дивимося - кожна виділена область розташовуватиметься на окремому аркуші.
Як перемістити комірку на інший аркуш?
Стандартними прийомами, перетягуванням за рамку комірки, перемістити не вдасться, але якщо затиснути кнопку Alt, то все вийде. Цей спосіб (стиснута кнопка Alt) допоможе побудувати (в рамках осередків).
Як ввести в комірку кілька абзаців?
Для введення кількох абзаців у комірку замість клавіші Enter потрібно натискати Alt+Enter.
Як встановити потрібну кількість аркушів у новій книзі?
Ідемо в «Параметри», ліворуч на вкладці «Загальні» є блок «При створенні нових книг» і поле кількість аркушів, у ньому виставляємо потрібну кількість аркушів.
Як відформатувати кілька аркушів одразу?
Для того, щоб виконати дану дію, затискаємо клавішу Ctrl і клацаємо по ярликах з іменами аркушів (одночасно виділяємо кілька аркушів), далі вказуємо необхідне форматування. Ефекти зовнішнього вигляду будуть застосовані до виділених аркушів.
Як роздрукувати сітку аркуша Excel, заголовки стовпців та номери рядків?
Переходимо на вкладку «Розмітка сторінки», відкриваємо діалогове вікно блоку кнопок «Параметри сторінки», переходимо на закладку «Аркуш» та відзначаємо галками «Рядки» та «Заголовки рядків і стовпців», тиснемо «Ок». На друк буде виводитись і сітка та заголовки рядків та стовпців.


Для швидкого виділення текстових діапазонів, розділених порожніми осередками, потрібно використовувати поєднання клавіш Ctrl+*.

Як швидко побудувати діаграму на основі таблиці?
Виділяємо таблицю та натискаємо клавішу F11.
На вкладці «Головна» у блоці кнопок «Редагування» натискаємо кнопку «Знайти та виділити» та вибираємо «Формули». Осередки з формулами будуть виділені.

Як швидко перерахувати формули з функцією користувача?
Для швидкого перерахунку потрібно використовувати клавіші Ctrl+Alt+F9.
Як ввести у всі виділені осередки одне й те саме значення?
Виділяємо потрібний нам діапазон (можна навіть не суміжні осередки), не знімаючи виділення, вводимо потрібне значення і замість Enter натискаємо Ctrl+Enter.
Категорії:// Від 29.03.2018Привіт, друзі. Сьогодні невелика стаття про друк у Microsoft Word. Тема проста, але я все одно періодично отримую питання, як і що зробити правильно. Тому сьогодні розбираємо всі аспекти надсилання документів на друк.
Попереднє налаштування листа
Нещодавно я розповідав, що перед друком потрібно налаштувати аркуш і перевірити компонування тексту. Якщо Ви не читали, то коротко це описати так.
- Виконати попередній перегляд тексту щодо зауважень до структури
- Вибрати розмір листа
- Перевірити орієнтацію аркуша
- Пронумерувати рядки
- Розташувати текст у колонках
- Налаштувати поля
- Вставити колонтитули
- Налаштувати абзаци
- Дозволити чи заборонити перенесення слів
- Перевірити видалення «висячих» рядків»
- Вставити розриви сторінок та розділів
- Перевірити результати зробленого
Якщо не всі пункти цього списку Вам зрозумілі, прочитайте статтю з детальним описом. Ось.
Як відправити документ Ворд на друк
Тепер про те, як надрукувати свій файл Word. Є два шляхи: простий і дуже простий. Для того щоб скористатися дуже простим способом – натисніть кнопку Швидкий друк на панелі швидкого доступу . Буде здійснено друк з тими параметрами, які встановлені за замовчуванням для Вашого принтера. Часто цього достатньо, в один клік ви отримуєте роздрукований документ.
Інший спосіб передбачає попереднє завдання параметрів друку. Викличте вікно Друк одним із способів: натисніть Ctrl+P або Файл – Друк .
Відкриється вікно налаштування друку, в якому виконуються такі налаштування (згори донизу):


Коли всі налаштування зроблено, клацніть Друк і зустрічайте документ із принтера. Так просто. Думаю, я відповів на багато Ваших питань. А якщо не на все – запитуйте у коментарях, відповідатимемо.
Наступну статтю планую присвятити діаграмам. Спочатку ми з використанням таблиць Excel, а потім покращимо її зовнішній вигляд. Приєднуйтесь, буде корисно та цікаво. До зустрічі!
Напевно, ви стикалися з ситуацією, коли надісланий на друк документ роздруковувався не в тому вигляді, на який чекали: або таблиця розповзлася на кілька аркушів, або, навпаки, широкі межі стали причиною друку таблиці, яку неможливо прочитати. Сьогодні ми розглянемо питання щодо налаштування області друку та відображення тільки тієї частини таблиці, яку ми хочемо побачити на аркуші.
Налаштування друку
Щоб відкрити параметри друку в Excel, перейдіть на вкладку Файл,у лівій панелі виберіть пункт Печатка.Зліва ви побачите вікно з основними налаштуваннями та попереднім переглядом документа, який буде надіслано на принтер.

Щоб надрукувати документ, натисніть кнопку Печатка.
Що друкувати?
Давайте тепер розберемося з параметрами, які дозволяють вказати програмі, що друкувати. Перша опція налаштувань дозволяє зробити вибір із трьох пунктів: Надрукувати активні листи, Надрукувати всю книгуі Друкувати виділений фрагмент.

Зверніть увагу, щоб надрукувати кілька аркушів робочої книги, виділіть необхідні аркуші, утримуючи клавішу Ctrl, виберіть пункт Надрукувати активні листита клацніть кнопку Печатка.

При виборі пункту Друкувати виділений фрагмент, Excel роздрукує ті комірки, виділені на момент друку.
Односторонній / двосторонній друк
Деякі принтери підтримують можливість двостороннього друку, налаштування якого можна також вказати в налаштуваннях Excel.

Після кількох експериментів зі своїм принтером щодо перевороту по довгому або короткому краю, жодної різниці я не побачив, тому зробив висновок, що даний вибір на результат видачі мого принтера не впливає. Рекомендую поекспериментувати вам зі своїми принтерами та подивитися, що виходить.
Розібрати за копіями
В Excel є налаштування, що дозволяє розібрати / не розбирати за копіями документи під час друку кількох копій одного документа.

У першому випадку копії документів будуть надруковані послідовно. Спочатку будуть роздруковані всі сторінки першої копії, потім другої, третьої тощо. У другому спочатку будуть надруковані всі копії першої сторінки, потім другої, третьої і т.д.
Орієнтація документа
Ви можете перемикатися між книжковою орієнтацією (більше рядків, але менше стовпців вміститься на аркуш) та альбомною орієнтацією (більше стовпців, але менше рядків).

Поля друку
Щоб налаштувати поля друку, можна скористатися одним із двох способів:
1. Вибрати один із встановлених розмірів полів зі списку

2. Вручну настроїти поля. Для цього, клацніть у нижньому правому куті вікна попереднього перегляду іконку Показати поля.Після того, як Excel відобразить поля, перетягніть їх, як вам потрібно.

Масштабування
Масштабування дозволяє налаштовувати розмір об'єктів, що друкуються, таким чином, щоб максимально ефективно використовувати простір аркуша. Якщо ви бажаєте, щоб вся інформація робочого аркуша вмістилася на одному паперовому аркуші, виберіть Вписати лист на одну сторінку.Таким чином, Excel підганяє розмір таблиці так, щоб усі рядки та стовпці вмістилися в один аркуш.
Зокрема опції є можливість вписати всі стовпці або рядки на одну сторінку. У цьому випадку Excel буде перетворювати розмір таблиці таким чином, щоб вмістити область, що роздруковується, за шириною або висотою на одній сторінці.

Зверніть увагу, що ви можете вручну настроїти параметри масштабування. Для цього клацніть на вкладці Параметри масштабування, що настроюється.У діалоговому вікні, що з'явилося. Параметри сторінкиу вкладці Сторінка -> Масштаб,ви можете вказати відсоток масштабу або кількість сторінок для розміщення роздруківки завширшки або висоти.
Друк приміток в Excel
Щоб надрукувати примітки, у вікні параметрів друку виберіть вкладку. Параметри сторінки.У діалоговому вікні, що з'явилося, перейдіть у вкладку Аркуш -> Друк.Навпроти поля Приміткивиберіть одну з трьох опцій можливості виведення на друк приміток Excel.

Підсумок
Сьогодні ми розглянули основні налаштування друку в Ecxel, вивчивши які ви зможете робити роздруківки, що максимально ефективно використовують, площу друкованого листа і при цьому не втрачають читабельність.