Müügitšeki täitmine Excelis rippmenüüde abil, täidetud näidise või müügitšeki, arve tühja vormi trükkimine.
Tühjade müügikviitungite ja arvete trükkimine
Laadige alla Exceli fail ja avage see. Olles valinud sildi "Kaubakviitung" või "Arve", printige välja vastavate dokumentide vormid.
Konossement on lisatud, kuna enamik väikseid pagari- ja kondiitritoodete tootjaid saadab oma kaupu endiselt nende konossementidega, mis täidetakse sageli käsitsi.
Müügikviitungi ja arve täitmine Excelis
Arve malli kirjeldus
Kui soovite Excelist välja printida juba täidetud müügitšekke või arveid, laadige alla Exceli fail, avage see ja valige otsetee "Mall". Läbivaatamiseks on lehel "Mall" olev müügikviitung juba ligikaudsete andmetega täidetud.
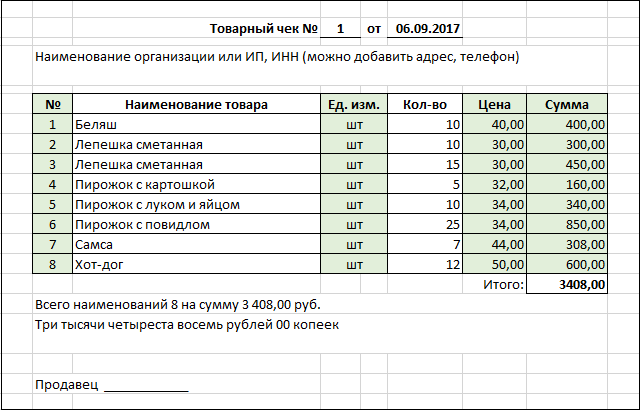
Müügikviitungi mall on veidi automatiseeritud:
- kuupäevaga lahter sisaldab valemit, mis kuvab praeguse kuupäeva;
- "Toote nimi" valitakse rippmenüüst;
- valitud tootenimega ridadel veerud “Nr”, “Ühik. ptk., "Hind" ja "Summa";
- kaupade arv ja kogusumma arvutatakse automaatselt, mis täiendavalt teisendatakse sõnadega summaks.
Numbriline summa teisendatakse summaks sõnades, kasutades Exceli töölehe peidetud ridade 101–115 lahtrite plokis asuvaid valemeid.
Müügitšeki mallis täidetakse käsitsi ainult kehtiva dokumendi numbri ja kuupäevaga lahtrid, veerud "Toote nimetus" ja "Kogus". Kõik muud lahtrid täidetakse automaatselt ja tabeli automaatselt täidetud veerud tõstetakse värviliselt esile.
Malli ettevalmistamine tööks
- Müügikviitungil "Mall" lehel tühjendage andmed veergudes "Toote nimi" ja "Kogus", ülejäänud värviga märgitud veerud tühjendatakse automaatselt, need sisaldavad Exceli valemeid.
- Müügitšeki mallis märkige oma organisatsiooni või üksikettevõtja andmed ning kui soovite kasutada arvet, siis muutke dokumendi nimetust ja asendage silt “Müüja ____________” tekstiga “Üle antud ____________” ning paremale lisage "Aktsepteeritud ____________".
- Et mitte kogemata Exceli valemitega lahtreid tühjendada, saate lehte kaitsta, jättes kaitsmata muudetavad lahtrid (jooksva dokumendi number ja kuupäev, veerud “Toote nimi” ja “Kogus”).
- Seejärel minge vahekaardile (sildile) "Nomenklatuur" ja asendage sortimendiloend enda omaga.
Kui vajate andmetega tabelis rohkem ridu, sisestage tabeli sisse vajalik arv ridu ja kopeerige valemid neisse, lohistades valitud valemitega tabeli rida sisestatud ridade hulgast alla.
Soovi korral saate muutumatute lahtrite värvitäidise asendada või selle üldse eemaldada.
Nüüd on müügikviitungi või arve mall Excelis täiesti kasutusvalmis.
Kuidas töötada müügitšeki malliga
Kopeerige leht koos malliga samasse Exceli töövihikusse ja alustage selle täitmist. Täpsustage kehtiva dokumendi number ja vajadusel muutke kuupäeva. Valige veerus "Toote nimetus" olevast rippmenüüst tooted ja lisage kogus, ülejäänud tabeli veerud täidetakse automaatselt. Pärast seda saab trükkida müügitšeki või arve. Kui soovite salvestada täidetud müügikviitungeid Exceli töövihikusse, muutke sildi silt millekski kirjeldavamaks, näiteks kviitungi number või number ja kuupäev. Andmetabelist saab kustutada ekstra tühje ridu.
Saate failinime muuta sobivamaks. Excel 2016-s loodud fail, salvestatud Excel 98–2003 töövihikuna.
Arvete salvestamine ja tühjade ridade kustutamine
Müügitšekkide (arvete) automaatseks kopeerimiseks uutele lehtedele nende salvestamise ja printimise eesmärgil lisasin kaks nuppu: "Salvesta" ja "Tühjenda". Uues failis ei pea te enam lehte "Mall" käsitsi kopeerima. Fail sisaldab makrosid, seega peavad need pärinema teie Exceli programmist.
Kahte sama numbri ja kuupäevaga müügikviitungit ei ole võimalik salvestada, sest Excel ei võimalda salvestada kahte sama nimega lehte. Kui teil on vaja viga parandada ja kviitung sama numbri alla salvestada, kustutage esmalt eelmine müügitšekk ja muutke mallis dokumendi number käsitsi.
Nupp Kustuta käivitab makro, mis eemaldab mallist kirjed, nii et te ei pea neid käsitsi kustutama. Malli tühjendamine on määratud eraldi nupule juhuks, kui on vaja lähteandmeid parandada, et mitte uuesti täita.
Pärast müügitšeki kopeerimist uuele lehele ja pärast malli puhastamist salvestatakse töövihik automaatselt.
Lehel "Mall" saate muuta dokumendi nimeks "Kviitungi number" "Arve number". Real nr 50 asendada "Müüja ____________" sõnadega "Sõidetud ____________" ja "Aktsepteeritud ____________". Lahtrite ühendamine ei ole lubatud.
Peidetud lehelt "Kopeeri" kopeeritakse uued lehed, kus saate veeru laiust ja lahtri varjutust veelgi reguleerida. Selleks peate selle kuvama. Seda ei ole vaja tagasi peita, programm ise peidab selle järgmise kviitungi salvestamisel.
Laadige alla fail, kuhu saate ühe nupuvajutusega salvestada kõik trükitud müügitšekid (veoselehed). Fail sisaldab makrosid, seega peavad need pärinema teie Exceli programmist.
Faili uuendati 28.01.2019 kell 10:40. See lisab töövihiku automaatse salvestamise ja võimaluse asendada müügikviitung arvega lehel "Mall".



