Ispunjavanje računa u Excelu putem padajućih lista, ispis popunjenog uzorka ili praznog obrasca računa, računa.
Ispis praznih potvrda o prodaji i faktura
Preuzmite Excel datoteku i otvorite je. Odabirom oznake "Primka robe" ili "Račun" ispišite obrasce odgovarajućih dokumenata.
Teretnica je dodana jer većina malih proizvođača pekara i slastica još uvijek otprema svoju robu s ovim teretnicama, često ručno ispunjenim.
Ispunjavanje računa i računa u Excelu
Opis predloška fakture
Ako želite ispisati već ispunjene račune ili račune iz Excela, preuzmite Excel datoteku, otvorite je i odaberite prečicu "Predložak". Za pregled, račun o prodaji na listu "Predložak" već je ispunjen približnim podacima.
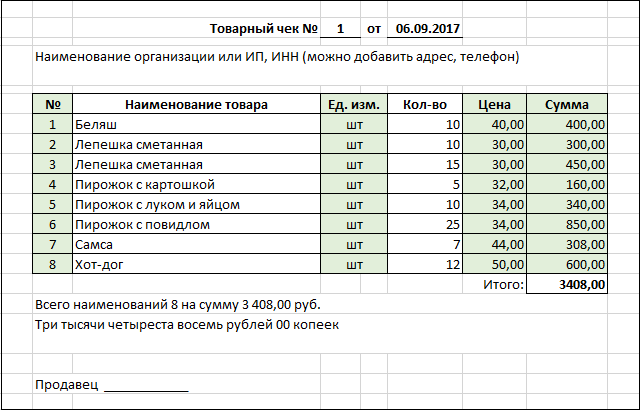
Predložak računa o prodaji malo je automatiziran:
- ćelija s datumom sadrži formulu koja prikazuje trenutni datum;
- "Naziv proizvoda" odabire se s padajućeg popisa;
- u redovima s odabranim nazivom proizvoda stupci „Br.“, „Jed. pog., "Cijena" i "Iznos";
- automatski se izračunava broj artikala i ukupan iznos koji se dodatno pretvara u iznos izražen riječima.
Numerički iznos pretvara se u zbroj u riječima pomoću formula koje se nalaze u bloku ćelija u skrivenim recima 101-115 radnog lista programa Excel.
U predlošku računa o prodaji ručno se popunjavaju samo ćelije s trenutnim brojem i datumom dokumenta, stupci "Naziv proizvoda" i "Količina". Sve ostale ćelije popunjavaju se automatski, a automatski popunjeni stupci tablice označeni su bojom.
Priprema predloška za rad
- U računu o prodaji na listu "Predložak" izbrišite podatke u stupcima "Naziv proizvoda" i "Količina", preostali stupci označeni bojom bit će automatski izbrisani, oni sadrže Excel formule.
- U predlošku potvrde o prodaji navedite podatke svoje organizacije ili samostalnog poduzetnika, a ako želite koristiti fakturu, promijenite naziv dokumenta i zamijenite natpis "Prodavatelj ____________" s "Predano ____________", a na desno dodajte “Prihvaćeno ____________”.
- Kako slučajno ne biste očistili ćelije s Excel formulama, možete zaštititi list ostavljajući nezaštićene promjenjive ćelije (trenutni broj i datum dokumenta, stupci "Naziv proizvoda" i "Količina").
- Zatim idite na karticu (oznaku) "Nomenklatura" i zamijenite popis asortimana svojim.
Ako trebate više redaka u tablici s podacima, umetnite potreban broj redaka unutar tablice i kopirajte formule u njih povlačenjem odabranog retka tablice s formulama prema dolje preko umetnutih redaka bez formula.
Po izboru, možete zamijeniti ispunu bojom nepromjenjivih ćelija ili je potpuno ukloniti.
Sada je predložak računa ili fakture u Excelu potpuno spreman za upotrebu.
Kako raditi s predloškom potvrde o prodaji
Kopirajte list s predloškom u istu Excel radnu knjigu i počnite ga ispunjavati. Navedite trenutni broj dokumenta i po potrebi promijenite datum. Iz padajućeg popisa u stupcu "Naziv proizvoda" odaberite proizvode i dodajte količinu, ostali stupci tablice automatski će se popuniti. Nakon toga se može ispisati račun ili račun. Ako želite pohraniti dovršene prodajne račune u Excel radnu knjigu, promijenite oznaku oznake u nešto opisnije, kao što je broj računa ili broj i datum. Dodatni prazni redovi iz podatkovne tablice mogu se izbrisati.
Možete promijeniti naziv datoteke u nešto prikladnije. Datoteka stvorena u programu Excel 2016, spremljena kao radna knjiga programa Excel 98-2003.
Spremanje faktura i brisanje praznih redaka
Za automatsko kopiranje prodajnih računa (faktura) na nove listove radi pohranjivanja i ispisa, dodao sam dva gumba: "Spremi" i "Izbriši". U novoj datoteci više ne morate ručno kopirati list "Predložak". Datoteka sadrži makronaredbe, stoga moraju biti iz vašeg programa Excel.
Nije moguće spremiti dva računa s istim brojevima i datumima jer Excel ne dopušta spremanje dva lista s istim nazivom. Ako trebate ispraviti grešku i spremiti račun pod istim brojem, prvo obrišite prethodni račun i ručno promijenite broj dokumenta u predlošku.
Gumb Očisti pokreće makronaredbu koja uklanja unose iz predloška tako da ih ne morate ručno brisati. Brisanje predloška dodijeljeno je posebnom gumbu u slučaju da je potrebno ispraviti početne podatke kako ih ne bi ponovno popunjavali.
Nakon kopiranja računa na novi list i nakon čišćenja predloška, radna knjiga se automatski sprema.
Na listu "Predložak" možete promijeniti naziv dokumenta "Broj računa" u "Broj računa". U retku broj 50 "Prodavatelj ____________" zamijeniti sa "Položeno ____________" i "Prihvaćeno ____________". Spajanje ćelija nije dopušteno.
Novi listovi kopiraju se sa skrivenog lista "Kopiraj", u kojem možete dodatno prilagoditi širinu stupca i sjenčanje ćelija. Da biste to učinili, morate ga prikazati. Nije ga potrebno sakriti natrag, program će ga sam sakriti prilikom sljedećeg spremanja računa.
Preuzmite datoteku u koju pritiskom na tipku možete pohraniti sve ispisane račune o prodaji (tovarne liste). Datoteka sadrži makronaredbe, stoga moraju biti iz vašeg programa Excel.
Datoteka je ažurirana 28.01.2019 u 10:40. Dodaje automatsko spremanje radne knjige i mogućnost zamjene računa s računom na listu "Predložak".



