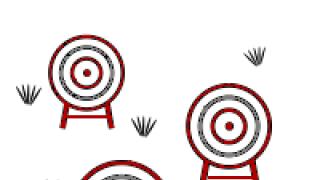เมื่อประกอบคอมพิวเตอร์คุณจำเป็นต้องรู้วิธีเชื่อมต่อสายไฟกับเมนบอร์ดอย่างแน่นอนเพราะหากไม่มีความรู้นี้ก็จะไม่มีอะไรทำงานเลย เวทีนี้ดำเนินการเมื่อส่วนประกอบทั้งหมดติดตั้งอยู่ในเคสแล้ว นั่นคือตัวเมนบอร์ดเอง, พาวเวอร์ซัพพลาย, ฮาร์ดไดรฟ์อยู่ในที่ของมัน ขอแนะนำให้ติดตั้งเมนบอร์ดในสล็อต PCI-E แล้วขันสกรูเข้ากับเคส ตอนนี้คุณต้องเชื่อมต่อสายไฟเข้ากับเมนบอร์ดเท่านั้น ทำอย่างไร? เราจะพูดถึงเรื่องนี้ตอนนี้
จะเชื่อมต่อสายไฟกับ Asus, ASRock, MIS และเมนบอร์ดอื่น ๆ ได้อย่างไร?
สิ่งสำคัญคือต้องสังเกตทันทีว่าวิธีการที่อธิบายไว้ด้านล่างเป็นแบบทั่วไปในระดับสูง เมนบอร์ดที่ต่างกันจะเชื่อมต่อต่างกันเล็กน้อย นั่นคืออาจมีความแตกต่างบ้าง แต่หลักการยังคงเหมือนเดิม เริ่มต้นด้วยการอธิบายและเชื่อมต่อตัวเชื่อมต่อของร่างกาย: ปุ่มเปิดปิด, รีเซ็ต, พอร์ต USB
ตัวเชื่อมต่อ
ก่อนจากแหล่งจ่ายไฟคุณต้องเชื่อมต่อขั้วต่อเข้ากับมัน สิ่งสำคัญคือต้องเข้าใจในที่นี้ว่าอุปกรณ์ทั้งหมดมีการป้องกันการเชื่อมต่อที่ไม่ถูกต้อง ดังนั้นคุณต้องใส่อย่างระมัดระวังโดยไม่ต้องใช้ความพยายามใดๆ
โปรดทราบว่าตัวเชื่อมต่อแต่ละตัวมีป้ายกำกับที่อธิบายวัตถุประสงค์ นอกจากนี้ยังมีเครื่องหมายบนเมนบอร์ด แต่ไม่มีในบางรุ่น คำอธิบายของเทอร์มินัลสามารถพบได้ในคำแนะนำสำหรับเมนบอร์ดเท่านั้น
เราเชื่อมต่อตัวเชื่อมต่อแรกที่มีเครื่องหมาย M / B SW เขามีหน้าที่รับผิดชอบปุ่มเปิดปิดบนเคส เรียกอีกอย่างว่า POWER SW ดูเมนบอร์ดอย่างใกล้ชิด (ล่างขวา) หากมีผู้ติดต่อสองรายที่ทำเครื่องหมายว่า POWER หากมีแสดงว่าคุณจำเป็นต้องยึดขั้วต่อนี้ หากไม่มีคำจารึกดังกล่าว ให้เปิดคำแนะนำสำหรับกระดานแล้วมองหาแผนภาพที่นั่น
ขั้วต่อที่สองที่มีเครื่องหมาย RESET SW มีหน้าที่รับผิดชอบปุ่มรีเซ็ต โดยการเปรียบเทียบกับ POWER เราเชื่อมต่อขั้วต่อ RESET SW หากไม่มีข้อบ่งชี้บนบอร์ดเราจะดูคำแนะนำสำหรับเมนบอร์ดซึ่งจำเป็นต้องปิดหน้าสัมผัส
นอกจากนี้ยังมีสายไฟที่มีเครื่องหมาย POWER LED + และ POWER LED- ซึ่งส่งผลให้หลอดไฟบนเคสยูนิตระบบติดสว่าง ที่นี่เป็นสิ่งสำคัญที่จะต้องเชื่อมต่ออย่างถูกต้องและไม่สับสนบวกและลบในสถานที่ต่างๆ อย่าลืมตรวจสอบคำแนะนำ
อย่าลืมเกี่ยวกับขั้วต่อ USB บนเคส หากคุณต้องการใส่แฟลชไดรฟ์ลงในซ็อกเก็ตของเคส และไม่เสียบเข้ากับเมนบอร์ดโดยตรง คุณต้องเชื่อมต่อขั้วต่อ USB พวกเขาถูกทำเครื่องหมายเป็น USB ลวด Audi รับผิดชอบแจ็ค 3.5 มม. ซึ่งใช้สำหรับหูฟังหรือลำโพง
ให้เราเตือนคุณอีกครั้งว่าการรู้วิธีเชื่อมต่อสายไฟเข้ากับเมนบอร์ดอย่างถูกต้องเป็นสิ่งสำคัญ และถ้าคุณต้องติดขั้วต่ออย่างแรง เป็นไปได้มากว่าคุณกำลังทำอะไรผิด หลังจากเชื่อมต่อสายเชื่อมต่อเข้ากับเมนบอร์ดแล้ว คุณสามารถไปยังแหล่งจ่ายไฟได้
การเชื่อมต่อพลังงานโปรเซสเซอร์

โปรเซสเซอร์กลางวางอยู่บนซ็อกเก็ตที่จัดสรรไว้และติดตั้งหม้อน้ำที่มีตัวทำความเย็น ไม่มีการต่อสายเข้ากับโปรเซสเซอร์ จ่ายไฟจากเมนบอร์ดและต่อสายไฟเข้ากับเมนบอร์ดโดยตรง ปลั๊กไฟอยู่ติดกับโปรเซสเซอร์ ดูว่ามีซ็อกเก็ต 4 พินอยู่ใกล้ ๆ หรือไม่ คำแนะนำสำหรับเมนบอร์ดต้องระบุตำแหน่งของเมนบอร์ด แต่สามารถเห็นได้แม้จะมีการตรวจสอบบอร์ดคร่าวๆ
ต่อสายไฟ 4 เส้นเข้ากับช่องเสียบไฟของโปรเซสเซอร์ โดยปกติแล้วจะเป็นที่นี่แห่งเดียว ดังนั้นคุณจึงไม่น่าจะทำผิดพลาด
การเชื่อมต่อสายไฟหลักของเมนบอร์ด

นี่คือสายเคเบิลที่ใหญ่ที่สุด ประกอบด้วยตัวเชื่อมต่อ (พิน) ยี่สิบตัวและนอกจากนี้ยังมีตัวเชื่อมต่อแยกอีก 4 ตัว ปรากฎว่าเมนบอร์ดเชื่อมต่อผ่านคอนเน็กเตอร์ 24 ตัว และเนื่องจากสายไฟเพียงเส้นเดียวที่มีพินจำนวนมากออกมาจากแหล่งจ่ายไฟ คุณจึงไม่สามารถทำผิดในคำจำกัดความของมันได้ นอกจากนี้ยังมีสลักพิเศษที่ปลายขั้วต่อที่ป้องกันไม่ให้เสียบสายเคเบิลเข้ากับขั้วต่ออย่างไม่ถูกต้อง
เมื่อเชื่อมต่อ ตรวจสอบให้แน่ใจว่าการออกแบบนี้พอดีกับซ็อกเก็ตและยึดเข้าที่

การเชื่อมต่อการ์ดจอ
หากคุณกำลังใช้โปรเซสเซอร์ที่มีการ์ดกราฟิกในตัว จะไม่มีการเชื่อมต่อการ์ดแสดงผล แต่บ่อยครั้งที่ผู้ใช้ต้องการใช้แพลตฟอร์มกราฟิกที่ทรงพลังซึ่งเชื่อมต่อผ่านตัวเชื่อมต่อ PCI-E และต้องการพลังงานเพิ่มเติม
การ์ดแสดงผลใช้พลังงานจากขั้วต่อ 4 พิน สถานที่สำหรับอาหารขึ้นอยู่กับว่าอยู่ที่ไหนสักแห่ง แต่ส่วนใหญ่มักจะตั้งอยู่ด้านหลัง หากการ์ดแสดงผลทรงพลังมากและต้องการพลังงานมาก ก็สามารถใช้พลังงานจากคอนเน็กเตอร์ 6 พินได้ ดังนั้นเมื่อเลือกแหล่งจ่ายไฟ ให้พิจารณาว่าตัวใดมีสายไฟกี่เส้น เมื่อเชื่อมต่อการ์ดตัวเชื่อมต่อควรคลิกเข้าที่ - ให้ความสนใจกับสิ่งนี้
การเชื่อมต่อฮาร์ดไดรฟ์

ฮาร์ดไดรฟ์เชื่อมต่อกับเมนบอร์ดผ่านสาย SATA บนเมนบอร์ด (ทางด้านขวา) มักจะมีขั้วต่อ SATA 4 ตัว โดยระบุว่า: เลือกอันแรกและเชื่อมต่อฮาร์ดไดรฟ์เข้ากับขั้วต่อ
สายเคเบิล SATA มีขั้วต่อเหมือนกันที่ปลายทั้งสองข้าง แต่นี้ไม่เพียงพอ ฮาร์ดไดรฟ์ยังต้องการพลังงานและมักจะเชื่อมต่อกับยูนิตผ่านขั้วต่อ 4 พิน ดังนั้นให้เชื่อมต่อสายเคเบิลที่มีสี่คอร์เข้าด้วยกัน โดยการเปรียบเทียบ ออปติคัลไดรฟ์สำหรับดิสก์ยังเชื่อมต่ออยู่ด้วย แต่ตอนนี้มีการใช้งานน้อยมาก
กำลังเชื่อมต่อ RAM
เราหาตำแหน่งที่จะเชื่อมต่อสายไฟบนเมนบอร์ด และ RAM นั้นถูกเสียบเข้าไปในตัวเชื่อมต่ออย่างง่าย ๆ และไม่ต้องการการเชื่อมต่อผ่านสายไฟ บอร์ดของคุณมีสล็อต RAM 2-4 ช่อง ใส่หน่วยความจำที่นั่น (โปรดทราบว่ามีการป้องกันการใส่ที่ไม่ถูกต้อง) แล้วกดลงเล็กน้อย เสียงคลิกจะระบุว่าหน่วยความจำเข้าที่
ตอนนี้คุณก็รู้วิธีเชื่อมต่อสายไฟเข้ากับเมนบอร์ดอย่างถูกต้องแล้ว และคุณสามารถทำได้ด้วยตัวเอง เราเสริมว่านักพัฒนาพยายามทำให้ฮาร์ดแวร์ของพวกเขาสะดวกที่สุดสำหรับการเชื่อมต่อ ดังนั้น คุณจะสามารถประกอบ "คอนสตรัคเตอร์" นี้ได้อย่างแน่นอน เพราะถึงแม้คุณต้องการ คุณจะไม่สามารถเชื่อมต่อสายที่ไม่ถูกต้องกับซ็อกเก็ตที่ไม่ถูกต้องได้ จากนี้มีการป้องกันที่เชื่อถือได้
สวัสดีผู้อ่านที่รักของเรา ที่ โลกสมัยใหม่แทบทุกคนต้องเผชิญกับ เราเตอร์ไร้สายอามี่ อินเทอร์เน็ตถูกสร้างขึ้นอย่างมั่นคงในชีวิตของเรา บางครั้งคุณต้องเชื่อมต่อและกำหนดค่าด้วยตัวเอง มาดูวิธีตั้งค่าเราเตอร์ Wi-Fi ด้วยตนเอง
ก่อนอื่นเราต้องการสิ่งนี้:
- การมีการเชื่อมต่อแบบมีสายกับอินเทอร์เน็ต
- พีซีหรือแล็ปท็อป
- เราเตอร์ไร้สาย;
- สายเคเบิลเชื่อมต่อกับบอร์ดเครือข่าย
วิธีการตั้งค่าอินเทอร์เน็ตผ่านเราเตอร์ Wi-Fi สำหรับบ้าน? เริ่มแรก คุณต้องเชื่อมต่ออุปกรณ์ สำหรับเราเตอร์ทั้งหมด มันเหมือนกัน เพื่อความชัดเจน ทุกอย่างชัดเจนในรูปภาพ
และบางครั้งผู้ผลิตก็แค่วาดไดอะแกรมบนโมเด็มเอง สะดวกและเข้าใจได้ดีมาก

นี่คือสิ่งที่เราต้องทำ:
- ในการดำเนินการนี้ ให้เสียบสายไฟเข้ากับเราเตอร์
- ถัดไป ควรเสียบสายเคเบิลของผู้ให้บริการจนกว่าจะมีการคลิกลักษณะเฉพาะที่พอร์ตใดพอร์ตหนึ่งบนอุปกรณ์ ซึ่งจะมีสีที่แตกต่างจากที่เหลือ
- เราเชื่อมต่อแล็ปท็อปหรือคอมพิวเตอร์เดสก์ท็อปกับพอร์ต LAN ที่เหลือ
การเชื่อมต่อผ่านเว็บอินเตอร์เฟส
ตอนนี้เราเตอร์เครือข่ายเกือบทั้งหมดได้รับการจัดการโดยใช้เว็บอินเตอร์เฟส ดังนั้นจึงควรพิจารณาวิธีตั้งค่าเราเตอร์ Wi-Fi ที่บ้านผ่านเบราว์เซอร์ของคอมพิวเตอร์ ในการใช้โปรแกรม คุณต้องป้อนมันก่อน
ด้วยเหตุนี้ เราทำสิ่งต่อไปนี้:

การตั้งค่าพารามิเตอร์พื้นฐาน
ในแท็บ Wan / Basic settings / Main settings (หรืออย่างอื่นที่คล้ายกัน) คุณต้องตั้งค่าพารามิเตอร์ต่อไปนี้:
- ประเภทการเชื่อมต่อ
- ชื่อผู้ใช้และรหัสผ่าน
- พารามิเตอร์ IP
- โหมดการเชื่อมต่อ
ในปัจจุบันส่วนใหญ่ประเภท การเชื่อมต่อ PPPoEเพื่อความชัดเจน คุณสามารถค้นหาได้จากสัญญากับผู้ให้บริการหรือในบริการสนับสนุน

บางครั้งไม่มีพารามิเตอร์ดังกล่าวบ่อยครั้งที่มีการเชื่อมต่อประเภทที่ต้องการโดยอัตโนมัติหากไม่พบเราจะข้ามไป
ชื่อผู้ใช้และรหัสผ่านถูกป้อนจากเอกสารที่ให้ไว้เมื่อสิ้นสุดสัญญา
เราปล่อยให้พารามิเตอร์ IP เป็น Disable หรือ Dinamic IP ขึ้นอยู่กับเงื่อนไขที่ผู้ให้บริการจัดเตรียมให้คุณ
ตั้งค่าโหมดการเชื่อมต่อเป็นอัตโนมัติเพื่อให้อุปกรณ์สามารถเชื่อมต่อได้โดยอัตโนมัติและทุกเวลา และอย่าลืมบันทึกการตั้งค่าของคุณ! =)
หลังจากนั้น เราดำเนินการตั้งค่าการเชื่อมต่อ WiFi
เปิดแท็บ เครือข่ายไร้สาย / WiFI หรือสิ่งที่คล้ายกัน ในแท็บการตั้งค่าหลักของเครือข่ายไร้สาย เราต้องระบุ:
- ประเภทการเชื่อมต่อ
- โหมดเครือข่าย
- ชื่อเครือข่ายไร้สาย SSID
- ช่อง
เราตั้งค่าประเภทการเชื่อมต่อตามข้อมูลในสัญญา ซึ่งส่วนใหญ่มักจะเป็น "จุดเข้าใช้งาน" บางครั้งตัวเลือกนี้ไม่อยู่ที่นั่น

โหมดเครือข่ายถูกตั้งค่าเป็น b/g/n หรือ g/n ผสมกัน สิ่งที่สำคัญที่สุดคืออุปกรณ์ที่มีมาตรฐาน WiFi ต่างกันจะสามารถทำงานได้ทั้งนี้ขึ้นอยู่กับโหมดเครือข่าย ดังนั้นหากคุณมีโทรศัพท์หรือแล็ปท็อปเครื่องเก่า จะไม่สามารถเชื่อมต่อกับ Wi-Fi มาตรฐานสมัยใหม่ได้ หากคุณมีอุปกรณ์ที่ทันสมัยก็สามารถทำงานในมาตรฐานส่วนใหญ่ได้
เราตั้งชื่อเครือข่ายไร้สายตามต้องการ - นี่คือชื่อ wifi ของคุณสำหรับการเชื่อมต่อ เช่น "My_WiFi"

ช่องสามารถปล่อยให้อัตโนมัติ
อย่างไรก็ตาม หากอุปกรณ์ไม่เชื่อมต่อในโหมดนี้ คุณควรเปลี่ยนด้วยตนเองเป็น 7 หรือวิธีการเลือกอื่นๆ เนื่องจากในสมัยของเราอาจมีเราเตอร์หลายตัวในบริเวณใกล้เคียง เช่น ในอาคารหลายชั้นและสามารถทำงานได้ในช่วงเดียวกันซึ่งทำให้เกิดปัญหา
และในขั้นตอนสุดท้ายของการตั้งค่า Wi-Fi บนเราเตอร์ เราไปที่การตั้งค่าความปลอดภัย ที่นี่คุณต้องทำสิ่งต่อไปนี้:

หลังจากนั้นเราลองเชื่อมต่อ WiFi จากโทรศัพท์หรือแท็บเล็ตแล้วตรวจสอบประสิทธิภาพ ถัดไป คุณต้องเปลี่ยนการตั้งค่าการ์ดเครือข่ายอย่างถูกต้องเพื่อเชื่อมต่อแล็ปท็อปกับเครือข่าย
การตั้งค่าการ์ดเครือข่าย
เพื่อตอบคำถามอย่างเต็มที่พวกเขากล่าวว่าวิธีตั้งค่าเราเตอร์ Wi-Fi เรายังจำเป็นต้องกำหนดค่าการ์ดเครือข่ายให้ถูกต้อง คุณสามารถทำการปรับเปลี่ยนได้ในเมนู "การเชื่อมต่อเครือข่าย"
- วิธีที่ง่ายที่สุดในการเข้าถึงคือการป้อนพารามิเตอร์อะแดปเตอร์เครือข่ายผ่านบรรทัดคำสั่งโดยใช้คีย์ผสม Win + R จากนั้นดำเนินการคำสั่ง ncpa.cpl

- หรือเพียงแค่ไปที่การตั้งค่าเครือข่าย



- ถัดไป เปิดคุณสมบัติของการเชื่อมต่อที่เราสนใจ

- หลังจากนั้นคุณต้องไปที่ "Internet Protocol รุ่น 4 (TCP / IPv4)";

- ควรใส่เครื่องหมายถูกไว้หน้ารายการ IP และ DNS เพื่อให้สามารถรับได้โดยอัตโนมัติในลักษณะนี้

- หลังจากนั้นเราเชื่อมต่อกับเครือข่าย WiFi ที่กำหนดค่าของโมเด็มของเราตามปกติ!
ดังนั้นเราจึงหาวิธีตั้งค่าเราเตอร์ Wi-Fi (Wi-Fi) โดยไม่ต้องใช้ดิสก์โดยใช้เว็บอินเตอร์เฟส นั่นคือทั้งหมดสำหรับฉัน แสดงความคิดเห็นหรือคำถามของคุณด้านล่าง สมัครสมาชิกกลุ่มของเรา ลาก่อนทุกคน
ในที่สุด คุณก็สรุปข้อตกลงกับผู้ให้บริการรายใหม่และนำสายเคเบิลพร้อมปลั๊กมาที่อพาร์ตเมนต์ของคุณ ซึ่งเป็นหน้าต่างจริงสู่โลก ยังคงเป็นเพียงการเชื่อมต่อกับคอมพิวเตอร์ - และอินเทอร์เน็ตอยู่ที่บริการของคุณ อย่างไรก็ตาม หากเสียบปลั๊กเข้ากับซ็อกเก็ตได้เพียงพอ คุณไม่จำเป็นต้องอ่านบทความนี้
พิจารณาวิธีเชื่อมต่ออินเทอร์เน็ตกับคอมพิวเตอร์ผ่านสายเคเบิลในกรณีที่ง่ายที่สุด สมมติว่าคุณมีคอมพิวเตอร์เพียงเครื่องเดียว และคุณจะใช้เป็นเราเตอร์ (ถ้าคุณต้องการแท็บเล็ตในทันใด) หรือ (ทางเลือกอื่น) ที่คุณจะไปในภายหลัง ดังนั้นให้ปิดเราเตอร์เพื่อให้การเข้าถึงระยะไกลง่ายขึ้น
สมมติว่าคอมพิวเตอร์ของคุณมีการ์ดเครือข่าย (ไม่สำคัญว่าจะแยกหรือติดตั้งไว้ในเมนบอร์ด) และคุณเพียงแค่เชื่อมต่อสายอีเทอร์เน็ตเข้ากับอินพุต เราคิดว่าคุณกำลังใช้ Windows 10 ที่ทันสมัยที่สุด แม้ว่าจะถูกต้อง การตั้งค่า Windows 8 / 8.1 หรือ 7 คำแนะนำเหล่านี้จะใช้งานได้: หลักการเหมือนกัน
แน่นอน คุณสามารถเรียกอาจารย์ให้ทำทุกอย่างได้เสมอ งานที่เหมาะสมสำหรับคุณ. แต่ผู้เชี่ยวชาญไม่ได้ฟรีเสมอไป นอกจากนี้ คุณจะไม่เพียงแต่ประหยัดเงินค่าโทรเท่านั้น แต่ยังได้เรียนรู้วิธีการตั้งค่าอินเทอร์เน็ตบนคอมพิวเตอร์ผ่านสายเคเบิลด้วยตัวของคุณเอง ในโลกของเรา ความรู้ดังกล่าวสามารถนำไปใช้ได้ตลอดเวลา
ไดนามิกเทียบกับ วิชาว่าด้วยวัตถุ
ตอนนี้ตรวจสอบกับผู้ให้บริการว่าเขาเสนอการเชื่อมต่อใดในแผนภาษีของคุณ: ไดนามิกหรือคงที่
เมื่อเชื่อมต่อแบบไดนามิกที่อยู่ IP ของคุณอาจเปลี่ยนแปลงได้ขึ้นอยู่กับการตั้งค่าของผู้ให้บริการ (และหากคุณต้องการเชื่อมต่อกับที่ทำงานของคุณจากระยะไกลในภายหลัง อาจรบกวนคุณ) แต่การปรับแต่งด้วยการป้อนพารามิเตอร์จะลดลงเหลือน้อยที่สุด: ผู้ให้บริการตั้งค่าที่อยู่ IP, ซับเน็ตมาสก์และเกตเวย์หลักด้วยตัวเอง ในกรณีนี้ เพียงแค่เสียบสายเคเบิลเข้ากับคอมพิวเตอร์ เท่านี้ การเข้าถึงอินเทอร์เน็ตก็จะปรากฏขึ้น
การเชื่อมต่อแบบสถิตระบุที่อยู่ IP แบบคงที่ที่กำหนดให้กับคอมพิวเตอร์ของคุณ (หรือเราเตอร์หากคุณเลือกเชื่อมต่อผ่าน) ในกรณีนี้ คุณจะต้องป้อนที่อยู่ IP ซับเน็ตมาสก์ และเกตเวย์เริ่มต้นด้วยตนเองในการตั้งค่าการเชื่อมต่อ โดยปกติตัวเลขและตัวอักษรที่เข้าใจยากเหล่านี้ทั้งหมดจะพอดีกับข้อตกลงการเข้าถึงหรือภาคผนวก หากจำเป็น คุณสามารถชี้แจงได้ในบริการสนับสนุนทางเทคนิค โดยตั้งชื่อข้อมูลของคุณ
ในบางกรณี การเข้าถึงจำเป็นต้องมีการเข้าสู่ระบบและรหัสผ่าน (อย่าสับสนในการเข้าถึงอินเทอร์เน็ตเช่นเดียวกับการเข้าถึง พื้นที่ส่วนบุคคลบนเว็บไซต์ของผู้ให้บริการ - ต้องใช้ข้อมูลสำหรับบัญชีส่วนตัว)
วิธีการเชื่อมต่อ
ลองพิจารณาขั้นตอนทีละขั้นตอน
- เสียบปลั๊กสายอีเทอร์เน็ตที่นำเข้าอพาร์ตเมนต์ในพอร์ตที่เหมาะสมบนคอมพิวเตอร์ แม้ว่าคุณจะไม่เคยทำเช่นนี้มาก่อน คุณจะไม่สามารถสร้างความสับสนให้กับตัวเชื่อมต่อประเภทนี้และเสียบเข้ากับบางสิ่งได้

- คลิกขวาที่ปุ่ม Start และค้นหาส่วน "Control Panel - Network and Internet - Network and Sharing Center" ในคอลัมน์ด้านซ้าย เลือกแท็บ "เปลี่ยนการตั้งค่าอแด็ปเตอร์" รายการอะแดปเตอร์ของคุณจะปรากฏในหน้าต่างหลัก (ในกรณีของเราคืออะแดปเตอร์ "Local Area Connection") ใช้ทางลัดคลิกขวาอีกครั้งและเลือกคุณสมบัติ

- หน้าต่างป๊อปอัปขนาดเล็กประกอบด้วยทั้งคอลัมน์ของแถวต่างๆ ที่มีคุณสมบัติ เลือกบรรทัด "IP เวอร์ชัน 4 (TCP / IPv4)" ในนั้น ขณะที่ถูกเลือก ให้คลิกปุ่มคุณสมบัติด้านล่างกล่องรายการ

ตอนนี้ส้อมคำสั่งของเรา คุณได้ตรวจสอบกับ ISP ของคุณแล้วว่ามี IP ใดบ้างที่ให้ไว้กับคุณ? ถ้าไม่ตรวจสอบทันที
- หากเป็นไดนามิก ให้เชื่อถือการเลือกอัตโนมัติในการตั้งค่าที่อยู่ IP และเซิร์ฟเวอร์ DNS
- หากเป็นแบบคงที่คุณจะต้องป้อนค่าด้วยตนเอง ตามกฎแล้ว คุณต้องระบุ "ที่อยู่ IP", "ซับเน็ตมาสก์", "เกตเวย์เริ่มต้น" และ "เซิร์ฟเวอร์ DNS" เมื่อคุณป้อนข้อมูลเสร็จแล้ว ให้กดปุ่ม OK เพื่อบันทึกการเลือกของคุณ
จุดสำคัญ:
- หากจำเป็นต้องใช้โมเด็มสำหรับการเชื่อมต่อ ให้ป้อนที่อยู่เริ่มต้นเป็นที่อยู่ IP โดยปกติจะเป็น 192.168.1.1 หากโมเด็มมี IP ที่แตกต่างกัน (ซึ่งหาได้ยาก) จะมีการระบุไว้ที่ด้านล่างของโมเด็มเองหรือในคำแนะนำ
- โดยปกติผู้ให้บริการจะให้ข้อมูลเซิร์ฟเวอร์ DNS แต่บางครั้งก็ละเว้น จากนั้นคุณสามารถใช้ทั่วไป:
1) DNS สาธารณะจาก Google: 8.8.8.8 หรือ 8.8.4.4 - โซลูชันสากล มักเหมาะสำหรับคอมพิวเตอร์ทุกเครื่อง
2) OpenDNS - 208.67.220.220 และ 208.67.222.222
3) Yandex DNS พร้อมตัวกรองป้องกันไวรัสของตัวเอง - 77.88.8.888 หรือ 77.88.8.2 - หากคุณเชื่อถือนโยบายต่อต้านไวรัสของ Yandex (แม้ว่าบางครั้งอาจถือว่าไซต์ที่ดีไม่น่าเชื่อถือ)
4) Yandex DNS พร้อมตัวกรองภาพลามกอนาจารและเนื้อหาลามกอนาจารอื่น ๆ - 77.88.8.7 หรือ 77.88.8.3 - แม้ว่าจะขึ้นอยู่กับสิ่งที่คุณต้องการจากอินเทอร์เน็ตก็ตาม hehe
- ย้ำอีกครั้งว่า หากการเข้าถึงระยะไกลมีความสำคัญต่อคุณ ตรวจสอบให้แน่ใจว่า ISP ของคุณสนับสนุนคุณ เพื่อไม่ให้ IP ของคุณเปลี่ยนแปลง
หาก ISP ของคุณเสนอการเข้าถึง L2TP คุณอาจต้องดำเนินการตามขั้นตอนเพิ่มเติม โดยปกติ ผู้ให้บริการจะให้คำแนะนำในการตั้งค่าการเชื่อมต่อประเภทนี้ แต่ก็ไม่เสียหายที่จะทำซ้ำจากฝั่งของเรา

ดังนั้น ในการตั้งค่า L2TP คุณต้อง:
- ไปที่ส่วนที่เรารู้จักแล้ว "ศูนย์เครือข่ายและการใช้ร่วมกัน" และเลือกการสร้างการเชื่อมต่อใหม่
- ต่างจากตัวเลือกก่อนหน้านี้ คุณควรไปที่ "เชื่อมต่อกับที่ทำงาน"
- เมื่อระบบแจ้งให้คุณสร้างการเชื่อมต่อใหม่ ให้เลือกรายการนี้
- เลือก "ใช้การเชื่อมต่อของฉัน"
- ป้อนที่อยู่เซิร์ฟเวอร์ที่ผู้ให้บริการให้มา ไม่ควรเลือกตัวเลือกในการเชื่อมต่อทันที กำหนดชื่อที่คุณชอบ
- ในหน้าต่างถัดไป ให้ป้อนชื่อผู้ใช้และรหัสผ่านที่คุณได้รับ อย่าลืมทำเครื่องหมายที่ช่อง "จำรหัสผ่าน"
- เชื่อมต่อทันทีเมื่อได้รับแจ้งจากระบบ
- กลับไปที่ "คุณสมบัติของอะแดปเตอร์" (ตามที่กล่าวไว้ข้างต้น) และเลือกส่วน "ความปลอดภัย"
- ในตัวเลือกแบบเลื่อนลง "ประเภท VPN" ให้เลือก "L2TP IPsec VPN" ด้านล่างเป็นบรรทัด "การเข้ารหัสข้อมูล" ที่นี่คุณต้องเลือก "ไม่บังคับ"
- ใต้บรรทัด "ประเภท VPN" ให้คลิกปุ่ม "ตัวเลือกขั้นสูง"
- ป้อนคีย์เดียวกันนี้ในช่อง "คีย์" ต้องมาจาก ISP ของคุณ
- ทุกอย่างคุณสามารถกด "ตกลง" ได้อย่างสบายใจและใช้การเชื่อมต่อ
คำแนะนำนี้ใช้ได้กับ Windows 7 และเวอร์ชันที่ใหม่กว่า
ทำไมปัญหาเหล่านี้ทั้งหมด? - คุณถาม. โซลูชันดังกล่าวมีข้อดี: สำหรับคุณ - เพิ่มความปลอดภัยในการเชื่อมต่อ (เมื่อเทียบกับ LAN ทั่วไป) สำหรับผู้ให้บริการ - ทำให้ระบบการเรียกเก็บเงินง่ายขึ้น
การตั้งค่า PPPoE
ก่อนที่คุณจะตั้งค่าอินเทอร์เน็ตบนคอมพิวเตอร์ของคุณ ให้ตรวจสอบกับ ISP ของคุณสำหรับประเภทการเข้าถึงที่มีให้ การเข้าถึง PPPoE ไม่เพียงแต่ต้องการ การตั้งค่าที่ถูกต้องแต่ยังให้สิทธิ์โดยใช้การเข้าสู่ระบบและรหัสผ่าน คุณจะต้องใช้วิธีการเชื่อมต่อนี้หากคุณไม่ได้ใช้โมเด็มหรือเราเตอร์ แต่เสียบสายเคเบิลจากผู้ให้บริการเข้ากับขั้วต่อบนคอมพิวเตอร์โดยตรง โดยไม่ต้องใช้ตัวกลาง

ในการดำเนินการนี้ คุณไปที่ "ศูนย์ควบคุมเครือข่าย" อีกครั้งแล้วเลือกที่นั่น สร้างการเชื่อมต่อใหม่ด้วย
ในตัวช่วยสร้างที่เริ่มต้น คุณเลือกรายการแรก - "เชื่อมต่อกับอินเทอร์เน็ต" - และคลิก "ถัดไป" จากนั้นในหน้าต่างที่ปรากฏขึ้น คุณควรเลือก "ความเร็วสูง (พร้อม PPPoE)"
เหลืออีกหนึ่งขั้นตอนสุดท้าย ในหน้าต่างสุดท้าย คุณต้องสร้างชื่อสำหรับการเชื่อมต่อและป้อนข้อมูลเข้าสู่ระบบและรหัสผ่านที่ออกโดยผู้ให้บริการ หากมีหลายคน (เช่น สมาชิกในครอบครัว) ใช้คอมพิวเตอร์ของคุณ โดยแต่ละคนใช้คอมพิวเตอร์ของตนเอง และคุณต้องการให้สิทธิ์เข้าถึงแก่พวกเขาทั้งหมด ให้เลือกช่อง "อนุญาตให้บัญชีอื่นใช้การเชื่อมต่อนี้"
ตอนนี้ตรวจสอบให้แน่ใจว่าการเชื่อมต่ออินเทอร์เน็ตของคุณใช้งานได้ และถ้าเป็นเช่นนั้น สวัสดีชาวโลก!
ทุกวันนี้ อพาร์ตเมนต์และบ้านที่ทันสมัยส่วนใหญ่มี Wi-Fi ไร้สาย ซึ่งช่วยให้คุณเข้าถึงอินเทอร์เน็ตได้อย่างอิสระสำหรับคอมพิวเตอร์และอุปกรณ์พกพาทั้งหมด หากคุณยังไม่มี Wi-Fi ที่บ้าน เป็นไปได้มากว่าคุณได้เปิดบทความนี้เพื่อแก้ไขสถานการณ์
แล้วสิ่งที่จำเป็นสำหรับ การเชื่อมต่อ WiFiที่บ้าน? ด้านล่างเราจะพิจารณาขั้นตอนหลักซึ่งที่จริงแล้วคุณต้องเริ่มต้นเพื่อตั้งค่าปีศาจที่บ้าน อินเทอร์เน็ตแบบมีสาย.
คุณต้องเชื่อมต่อ Wi-Fi ที่บ้านอย่างไร
ขั้นตอนที่ 1: สรุปข้อตกลงกับผู้ให้บริการ

คุณสามารถข้ามขั้นตอนนี้ได้หากคุณเชื่อมต่ออินเทอร์เน็ตที่บ้านแล้ว แต่ใช้งานได้โดยใช้สายเท่านั้น
วันนี้ผู้ให้บริการในรัสเซียเสนอการเชื่อมต่ออินเทอร์เน็ตสามประเภทแก่ผู้ใช้: ADSL, FTTB และ xPON

คุณสามารถตรวจสอบว่าบ้านของคุณเชื่อมต่อกับบริการของผู้ให้บริการรายใดรายหนึ่งบนเว็บไซต์ทางการหรือไม่ซึ่งตามกฎแล้วจะมีหน้าสำหรับตรวจสอบการเชื่อมต่อตามหมายเลขบ้าน สถานการณ์เป็นเช่นนั้นแม้ในเมืองใหญ่ของรัสเซียบนถนนที่มีประชากรเบาบางก็ไม่มีอุปกรณ์ของผู้ให้บริการในบ้าน ซึ่งหมายความว่าทางเลือกเดียวคือการใช้ ADSL ซึ่งให้บริการโดยผู้ให้บริการ (ผู้ให้บริการ) ด้านการสื่อสารทางโทรศัพท์
ตามกฎแล้วบนเว็บไซต์ของผู้ให้บริการจะเสนอให้เลือกอัตราภาษีที่ต้องการซึ่งแต่ละอัตราจะแตกต่างกันไปตามความเร็วอินเทอร์เน็ตที่มีและ คุณลักษณะเพิ่มเติม. ดังนั้น ตามกฎแล้ว อัตราค่าบริการที่ถูกที่สุดจะให้ความเร็วในการเชื่อมต่ออินเทอร์เน็ตที่จำกัดในระหว่างวันและโดยไม่มีข้อจำกัดในตอนกลางคืน
ภาษีที่มีราคาแพงจะให้อินเทอร์เน็ตโดยไม่มีข้อ จำกัด แต่จะช่วยให้คุณสามารถเชื่อมต่อ IP-TV ด้วยการจัดหาช่อง HD ฟรีจำนวนหนึ่ง
การเลือกอัตราภาษีจะขึ้นอยู่กับความสามารถทางการเงินและความชอบของคุณเท่านั้น แต่เราดึงความสนใจของคุณไปที่ข้อเท็จจริงที่ว่าหากคุณจะไม่ซื้อเราเตอร์ Wi-Fi แยกต่างหาก ให้ดูว่าผู้ให้บริการนี้ให้บริการฟรีตามอัตราภาษีที่เลือก
เมื่อเลือกอัตราภาษีแล้ว คุณมักจะถูกขอให้โทรหาผู้ให้บริการหรือกรอกแบบฟอร์มเพื่อโทรหาผู้เชี่ยวชาญ
นอกจากนี้ ในเวลาที่ตกลงกัน ผู้เชี่ยวชาญจะมาหาคุณ ซึ่งทำข้อตกลงการบริการกับคุณ จัดหาอุปกรณ์ และเชื่อมต่อทันที (งานจะง่ายขึ้นหากผู้ให้บริการจัดหาเราเตอร์ของตัวเอง)
ขั้นตอนที่ 2: การซื้อเราเตอร์ Wi-Fi

ในกรณีที่คุณมีการเชื่อมต่ออินเทอร์เน็ตแบบมีสายหรือหากคุณไม่ได้รับอุปกรณ์นี้เมื่อทำข้อตกลงกับผู้ให้บริการ คุณต้องซื้ออุปกรณ์นี้แยกต่างหาก
หากคุณซื้อเราเตอร์แยกต่างหาก งานนี้ต้องได้รับการติดต่อด้วยความรับผิดชอบทั้งหมด โดยคำนึงถึงความแตกต่างหลายประการเมื่อเลือก วิธีเลือกเราเตอร์ Wi-Fi ที่เหมาะสมสำหรับบ้านของคุณได้อธิบายไว้ในเว็บไซต์ของเราแล้ว
ขั้นตอนที่ 3: เชื่อมต่อเราเตอร์กับคอมพิวเตอร์

ดังนั้น คุณมีทุกอย่างในการสร้างอินเทอร์เน็ต - ที่เหลือก็แค่กำหนดค่าอินเทอร์เน็ต จนกว่าจะกำหนดค่าเราเตอร์ Wi-Fi จะไม่ทำงาน คุณต้องเชื่อมต่อเราเตอร์กับคอมพิวเตอร์ก่อน