Заповнення товарного чека в Excel за допомогою списків, що розкриваються, друк заповненого зразка або чистого бланка товарного чека, накладний.
Друк чистих бланків товарних чеків та накладних
Завантажте файл Excel і відкрийте його. Вибравши ярлик «Товарний чек» або «Накладна», надрукуйте бланки відповідних документів.
Бланк накладної доданий у зв'язку з тим, що більшість дрібних виробників хлібобулочних виробів та випічки досі поставляють свої товари у супроводі таких накладних, які часто заповнені вручну.
Заповнення товарного чека та накладної в Excel
Опис шаблону товарного чека
Якщо ви бажаєте роздруковувати з Excel вже заповнені товарні чеки або накладні, завантажте Excel-файл, відкрийте його та виберіть ярлик «Шаблон». Для ознайомлення товарний чек на аркуші «Шаблон» вже заповнений зразковими даними.
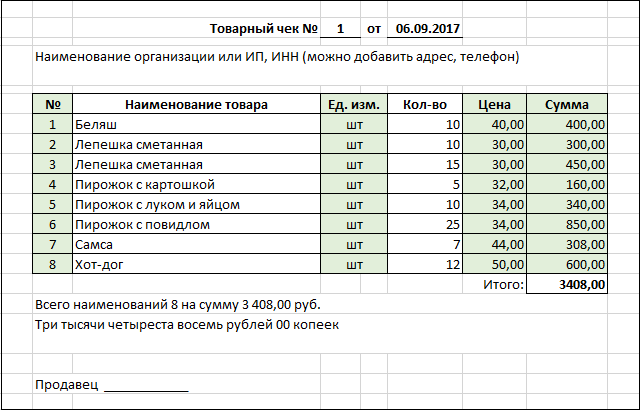
Шаблон товарного чека трохи автоматизований:
- у комірці з датою розташована формула, що відображає поточну дату;
- «Найменування товару» вибирається зі списку, що розкривається;
- у рядках із вибраним найменуванням товару автоматично заповнюються графи «№», «Од. вим.», «Ціна» та «Сума»;
- автоматично розраховуються кількість найменувань та підсумкова сума, яка додатково перетворюється на суму прописом.
Числова сума перетворюється на суму прописом за допомогою формул, розташованих у блоці осередків на прихованих рядках 101-115 робочого листа Excel.
У шаблоні товарного чека заповнюються вручну лише осередки з поточним номером документа та датою, графи «Найменування товару» та «Кількість». Всі інші осередки заповнюються автоматично, а графи таблиці, що заповнюються автоматично, виділені кольором.
Підготовка шаблону до роботи
- У товарному чеку на аркуші «Шаблон» очистіть дані у графах «Найменування товару» та «Кількість», інші графи, позначені кольором, очистяться автоматично, в них розташовані формули Excel.
- У шаблоні товарного чека вкажіть дані своєї організації або ІП, а якщо хочете використовувати накладну, то змініть назву документа і напис «Продавець ____________» замініть на «Здав ____________», а правіше додайте «Прийняв ____________».
- Щоб випадково не очистити комірки з формулами Excel, можете захистити лист, залишивши незахищеними комірки, що змінюються (поточний номер документа і дата, графи «Найменування товару» та «Кількість»).
- Потім перейдіть на вкладку (ярлик) "Номенклатура" і замініть асортиментний перелік на свій.
Якщо вам потрібно більше рядків у таблиці з даними, вставте необхідну кількість рядків усередині таблиці та скопіюйте у них формули, простягнувши зверху виділений рядок таблиці з формулами вниз по вставлених рядках без формул.
За бажанням, можете замінити заливку кольорів незмінних осередків або прибрати її зовсім.
Тепер шаблон товарного чека або накладний у Excel повністю готовий до роботи.
Порядок роботи із шаблоном товарного чека
Скопіюйте аркуш із шаблоном у цю ж книгу Excel і приступайте до заповнення. Вкажіть поточний номер документа та, якщо потрібно, змініть дату. Вибирайте у графі «Найменування товару» товари зі списку, що розкривається, і додавайте кількість, решта колонок таблиці заповниться автоматично. Після цього товарний чек чи накладну можна надрукувати. Якщо бажаєте зберігати заповнені товарні чеки в книзі Excel, змініть підпис ярличка на більш інформативний, наприклад, номер чека або номер і дату. Зайві порожні рядки з таблиці даних можна видалити.
Ім'я файлу можете змінити більш відповідне. Файл створений у Excel 2016, збережений як книга Excel 98-2003.
Збереження накладних та видалення порожніх рядків
Для автоматичного копіювання товарних чеків (накладних) на нові аркуші з метою їх зберігання та виведення на друк я додав дві кнопки: «Зберегти» та «Очистити». У новому файлі вручну копіювати лист «Шаблон» не потрібно. Файл містить макроси, так що вони повинні бути вашої програми Excel.
Зберегти два товарні чека з однаковими номерами та датами неможливо, оскільки Excel не дозволяє зберегти два листи з одним ім'ям. Якщо потрібно виправити помилку та зберегти чек під тим же номером, спочатку видаліть попередній товарний чек, а номер документа у шаблоні змініть вручну.
Кнопка «Очистити» запускає макрос, який видаляє записи із шаблону, щоб не видаляти їх вручну. Очищення шаблону закріплено за окремою кнопкою у разі необхідності підкоригувати вихідні дані, щоб не заповнювати їх заново.
Після копіювання товарного чека на новий аркуш та після очищення шаблону робоча книга автоматично зберігається.
На аркуші "Шаблон" можна змінити назву документа "Товарний чек №" на "Накладна №". У рядку №50 замініть «Продавець ____________» на «Здав ____________» та «Прийняв ____________». Об'єднання осередків не допускається.
Нові аркуші копіюються з прихованого аркуша «Копія», в якому можна додатково налаштувати ширину стовпців та заливку осередків. Для цього доведеться його відобразити. Приховувати назад не обов'язково, програма сама його приховає за збереження чергового чека.
Завантажити файл, у якому можна зберігати всі набрані товарні чеки (накладні) одним натисканням кнопки. Файл містить макроси, так що вони повинні бути вашої програми Excel.
Файл оновлено 28.01.2019 о 10:40. До нього додано автоматичне збереження робочої книги та можливість заміни товарного чека на накладну на аркуші «Шаблон».



