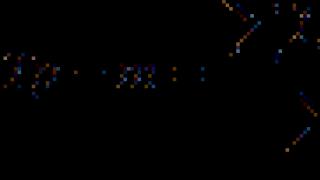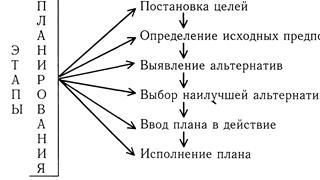Varem olen juba käsitlenud dokumentide printimise üldpõhimõtteid. Nüüd keskendun ühele harva kasutatavale funktsioonile, mis võimaldab printida ainult osa Wordi või Exceli dokumendist. See on valiku väljatrükk.
Üldiselt ei ole see funktsioon ainult Microsoft Office'i paketi programmides. Näiteks tavalises Windows Notepadis ja muudes sarnastes programmides saate osa dokumendist printida. Sellegipoolest kaaluge seda funktsiooni Wordi ja Exceli näitel.
Kui teil on vaja dokument printida nii, et tabel mahuks täpselt A4-lehele, siis lugege selle kohta eraldi artiklist.
Trüki valik
Kui te ei pea kogu dokumenti printima, saate printida osa dokumendist, valides selle sisu hiirega.
Esiteks valige lihtsalt hiirega andmete osa, mida soovite printerisse väljastada. Seejärel peaksite minema printimisdialoogi (menüü Fail Wordi või Exceli lindil). Joonisel on kujutatud Wordi dokumenti, kus tuleb printida ainult teine lõik. Selleks valitakse see eelnevalt hiirega.
Valige allpool näidatud printimisdialoogis suvand "Prindivalik". Samas on Wordi ja Exceli vahel üks erinevus: Wordis eelvaates kuvatakse ikkagi kogu dokument, Excelis - ainult hiirega valitud tabeli fragment. Igal juhul ei tohiks te sellistele erinevustele tähelepanu pöörata - tulemus on sama, see tähendab, et printerisse väljastatakse ainult see, mis on valitud.

Tuleb märkida, et menüüs oleva valiku printimine pole saadaval, kui te ei valinud midagi enne printimisdialoogi avamist.Ärge unustage ka valikut lähtestada, kui te seda enam ei vaja.
Artiklis oli oluline osa, kuid ilma JavaScriptita pole see nähtav!
Prindiala määramine Excelis
Excelis on lisaks valitud tabelifragmendi printimisele veel üks võimalus printida ainult osa lehest. Seda funktsiooni nimetatakse "prindiala määramiseks". Selle kasutamiseks valige hiirega soovitud tabeli fragment, nagu eelmisel juhul. Aga siis tuleb minna sektsiooni "Lehe kujunduse" lindil ja valige menüüst "Prindiala" lõik Küsi.

Selle tulemusena kuvatakse praegusele lehele punktiirjooneline valik, mis vastab hiirega valitud tabeli fragmendile. Pange tähele, et see esiletõstmine pole eriti märgatav, kui seate lauale äärised (mis tavaliselt on nii).
Nüüd ei pea te enam printimisdialoogis valitud fragmendi printimist valima – kuni määratud prindiala eemaldamiseni ei kao see ise ära ja prinditakse ainult punktiirjoonega esiletõstetud lehe osa.
Seade kehtib ainult praegusele lehele. Kui soovite määrata prindiala mitmele lehele, tuleb see toiming teha iga lehe jaoks. Siin, muide, on analoogia Exceli prindiväljade seadistamisega, mis tuleb samuti iga lehe jaoks eraldi teha.
Prinditava ala tühistamiseks valige Pane ära samas menüüs, kus selle ala määrasite.
Videoõpetus valiku printimiseks Wordis ja Excelis
Paljudes programmides on võimalik printida ainult soovitud dokumendi fragment. Word ja Excel näitavad selle toimimise näiteid.

Summeerida
Saate printida osa Exceli lehest, määrates soovitud prindiala. Samuti saate lihtsalt hiirega valida osa dokumendist ja valida printimisdialoogis valitud vahemiku printimine. Viimane võimalus on saadaval mitte ainult Excelis, vaid ka Wordis, aga ka enamikes tekstiga töötavates programmides.
Isegi kui teie koduarvutil pole printerit, saate siiski õppida dokumente printima. Printimise funktsioonid ja nende funktsioonid on minu Skype’i kursustel tingimata arusaadavad (mitte ainult Excel, vaid ka teised).
Tere pärastlõunast, kallid lugejad! Exceliga töötades on aeg pöörata tähelepanu pisiasjadele. Olen juba ammu tahtnud kirjutada sellist kogumikku, mis sisaldaks kogu materjali, mis on küll eraldi artikli jaoks väike, kuid iseenesest väga väärtuslik.
Osadeks ma ei jaga – iga uus nipp või nõuanne tuuakse lihtsalt pealkirjaga esile. Alustame.
Kuidas printida mitut valikut?
Kui teil pole vaja kogu lehte Excelis printida, siis tuleb seadete valimisel valida "Prindi valik". mida teha, kui selliseid kilde on mitu? Valige need Ctrl-klahviga ja alustage printimist, valige "Prindi valik" ja vaadake - iga valitud ala asub eraldi lehel.
Kuidas lahtrit teisele lehele teisaldada?
Kasutades standardtehnikaid, lohistades lahtri raami, ei saa te seda liigutada, kuid kui hoiate all nuppu Alt, siis kõik õnnestub. Sama meetod (alt-nupu all hoidmine) aitab ehitada (lahtrites).
Kuidas sisestada lahtrisse mitu lõiku?
Lahtrisse mitme lõigu sisestamiseks peate sisestusklahvi asemel vajutama Alt + Enter.
Kuidas määrata uues töövihikus vajalik arv lehti?
Läheme jaotisse "Parameetrid", vasakpoolsel vahekaardil "Üldine" on plokk "Uute raamatute loomisel" ja lehtede arvu väli, määrame selles olevate lehtede arvu.
Kuidas vormindada mitu lehte korraga?
Selle toimingu sooritamiseks hoidke all klahvi Ctrl ja klõpsake lehtede nimetustega siltidel (valige mitu lehte korraga), seejärel määrake soovitud vorming. Valitud lehtedele rakendatakse välimusefekte.
Kuidas printida Exceli lehe ruudustikku, veergude pealkirju ja ridade numbreid?
Minge vahekaardile "Lehekülje paigutus", avage nupuploki dialoogiboks "Lehe häälestus", minge vahekaardile "Leht" ja märkige märkeruudud "Read" ja "Rea- ja veerupäised", klõpsake "OK". Prinditakse nii ruudustik kui ka ridade ja veergude päised.


Tühjade lahtritega eraldatud tekstivahemike kiireks valimiseks peate kasutama kiirklahvi Ctrl + *.

Kuidas tabeli põhjal kiiresti diagrammi koostada?
Valige tabel ja vajutage klahvi F11.
Klõpsake nupuploki "Redigeerimine" vahekaardil "Kodu" nuppu "Otsi ja valige" ja valige "Valemid". Valemitega lahtrid tõstetakse esile.

Kuidas kohandatud funktsiooniga valemeid kiiresti ümber arvutada?
Kiireks ümberarvutamiseks peate kasutama kiirklahvi Ctrl+Alt+F9.
Kuidas sisestada kõikidesse valitud lahtritesse sama väärtus?
Valime vajaliku vahemiku (te ei saa isegi külgnevaid lahtreid mitte), ilma valikut eemaldamata, sisestage soovitud väärtus ja vajutage sisestusklahvi asemel Ctrl + Enter.
Kategooriad:// kuupäev 29.03.2018Tere, sõbrad. Täna väike artikkel sissetrükkimisest Microsoft Word. Teema on lihtne, kuid ikka tekib aeg-ajalt küsimusi, kuidas ja mida õigesti teha. Seetõttu analüüsime täna kõiki dokumentide printimiseks saatmise aspekte.
Lehe eelseadistatud
Hiljuti ütlesin teile, et enne printimist peate lehe seadistama ja kontrollima teksti paigutust. Kui te pole seda lugenud, võite seda lühidalt kirjeldada nii.
- Struktuuri kommenteerimiseks vaadake teksti eelvaadet
- Valige lehe suurus
- Kontrollige lehe orientatsiooni
- Numbriread
- Järjesta tekst veergudesse
- Kohandage välju
- Sisestage päised ja jalused
- Kohandage lõike
- Sõna murdmise lubamine või keelamine
- Kontrollige "rippuvate" joonte eemaldamist"
- Sisesta lehe- ja sektsioonipaused
- Kontrolli tehtu tulemusi
Kui kõik selles loendis olevad üksused pole teile selged, lugege artiklit koos üksikasjaliku kirjeldusega. siin .
Kuidas saata Wordi dokumenti printimiseks
Nüüd sellest, kuidas Wordi faili printida. On kaks võimalust: lihtne ja väga lihtne. To väga ära kasutada lihtsal viisil – vajutage kiirjuurdepääsu tööriistaribal nuppu Kiirprintimine. See prindib teie printeri vaikesätetega. Sageli sellest piisab, ühe klõpsuga saate prinditud dokumendi.
Teine meetod pakub printimisvalikute eelseadistamine. Avage printimisaken ühel järgmistest viisidest: klõpsake Ctrl + P või Fail - Prindi.
Avaneb prindisätete aken, kus tehakse järgmised seadistused (ülevalt alla):


Kui kõik sätted on tehtud, klõpsake nuppu Prindi ja tutvuge printeri dokumendiga. Nii lihtne see ongi. Arvan, et olen vastanud paljudele teie küsimustele. Ja kui mitte kõik - esitage kommentaarides küsimusi, me vastame.
Kavatsen järgmise artikli pühendada diagrammidele. Esmalt kasutame Exceli tabeleid ja siis täiustame seda välimus. Liituge, see on kasulik ja huvitav. Varsti näeme!
Kindlasti olete kokku puutunud olukorraga, kus trükkimiseks saadetud dokumenti ei prinditud soovitud kujul: kas mitmele lehele laiali laotatud tabel või vastupidi, trükkisid tabeli laiad äärised, mida ei saa lugeda. Täna vaatleme probleeme, mis on seotud prindiala määramisega ja ainult selle tabeli osa kuvamisega, mida soovime lehel näha.
Prindiseaded
Prindisätete avamiseks Excelis minge vahekaardile Fail, valige vasakpoolsel paanil Tihend. Vasakul näete akent põhiseadetega ja printerisse saadetava dokumendi eelvaadet.

Dokumendi printimiseks klõpsake nuppu Tihend.
Mida printida?
Nüüd tegeleme sätetega, mis võimaldavad programmile öelda, mida printida. Esimene seadistusvalik võimaldab teil valida kolme valiku vahel. Aktiivsete lehtede printimine, kogu töövihiku printimine ja Printige valik.

Pange tähele, et mitme töövihiku lehe printimiseks valige vajalikud lehed, hoidke all klahvi Ctrl, valige üksus Aktiivsete lehtede printimine ja klõpsake nuppu Tihend.

Kauba valimisel Trüki valik, prindib Excel need lahtrid, mis olid printimise ajal valitud.
Ühepoolne/kahepoolne printimine
Mõned printerid toetavad kahepoolset printimist, mida saab määrata ka Exceli eelistustes.

Pärast mitmeid katseid oma printeriga seoses pika või lühikese serva ümberpööramisega ei näinud ma mingit erinevust, mistõttu järeldasin, et see valik ei mõjuta minu printeri väljundit. Soovitan teil oma printeritega katsetada ja vaadata, mis juhtub.
Sorteeri koopiateks
Excelis on säte, mis võimaldab ühest dokumendist mitme eksemplari printimisel dokumente sortida/mitte sortida.

Esimesel juhul prinditakse dokumentide koopiad järjestikku. Esmalt prinditakse kõik esimese eksemplari leheküljed, seejärel teine, kolmas jne. Teises prinditakse esmalt kõik esimese lehe koopiad, seejärel teise, kolmanda ja nii edasi.
Dokumendi suund
Saate vahetada vertikaalse (rohkem ridu, kuid lehele mahub vähem veerge) ja rõhtpaigutus (rohkem veerge, kuid vähem ridu) vahel.

Printige veerised
Prindiveeriste kohandamiseks võite kasutada ühte kahest meetodist.
1. Valige loendist üks eelseadistatud veerise suurustest

2. Reguleerige veerisid käsitsi. Selleks klõpsake eelvaate akna paremas alanurgas ikooni. Kuva väljad. Kui Excel kuvab väljad, lohistage ja pukseerige vastavalt vajadusele.

Skaleerimine
Skaleerimine võimaldab prinditavate objektide suurust reguleerida nii, et paberiruumi oleks võimalikult tõhusalt kasutada. Kui soovite, et kogu töölehe teave mahuks ühele paberilehele, valige Sobitage leht ühele lehele. Nii muudab Excel tabeli suurust nii, et kõik read ja veerud mahuksid ühele lehele.
Üks osa sellest valikust on võimalus mahutada kõik veerud või read ühele lehele. Sel juhul muudab Excel tabeli suurust, et see mahuks ühele lehele prinditava ala laiuse või kõrguse.

Pange tähele, et saate skaleerimisvalikuid käsitsi reguleerida. Selleks klõpsake vahekaarti Kohandatud skaleerimisvalikud. Ilmuvas dialoogiboksis Lehe seaded sakk Leht -> Skaala, saate määrata mõõtkava protsendi või lehekülgede arvu, mis sobivad väljatrükiga laiuse või kõrgusega.
Märkmete printimine Excelis
Märkmete printimiseks valige prindisätete aknas Lehe seaded. Ilmuvas dialoogiaknas minge vahekaardile Leht –> Prindi. Põllu vastas Märkmed valige üks kolmest Exceli märkmete printimise võimalusest.

Tulemus
Täna vaatasime üle Ecxeli põhilised printimise sätted, olles uurinud, milliseid väljatrükke saab teha võimalikult tõhusalt prinditava lehe pindala kasutavaid ja samal ajal loetavust mitte kaotavaid väljatrükke.