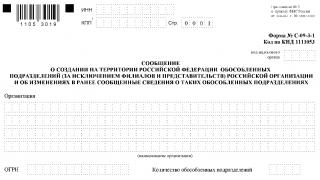Tunelirani protokol velike brzine PPPoE koristi se u shemi pristupa od točke do točke za povezivanje s internetskim uslugama. Važno je znati kako programski konfigurirati PPPoE na Windows 10.
Prilikom korištenja ovog PPPoE-a, pretplatnik za pristup Internetu mora proći proceduru autorizacije putem unesene prijave i lozinke. U tom slučaju pružatelj ima mogućnost pratiti prometnu aktivnost sa strane korisnika i vršiti kontrolu nad plaćanjem pruženih usluga.
U početku davatelj s kojim korisnik sklapa ugovor povlači "mrežnu" liniju do pretplatnikove kuće. Nakon spajanja žice na mrežnu ploču, morate se uvjeriti da sve radi, a svjetlosni indikator povremeno treperi, potvrđujući aktivnost.

U svim tim slučajevima ulazimo u prozor "Parametri", tamo, na lijevoj ploči, trebate navesti Ethernet.  Klikom na odjeljak "Centar za mrežu i dijeljenje",
Klikom na odjeljak "Centar za mrežu i dijeljenje",  prelazimo na zaslon vizualizacije temeljnih informacija o radu "mreže" i prilagođenih veza. Ovdje, u grupi "Promjena mrežnih postavki", klikom miša morat ćete odabrati "Stvori i konfiguriraj novu vezu ili mrežu."
prelazimo na zaslon vizualizacije temeljnih informacija o radu "mreže" i prilagođenih veza. Ovdje, u grupi "Promjena mrežnih postavki", klikom miša morat ćete odabrati "Stvori i konfiguriraj novu vezu ili mrežu."  Zatim se prikazuje opcija internetske veze.
Zatim se prikazuje opcija internetske veze.  Ubuduće, na zaslonu gdje trebate odrediti željenu vezu, označite "Velika brzina (s PPPoE)".
Ubuduće, na zaslonu gdje trebate odrediti željenu vezu, označite "Velika brzina (s PPPoE)".  Na sljedeći korak u obračunu davatelja unesite podatke za postupak autorizacije, odnosno login i lozinku koje je pretplatnik dobio prilikom sklapanja ugovora. Otvorit će se drugi Windows prozor s praznim poljima za unos podataka koje pretplatniku prenosi davatelj internetskih usluga:
Na sljedeći korak u obračunu davatelja unesite podatke za postupak autorizacije, odnosno login i lozinku koje je pretplatnik dobio prilikom sklapanja ugovora. Otvorit će se drugi Windows prozor s praznim poljima za unos podataka koje pretplatniku prenosi davatelj internetskih usluga: 
- prijava korisnika (ime);
- lozinku od svog internet davatelja.
Ali naziv uključivanja postavlja se proizvoljno. Označavanje potvrdnog okvira "Zapamti ovu lozinku" pomoći će u stvaranju veze velike brzine "na stroju". I na kraju stvaranja PPPoE veze u sustavu Windows 10 morate kliknuti "Poveži se".
Automatsko povezivanje
Ako se u sustavu Windows usmjerivač za internetsku komunikaciju koristi s već konfiguriranim vezama, uzimajući u obzir PPPoE, tada neće biti potrebno mijenjati dodatne postavke na računalu. Spajanje kabela na uređaj je jednostavno. Postavljanje je slično postavljanju Ethernet veze. 
Za stvaranje PPPoE veze u automatski način rada, odnosno aktiviran bez intervencije korisnika, postoji najjednostavnija opcija: pomoću "Planera zadataka". Pokretanjem "Task Scheduler" u traci za pretraživanje "Start" ili odlaskom na odjeljak "Control Panel" i odabirom odgovarajuće stavke u "Administrative Tools".  S lijeve strane u otvorenom ekranu "Čarobnjak za izradu jednostavnog zadatka" odredite opcije:
S lijeve strane u otvorenom ekranu "Čarobnjak za izradu jednostavnog zadatka" odredite opcije:

Zatim trebate zapisati pojedinosti skripte unosom pune staze do programa: C:\Windows\System32\rasdial.exe ili SysWOW64 (umjesto System32) za x64. U istom prozoru dodajte argumente koji označavaju naziv vaše veze. Na primjer, naziv veze je “Test”, korisničko ime je “user”, a lozinka za pristup Internetu je “PassWord”. Tada je sintaksa u polju "Argumenti" sljedeća: "Test korisnička lozinka".  Zatim kliknite "Dalje" i "Završi" za spremanje stvorenog zadatka.
Zatim kliknite "Dalje" i "Završi" za spremanje stvorenog zadatka.
Deaktivirajte brzu vezu
Algoritam radnji je gotovo isti. Dovoljno je na istom ekranu koji se prethodno koristio za postavke, pod nazivom "Centar za mrežu i dijeljenje", onemogućiti ovaj odabir. 
Mogući problemi
Događa se da se status veze "windows" mijenja u "Panelu s obavijestima", što znači da je Internet zaradio. Međutim, često se javljaju pogreške:
- Mrežni kabel je pravilno spojen, ali ga računalo ignorira. Tada razlozi leže u upravljačkim programima za mrežnu karticu.
- Vjerojatno je adapter neispravno omogućen u upravitelju uređaja "prozori".
- Možda ste napravili pogrešan odabir u Windows kontroli mreže i dijeljenja.
Treba imati na umu da će vam stručnjaci centra uvijek daljinski reći kako postaviti način rada mreže ili poslati svog gospodara u pomoć.
Pitanje poput postavljanje internetske veze na windows 10, brine mnoge korisnike koji vole ići u korak s vremenom. To ne čudi, budući da velika većina moderni ljudi Teško mogu zamisliti svoj život bez računala, a time i bez interneta. Kako tehnologija napreduje, poboljšavaju se ne samo sama računala, već i operativni sustavi. Nedavno su se svi razveselili pojavi sedme i osme verzije famoznog Windowsa, ali prije nego što su okom trepnuli, Windows 10 već se u punom sjaju pojavio u javnosti.
Nije potrebno spominjati da je svaka sljedeća verzija Windowsa funkcionalnija i savršenija od prethodne, pa su mnogi korisnici odmah poželjeli instalirati "deset najboljih" na svoja računala. I tu nastaje problem: interneta više nema. I imate logično pitanje: kako konfigurirajte mrežni pristup na Windows 10? Razgovarajmo o tome u ovom članku.
Razlozi nepostojanja internetske veze
Za početak, označavamo općenito razlozi nedostatak internetske veze, jer vrlo je moguće da “desetka” nema nikakve veze s tim, au to se morate uvjeriti. Dakle, nekoliko je razloga za “gubitak” Interneta, a to su:
- Oštećenje na mrežnoj liniji - najčešće je Internet isključen upravo iz tog razloga. To može biti prekid ili oštećenje žice, kvar jedne ili druge opreme ili nešto slično. Prvo nazovite svog ISP-a i provjerite je li sve u redu.
- Ako je internetska veza omogućena putem 3G modema ili SIM kartice, tada možda neće biti pristupa mreži zbog slabe pokrivenosti mrežom određenog mobilnog operatera.
- Ako je internetska veza putem Wi-Fi-ja, razlog "gubitka" pristupa može biti prevelika udaljenost Wi-Fi usmjerivača od računalnog uređaja.
- kućna šteta mrežni kabel ili konektor - provjerite svoju kućnu žicu i konektor kako biste bili sigurni da su dobri.
- Kvar usmjerivača (usmjerivača) - kako biste bili sigurni da usmjerivač nije "kriv", odspojite ga s mreže i nakon nekoliko sekundi ponovno ga uključite.
- Mrežna kartica u komi ili Wi-Fi adapter nije uspio - ponovno pokrenite računalni uređaj i uklonite adapter iz konektora. Nakon nekoliko sekundi, vratite ga natrag.
- Koliko god banalno zvučalo, ali možda ste zaboravili platiti kartu? Ako je tako, onda znate što vam je činiti.
Dakle, učinili ste sve što ste mogli i eliminacijom se uvjerili da nijedan od navedenih razloga nije “vaš”. U ovom slučaju ostaje jedno: bili pokvarene postavke internetske veze u vezi s ponovnom instalacijom operativnog sustava. Pa, u tom slučaju, trebate ih samo ponovno provjeriti.
Provjera svojstava adaptera
Ako je problem, zbog kojeg nema pristupa mreži, softverski i, prema tome, rješava se izravno s vašeg računalnog uređaja, tada se može lako popraviti. Prije svega trebate provjerite svojstva adaptera, a to je lako učiniti.
Najprije kliknite na ikonu Interneta, a zatim odaberite "Postavke mreže". Ovdje će vam trebati stavka "Ethernet", au njoj odaberite redak "Konfiguriraj postavke adaptera".
Ispred vas će se otvoriti prozor u kojem odabirete željenu mrežu, zatim desnom tipkom miša kliknete na tipku "Svojstva", pa opet na tipku "Svojstva". Otvorit će vam se još jedan prozor u kojem trebate provjeriti jesu li označene "ptice" uz IP verzija 4 i IP verzija 6. Ako su kućice "off" - označite ih ponovno. Internet možda ne radi jer niste dobili IP adresu.
postavke internetske veze
Pretpostavimo da saznate da je sve u redu s IP adresom, potvrdni okviri su na svom mjestu, ali Internet i dalje ne radi. U ovom slučaju, morate stvoriti nova veza u windows 10 slijedeći upute.
Na monitoru s desne strane pronađite ikonu Mreža i desnom tipkom miša kliknite na nju, a zatim odaberite redak "Centar za mrežu i dijeljenje". Otvorit će se prozor u kojem biste trebali odabrati stavku "Stvori novu vezu ili mrežu".
Vidjet ćete popis s kojeg odaberete redak "Poveži se na Internet", a zatim kliknite gumb "Dalje". Sustav vas može obavijestiti da je veza s mrežom već uspostavljena, ali vi inzistirate i kliknete na redak "Svejedno stvori novu vezu", a zatim odaberete "Velika brzina veze".
Pojavit će se novi prozor u koji ćete morati unijeti podatke navedene u ugovoru s davateljem usluga, a to su:
- korisničko ime (upisuje se malim latiničnim slovima);
- kućna adresa (riječi su odvojene donjom crticom);
- lozinka (ona navedena u ugovoru).
Zatim potvrdite okvir "Zapamti lozinku". U odjeljku "Naziv veze" unesite bilo koji naziv za prečac (na primjer, "Internet" ili "mreža"), zatim kliknite gumb "Poveži se". Kada je željena veza završena, kliknite na gumb "Zatvori".
Sada znaš, kako postaviti internet na windows 10 i nije tako teško kao što se čini. Ali ako vam nešto nije uspjelo, samo kontaktirajte svog davatelja usluga i nazovite čarobnjaka koji će napraviti sve postavke i odgovoriti na sva vaša pitanja. Uživajte u internetu i snazi sustava Windows 10!
U današnjem članku ćemo vam reći kako postaviti internet na računalu. Naravno, nakon što unesete internetski kabel u kuću, majstor će morati sklopiti ugovor s vama i unijeti postavke na računalu. Kao rezultat, imat ćete jedan primjerak ugovora i postavki. Ali, nažalost, među korisnicima se često javljaju kvarovi različite prirode. Možda se Windows srušio, računalo pokvarilo ili pokupilo viruse, u svim ovim i mnogim drugim problemima najvjerojatnije ćete morati ponovno instalirati sustav. I, stoga, pitanje će biti kako konfigurirati World Wide Web nakon ponovne instalacije sustava Windows? Pozvati majstora? I platiti mali, ali ipak novac. Ili pokušati sami postaviti Internet? Pokušat ćemo vam uštedjeti novac i detaljno pokazati sve načine pravilnog postavljanja interneta.
Gdje počinje veza?
Počnimo razmatrati postupak korak po korak. I počnimo tako što ćemo vam pokazati kako spojiti internetski kabel na prijenosno ili osobno računalo.
- Postoji RG-45 utikač na kraju mrežnog kabela koji vam je dao vaš ISP, mora se umetnuti u mrežnu karticu na vašem računalu. Primjer možete vidjeti na fotografiji ispod. Molimo budite oprezni s utikačem, nemojte ga jako povlačiti i silom ulaziti u konektor, inače ćete morati pročitati naš članak o
- Nakon što napravite kabelsku vezu, na monitoru u donjem desnom kutu, ikona veze će se promijeniti iz crvenog križa u žuti trokut. To znači da vaše računalo vidi prekidač vašeg ISP-a, ali nema interneta. Zatim morate napraviti postavke na računalu, koje i kako, pogledajte u nastavku.
Sve moguće vrste internetske veze
Naravno, morate početi s ugovorom i dopisom korisnika, ti dokumenti mogu sadržavati informacije o vašim postavkama na računalu. Nađi ih. Pažljivo tražite način povezivanja i postavljanja. Postoje slučajevi kada majstor zaboravi napustiti mrežne postavke ili piše nečitko na komadu papira rukom. U ovoj situaciji trebate nazvati internetskog davatelja i zatražiti da mu preko telefona izdiktira sve postavke koje je potrebno unijeti na računalu. Nakon što smo naučili sve podatke i način povezivanja, nastavljamo da saznamo kako možete postaviti žičani internet na svom računalu.
Opcija #1: Ethernet (statički IP ili dinamički IP)
Ova je opcija jedan od najjednostavnijih načina povezivanja. Budući da uopće ne zahtijeva prijavu ili lozinku, jedino što trebate znati je vaša statička IP adresa ili dinamička IP adresa.
- Statička IP adresa- ukratko, to je kada pružatelj daje individualnu IP adresu za vaše računalo i ona se nikada ne mijenja.
- Dinamička IP adresa- u ovom slučaju, IP adresa vašeg računala se dodjeljuje automatski. Svaki put kad ponovno pokrenete uređaj, obično se promijeni. To znači da niste vezani za određenu IP adresu.
Postavka sa statičkim IP-om
- Kliknite desnom tipkom miša na oznaku mreže u donjem desnom kutu. Odaberite " Centar za mrežu i dijeljenje».
- Pojavljuje se prozor, sada kliknite na liniju " Promijenite postavke adaptera».
- Vidjet ćete sve dostupne adaptere. Desni klik na prečac " ethernet". Sada na popisu kliknite na " Svojstva a".
- Dvaput kliknite na liniju " IP verzija 4 (TCP/IPv4)' kako bi ušao u njega. Ili možete odabrati ovaj redak i kliknuti " Svojstva».
- Stavili smo točku u retku " Koristite sljedeću IP adresu" i " Koristite sljedeće DNS adrese...". Ostaje samo ubaciti sve parametre koje je ponudio davatelj.
Postavite s dinamičkim IP-om
- Prijavljujemo se na mrežnu karticu, jednako kao i kod statičke konfiguracije.
- Jedina razlika je u odjeljku Svojstva: IP verzija 4….". Ovdje morate staviti točke u liniju " Automatski nabavite IP adresu", kao i " Automatski nabavite DNS adresu". S ovim dogovorom, mrežna kartica će automatski primiti sve postavke od internet davatelja.
S obje opcije, na Windows 10, 8, 7 bit će izvedeno automatsko povezivanje s internetom, uvijek kada se računalo podigne. Ovo nije uvijek zgodno, stoga preporučujemo stvaranje prečaca adaptera " ethernet" na radnoj površini. Tako da duplim klikom na njega možete uključiti i isključiti adapter, a time i internet.
Opcija #2: PPPOE postavka
Ova opcija se često koristi u našoj zemlji. Sastoji se od stvaranja PPPOE veze s lozinkom i prijavom koju navodi davatelj usluga za prijenos podataka. Jedna od prednosti ove opcije je da su sve informacije koje prolaze kroz ovaj tunel šifrirane. Počnimo ga stvarati.
- Mi otvaramo " Centar za kontrolu mreže i….", sada kliknite na liniju " Stvaranje i konfiguriranje nove veze….».
- Kliknite na prvu opciju priključak za internet", kliknite ispod" Unaprijediti».
- Pojavit će se novi prozor u kojem ponovno pritisnemo prvu opciju " Velika brzina s PPPOE».
- U zadnjem novom prozoru, trebate voziti prijaviti se, ali malo niže zaporka. Stavite kvačicu pored " Prikaz znakova za unos», « Zapamtite ovu lozinku". Gotovo, pritisnite gumb Povezivanje sa I" i za pet sekundi Internet će proraditi.
Opcija #3: Instalirajte VPN na Windows 10
Ova metoda je najpouzdanija u smislu sigurnosti prijenosa podataka. Ovdje je također potrebno kreirati tunel koristeći korisničko ime, lozinku i naravno ip-adresu glavnog poslužitelja.
- Kliknite na ikonu mreže lijevom tipkom miša. pritisnite " Mrežne postavke».
- U poglavlju " Mogućnosti"Na lijevoj strani kliknite na stavku" VPN', sada na vrhu '' Dodajte VPN vezu».
- Pojavit će se plavi prozor u koji trebate unijeti " Naziv veze» « Adresa poslužitelja», « Korisničko ime», « Zaporka". Ne zaboravite kliknuti ispod Uštedjeti».
- Za pokretanje VPN-a ponovno kliknite na ikonu mreže i odaberite vezu koju ste stvorili.
- Prozor " Mogućnosti", ponovno kliknite na stvoreni VPN, a zatim" Spojiti».
Sve je spremno, uspjeli ste instalirati VPN tunel na Windows 10.
Postavljanje VPN tunela na Windows 7
Postavljanje VPN-a za Windows 7 razlikuje se od Windowsa 10, pa smo u nastavku odlučili zasebno pokazati kako ga postaviti.
- Za početak, idemo Upravljačka ploča», « Svojstva preglednika».
- U gornjem redu odaberite odjeljak " Veza", pritisni gumb" Dodaj VPN...».
- Unesi " Internet adresa» poslužitelj vašeg pružatelja usluga, možete promijeniti naziv prečaca u odlomku « Naziv odredišta". kliknite " Unaprijediti».
- Mi propisujemo" Korisnik i lozinka", potvrdite okvir" Prikaz», « Zapamtiti».
- To je sve, sada desnom tipkom miša kliknite mrežu, u donjem desnom kutu. Odaberite svoju novu VPN vezu, kliknite " Veza».
Opcija #4: L2TP veza
Najčešće se ova vrsta veze koristi u korporativnim mrežama. Budući da vam ova metoda omogućuje uspostavljanje mrežne veze preko postojećih mrežnih mreža. Postavili smo internet i lokalnu mrežu.
- Prijavljujemo se na Kontrolni centar…» desnim klikom na ikonu mreže.
- Odaberite liniju " Izrada i postavljanje novog....».
- Sada odlučujemo o opciji povezivanja " Povezivanje s radnim mjestom», « Unaprijediti».
- Kliknite na prvi odjeljak Koristi moju vezu….».
- Adresu poslužitelja unosimo u retku " Internet adresa", stavi pticu" Zapamtiti…», « Dopusti korištenje ovog....". kliknite " Stvoriti»
- U skočnom prozoru upišite zaporka i prijaviti se.
- Mi otvaramo " Mrežne veze". Kliknite na stvorenu RMB vezu, odaberite " Svojstva».
- U gornjem redu odjeljaka kliknite " Sigurnost", U poglavlju " Vrsta VPN-a» postaviti « L2TP protokol s IPsec-om…..". Paragraf " Šifriranje podataka» staviti « Izborno….", Idemo" Dodatne mogućnosti» u stupcu « Za autentifikaciju….."ubiti ključ", u redu».
Opcija br. 5: Spajanje ADSL modema
- Potrebna dostupnost telefonska linija, razdjelnik, ADSL modem, bez ove postavke kućni internet neće raditi.
- Na telefonsku žicu stavili smo razdjelnik kako bismo osigurali istovremena veza modem i telefon.
- Iz razdjelnika RG 11 kabelom spajamo se na ADSL modem. I prijeđimo na povezivanje računala s modemom patch kabelom.
- Gledamo IP adresu modema na naljepnici, koja je zalijepljena na dnu modema.
- Otvorite preglednik, na primjer Internet Explorer, i unesite IP adresu modema u adresnu traku. kliknite " Unesi". Pojavit će se prozor u koji trebate unijeti prijaviti se, ali malo niže zaporka.
- Na lijevoj strani odaberite " WAN", zatim na samom dnu" Hoće li dodati b".
- Zatim odaberite vrstu veze " PPPOE". mora stajati VPI:0, VCI:35. Registriramo prijavu, a malo niže dva puta lozinku iz ugovora. pritisnite " Uštedjeti».
Nakon ažuriranja ili ponovne instalacije OS-a, možda ćete morati sami konfigurirati Internet. Postavljanje računala za stvaranje veze može biti teško za neiskusne korisnike. Da biste izbjegli probleme, morate slijediti algoritam predložen u članku. Veza s Internet Windows 10 se može učiniti različiti putevi O: žičani i bežični. To uključuje kabelsku i brzu vezu, Wi-Fi i 3G/4G modeme. Za svaku vrstu veze morate napraviti vlastite postavke.
LAN tehnologija se aktivno koristi u kućnim i industrijskim mrežama. Spajanje na Internet putem Ethernet kabela najjednostavnija je i najpopularnija metoda koja koristi optičke žice ili upredene parice. U tom slučaju ne morate unositi prijavu i lozinku od davatelja usluga.
Pristup će se pojaviti nakon prvog spajanja kabela preko komunikatora na računalo. Za početak korištenja svjetska mreža, morate priključiti žicu u prijenosno računalo u konektor mrežne kartice. Mreža bi se trebala pojaviti, ali ponekad morate sami izvršiti konfiguraciju.

Ako postoje problemi s pristupom, na ploči s obavijestima svijetlit će žuti simbol uskličnik. To znači da postoji lokalna mreža, ali korisnik ne može pristupiti internetu.  Zatim se preporučuje provjeriti postavke. Da biste to učinili, otvorite "Mrežne veze", odaberite svoj adapter i otvorite njegova svojstva. Tamo su zapisane IP i DNS adrese koje preporučuje pružatelj usluga.
Zatim se preporučuje provjeriti postavke. Da biste to učinili, otvorite "Mrežne veze", odaberite svoj adapter i otvorite njegova svojstva. Tamo su zapisane IP i DNS adrese koje preporučuje pružatelj usluga.

Važno! Ako se pristup ne pojavi kada je uključen izravno od davatelja usluga, preporučuje se da se obratite davatelju usluga. Možda ćete morati povezati računalo s mac-adresom, što treba prijaviti davatelju usluga.
Postavljanje interneta putem PPPoE
velika brzina PPPoE veza koriste pružatelji za autorizaciju korisnika na webu.

Postavljanje interneta putem Wi-Fi mreže
WiFi je najmoderniji način bežične komunikacije. Sada su svi proizvedeni pametni telefoni, prijenosna računala i tableti opremljeni Wi-Fi modulom. Kada kod kuće instalirate Wi-Fi usmjerivač, računalo se povezuje automatski. Vi samo trebate odabrati svoju mrežu i unijeti lozinku koju ste dobili od pružatelja usluga.
Kako se povezati WiFi internet na Windows 10:

Nakon toga možete koristiti Internet. Na isti način možete isključiti WiFi, samo trebate kliknuti gumb "Prekini vezu".
Računalo će zapamtiti Wi-Fi vezu, nećete morati svaki put konfigurirati i uspostavljati vezu.
Ako se pristupna točka ne otkrije, preporučuje se ponovno pokretanje usmjerivača. Također biste trebali provjeriti je li prijenosno računalo u području njegovog preklapanja.
Postavljanje interneta putem 3G/4G modema
 Mobilne verzije interneta pogodne su za korisnike prijenosnih računala koji rade izvan kuće. Prije spajanja interneta na Windows 10 pomoću 3G / 4G modema, trebate instalirati upravljački program na svoje računalo. Trebali biste saznati proizvođača i preuzeti odgovarajući upravljački program s njihove web stranice. Također, modem se može prodati s diskom na kojem su instalirani potrebni programi. Postavljanje interneta "Beeline" na Windows računalo 10 i drugi pružatelji se izvode na sličan način.
Mobilne verzije interneta pogodne su za korisnike prijenosnih računala koji rade izvan kuće. Prije spajanja interneta na Windows 10 pomoću 3G / 4G modema, trebate instalirati upravljački program na svoje računalo. Trebali biste saznati proizvođača i preuzeti odgovarajući upravljački program s njihove web stranice. Također, modem se može prodati s diskom na kojem su instalirani potrebni programi. Postavljanje interneta "Beeline" na Windows računalo 10 i drugi pružatelji se izvode na sličan način.
Kako postaviti internet na Windows 10 kada ste povezani putem modema:
Proizvođači modema također nude specijalizirane softver za lakše postavljanje. Korisnik treba instalirati program na svoje računalo, pokrenuti i slijediti upute na ekranu. 
Kada su podaci uneseni, možete kliknuti gumb "Kreiraj". Ako su podaci ispravno uneseni, trebao bi se pojaviti pristup. U suprotnom, trebali biste još jednom provjeriti podatke i pogledati. Ako je mreža loša i signal slab, možda ćete morati instalirati dodatnu antenu. Brzina rada (propusnost) izravno ovisi o kvaliteti komunikacije s operaterom. 
Nakon što stvorite vezu, možete je izbrisati, popraviti ili onemogućiti. To se radi klikom na ikonu mrežne veze. Odabrano s popisa željeni predmet. Slično možete urediti u odjeljku računala "Opcije" - biranjem telefonskog broja. 
Zaključak
Postoji nekoliko načina za stvaranje nove internetske veze za Windows 10: putem Wi-Fi-ja, putem kabela ili veze velike brzine te putem modema. Svaka od metoda ima svoje karakteristike tijekom podešavanja parametara.
Povezivanje na mrežu na prijenosnom ili računalu s Windows 10 operativnim sustavom je jednostavno. Potrebno je ispravno konfigurirati postavke za svaku vrstu veze prema prikazanom algoritmu.

Sve članke na našoj stranici pregledava tehnički savjetnik. Ako imate pitanja, uvijek ih možete postaviti na njegovoj stranici.
Dakle, shvatimo kako postaviti internet u sustavu Windows 10. Želim odmah reći da je ovo pitanje prilično opsežno, pa krenimo od samog početka do samog kraja - od postavljanja mrežne kartice do odabira preglednika .
1. korak: provjera prije leta
Prvo morate provjeriti je li sve u redu s mrežnom karticom. Drugim riječima, je li upravljački program instaliran na njemu. U većini slučajeva Windows ga sam instalira, međutim, ako imate stari ili neobičan hardver, morat ćete ovaj korak učiniti ručno. Dakle, da biste provjerili imate li upravljački program za mrežu, učinite sljedeće:
- Pritisnite Win + X i odaberite "Upravitelj uređaja" u izborniku koji se pojavi;
- Proširite odjeljak "Mrežni adapteri" (nalazi se gotovo na samom dnu popisa) i provjerite postoji li vaša mrežna kartica;
- Također, ne boli obratiti pažnju na odjeljak "Ostali uređaji", označen žutim trokutom, ako sadrži uređaje s nazivima "Mrežni adapter" ili "Mrežni adapter", tada još uvijek morate potražiti upravljački program.
Samo "ogrjevno drvo" možete pronaći ili na disku s matičnom pločom ili na web stranici proizvođača (ovo se posebno odnosi na prijenosna računala). Ne brinite ako pri ruci nemate upravljački program za Windows 10 - u 95% slučajeva, onaj koji je napisan za Windows 7, Windows 8 ili čak Vista će dobro raditi. S tim u vezi, pitanje kako postaviti internet u sustavu Windows nije se promijenilo u posljednjih 10 godina.
Korak broj 2: provjerite mrežne postavke
Ako je vaša mreža ispravno konfigurirana, internet bi trebao početi raditi nakon instaliranja upravljačkog programa. Inače, kako biste "konačno konfigurirali internet u sustavu Windows", preporučujemo da provjerite postavke mrežne kartice.

Korak #3: povežite se na WiFi (ako je dostupan)
Za neke je pitanje kako postaviti internet u sustavu Windows identično postavljanju WiFi-a. Ako koristite WiFi vezu, sada se morate spojiti na mrežu. Da biste to učinili, kliknite lijevom tipkom miša na ikonu s "ljestvama" u blizini sata i u prozoru koji se pojavi odaberite svoju kućnu mrežu. Ostaje samo unijeti lozinku i već ste na World Wide Webu.
Korak 4: odaberite preglednik
Ostaje stvar mala - odabrati program s kojim ćete surfati internetom. Ovdje odmah želim reći da su flomasteri različiti po ukusu i boji, međutim, ako želite mudro pristupiti ovom pitanju, preporučujemo da pročitate članak do kraja.

Microsoftrub. Ovaj preglednik zamijenio je prilično dosadni Internet Explorer. Usput, radi. novi program vrlo vrlo brzo. Štoviše, sinkronizira vaše podatke s oblakom, tako da ako svoj račun koristite na različitim uređajima, nećete morati povlačiti oznake i pamtiti lozinke. Ima i nedostataka - ovaj program još ne podržava proširenja, pa ako trebate nešto drugo osim Flash playera, morat ćete pronaći nešto drugo.

GoogleKrom. Danas ovaj preglednik zauzima dominantan položaj - popularan je, ima hrpu dodataka i radi prilično brzo na novim računalima, međutim, ako vaše računalo nije jako brzo, bolje je dati prednost istom Edgeu ili Firefoxu , o čemu ćemo kasnije. Usput, popularni Yandex.Browser, Amigo, Opera, Uran (pah-pah-pah), kao i mnogi drugi preglednici - isti su krom, ali s drugom ikonom i nekoliko dodatnih zvona i zviždaljki različitih stupnjevi usranosti.

Firefox. Najstariji od ovdje spomenutih preglednika. Brz, svestran i popularan. Među minusima se može primijetiti samo dugo vrijeme prvog pokretanja, ali nakon pokretanja radi dobro čak i na starim računalima. Osim toga, postoji ogroman broj proširenja i tema za njega, čiji broj čak premašuje broj kroma.