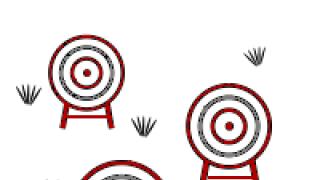Хочете знати, як збільшити швидкість роутера і як прискорити своє Wi-Fi з'єднаннятоді читайте далі.
Маленький необхідний вступ.
Ідея цієї статті прийшла мені "поштою" від мого постійного читача. Наводжу витяг із цього листа: "...і ще така проблема. У мене дуже швидкий інтернет. Швидкість за тарифним планом 60 мега біт. Але реально, максимум, що можна вичавити 8-12 мега біт. Для роботи в браузері цього вистачає, але для підключення телевізора, особливо коли всі вдома і висять в інтернеті, замало..."
Я відповів автору цього послання поштою і дав йому кілька, на мій погляд тлумачних рекомендацій щодо збільшення швидкості роботи роутера, і . Але все виявилося даремно. Швидкість інтернету майже не покращала. Тоді ми вирішили поспілкуватися Скайпом.
Коли увімкнув відео зв'язок, на задньому фоні у нього за спиною помітив гілки якоїсь екзотичної рослини. Виявилося, що він займається розведенням та продажем домашніх рослин та квітів.

І вся квартира, буквально напхана горщиками, вазочками, судочками та іншими ємностями в яких "виростав його бізнес". Тут мені все стало зрозуміло.
Wi-Fi сигнал дуже сильно глушиться водою, а його рослини треба поливати... загальним питаннявирішили тим, що телевізор підключили не через Wi-Fi, а кабелем через той же роутер і поставили антенний підсилювач.
Ось така незвичайна передісторія. Я розповів її для того, щоб продемонструвати наскільки різноманітними і часом несподіваними бувають обставини, що впливають на швидкість Wi-Fiз'єднання.

Ну, а тепер, як і обіцяв, даю 5 способів прискорення інтернету
Перевірте причетність роутера до зниження швидкості інтернету
Зробити це можна, відключивши тимчасово роутер і підключивши інтернет на пряму кабелем до комп'ютера. Зробіть , до та після відключення роутера. Якщо є різниця, то варто робити подальші налаштування.
Перевірте налаштування роутера
Головне налаштування будь-якого роутера, що безпосередньо впливає на швидкість інтернету, це режим енергозбереження. У різних моделях та модифікаціях він може іменуватися по-різному. Наприклад: "Eco-режим", "Потужність передачі", "Сила сигналу" та інше. Назви цього параметра можуть бути якими завгодно, але сенс завжди той самий - регулювання потужності передавача Wi-Fi сигналу. Поставте всі параметри "максимум". Часто у таких налаштуваннях зустрічається автоматичне регулювання сили сигналу. Вимкніть автоматику та виставте все в ручному режимі.
Знайдіть оптимальне місце для роутера

 В ідеалі це центр квартири. Але не завжди це так. Проходження сигналу можуть заважати внутрішні стіни, труби, електрокабелі та інше. Тому рекомендую для більш точного визначення найкращого місцядля роутера скористатися спеціальними програмами, які допомагають побачити реальну картину поширення та якості Wi-Fi сигналу.
В ідеалі це центр квартири. Але не завжди це так. Проходження сигналу можуть заважати внутрішні стіни, труби, електрокабелі та інше. Тому рекомендую для більш точного визначення найкращого місцядля роутера скористатися спеціальними програмами, які допомагають побачити реальну картину поширення та якості Wi-Fi сигналу.

Для ОС Mac краще використовувати NetSpot, а для Віндовс Heatmapper.
Усунути перешкоди процесора
Часто частота роботи процесора комп'ютера збігається з частотою роботи мережевого Wi-Fi адаптера. І тоді виникають сильні перешкоди. Особливо це актуально для ноутбуків, де все "наліплено" в одну тісну купу. Вирішити проблему можна використовуючи зовнішній виносний Wi-Fi модуль. Тут реально відразу "вбити двох зайців": мінімізувати перешкоди, і заразом посилити Вай-фай сигнал. Оскільки вбудовані в ноутбуки передавальні модулі мають занижену потужність для економії заряду батареї. Але в домашніх умовах, коли йде робота від мережі, в цьому немає потреби.
Як збільшити швидкість роутера оновивши програмне забезпечення модему
Обов'язково перевірте актуальність прошивки вашого роутера. На сайті виробника завжди можна завантажити та встановити свіжу версію. І навіть якщо ви сьогодні купили роутер, все одно перевірте програмне забезпечення. Воно може бути вже застарілим.
Налаштується на вільний канал
Коли ви робите вперше налаштування роутера, він автоматично підбирає самий не завантажений канал зв'язку. Але, згодом, на нього можуть підключитися, ваші сусіди вдома і він може перевантажитися. Внаслідок чого виникатимуть перешкоди та падати швидкість інтернету. Для цього треба періодично перевіряти завантаженість каналу і змінювати його на більш вільний.

Зробити діагностику Вай-фай мережі та правильно вибрати канал можна за допомогою
Вважається, що ера дротового інтернету йде. Останніми роками, за статистикою, користувачі інтернету все більше віддають перевагу бездротовому інтернету. основні переваги бездротових Wi-Fiмереж - це зона покриття, зручність, і звичайно швидкість. Однак якщо перші два пункти безперечні, то швидкість Wi-Fi мереж не завжди виграє в порівнянні з «локалкою» - іноді заявлену в договорі з провайдером швидкість завантаження користувачі так і не чекають, що пов'язують із цілою прорвою факторів: до низької якості маршрутизатора його неправильного розташування. Як збільшити швидкість інтернету в такому випадку?
5 способів збільшення швидкості інтернету!
Переконайтеся, що це маршрутизатор винен у падінні швидкості інтернету. Для цього тимчасово відключіть його, а натомість підключіть мережевий кабель. Виміряйте швидкість того й іншого до і після вимкнення і порівняйте.
Щоб дізнатися про діючу швидкість інтернету, можна скористатися онлайн-ресурсом Speedtest.

Змініть настройки енергозбереження
Крок 1.Спочатку увійдіть у налаштування роутера. Для доступу до налаштувань, увімкненого маршрутизатора, введіть у браузер ip адресу: 192.168.1.1, або 192.168.0.1.
 Вводимо в поле браузера ip-адресу роутера, натискаємо «Enter»
Вводимо в поле браузера ip-адресу роутера, натискаємо «Enter»
Важливо! На звороті роутера ви можете дізнатися точніше, а також побачити логін і пароль (admin/admin), які вам знадобляться надалі (взагалі-то і пароль, і логін, і ip-адреса стандартизовані, проте перевірити ще раз ніколи не завадить).
 На зворотному боці роутера можна знайти ip-адресу, логін та пароль для входу в налаштування
На зворотному боці роутера можна знайти ip-адресу, логін та пароль для входу в налаштування
Крок 2Після цього випливе вікно з двома розділами. Введіть ті самі логін та пароль та натисніть «Вхід».
 Вводимо свої дані, натискаємо «Вхід»
Вводимо свої дані, натискаємо «Вхід»
Після цього відкриється меню налаштувань.
 Головне вікно налаштувань роутера
Головне вікно налаштувань роутера
Крок 3Тепер зайдіть в налаштування енергозбереження, які в роутерах моделі tp-link позначаються як «Потужність передавача» (Transmit power). Даний параметр відповідає за потужність сигналу, що передається вай-фай.

Перемістіть маршрутизатор на відповідне місце
Найкраще для розміщення підходить центральна частина квартири, але ви також можете використовувати спеціальний софт для визначення місця, де сигнал проходить найкраще (Ekahau Heatmapper для Windows).
 Для правильного розміщення роутера підходить центральна частина квартири
Для правильного розміщення роутера підходить центральна частина квартири
Інструкція з використання Ekahau HeatMapper:
- Зайдіть на офіційний сайт HeatMapper: https://www.ekahau.com/products/heatmapper/overview/. Натисніть "Download" лівим клацанням мишки.
 Відкриваємо офіційний сайт розробника, перейшовши за посиланням, внизу сторінки натискаємо кнопку «Download» лівим кліком мишки
Відкриваємо офіційний сайт розробника, перейшовши за посиланням, внизу сторінки натискаємо кнопку «Download» лівим кліком мишки - Заповніть реєстраційну анкету, клацніть лівим кліком миші по кнопці Submit for download.
 Заповнюємо реєстраційну анкету
Заповнюємо реєстраційну анкету -
 Заповнивши всі поля, клацаємо по кнопці Submit for download
Заповнивши всі поля, клацаємо по кнопці Submit for download - Натисніть лівою кнопкою мишки на кнопку «Download the File».
 Натискаємо лівою кнопкою мишки на кнопку «Download the File»
Натискаємо лівою кнопкою мишки на кнопку «Download the File» - Перейдіть до "Завантаження" браузера через меню налаштувань, клацнувши по значку трьох точок, і клацніть по пункту "Завантаження".
 Клацаємо лівою кнопкою миші за значком трьох точок, потім за пунктом «Завантаження»
Клацаємо лівою кнопкою миші за значком трьох точок, потім за пунктом «Завантаження» - Лівим клацанням мишки запустіть завантажений інсталяційний файл утиліти HeatMapper.
 Запускаємо скачаний інсталяційний файл утиліти лівим кліком мишки
Запускаємо скачаний інсталяційний файл утиліти лівим кліком мишки - У вікні установника лівим клацанням мишки натисніть на кнопку «Next».
 Тиснемо кнопку «Next» лівим кліком миші
Тиснемо кнопку «Next» лівим кліком миші - Потім натисніть кнопку «I agree», приймаючи умови ліцензійної угоди.
 Натискаємо кнопку "I agree"
Натискаємо кнопку "I agree" - Далі натисніть на кнопку «Install», і чекайте поки завершиться процес установки.
 Натискаємо кнопку «Install»
Натискаємо кнопку «Install» - Після встановлення клацніть по кнопці Finish.
 Лівим клацанням мишки натискаємо на кнопку «Finish»
Лівим клацанням мишки натискаємо на кнопку «Finish» - Після запуску, підготуйте карту кімнати та клацніть на кнопці «I have a map image». Якщо у вас немає плану приміщення, то натисніть "I don't have a map image" і програма сама створить частину карти.
 Клацаємо по кнопці "I have a map image"
Клацаємо по кнопці "I have a map image"  Якщо немає зображення плану приміщення, натискаємо «I don’t have a map image»
Якщо немає зображення плану приміщення, натискаємо «I don’t have a map image» - Завантажте план у програму.
 Відкриваємо місце зберігання плану квартири, клацаємо по ньому лівою кнопкою миші, натискаємо кнопку Choose Image
Відкриваємо місце зберігання плану квартири, клацаємо по ньому лівою кнопкою миші, натискаємо кнопку Choose Image - Розгорніть план, клацнувши по бокових стрілочках.
 Клацнувши по бічних стрілочках лівою кнопкою мишки розгорніть план
Клацнувши по бічних стрілочках лівою кнопкою мишки розгорніть план - За допомогою лівої кнопки мишки намалюйте схему передбачуваних точок для роутера.
 За допомогою лівої кнопки мишки намалюйте передбачувані точки доступу роутера
За допомогою лівої кнопки мишки намалюйте передбачувані точки доступу роутера - Закінчивши малювати, клацніть правою кнопкою мишки, з'явиться схема розташування роутера.
 Закінчивши малювати, клацаємо правою кнопкою мишки
Закінчивши малювати, клацаємо правою кнопкою мишки  Схема розташування роутера
Схема розташування роутера - Інтенсивність радіо і місцезнаходження бездротової локальної мережі відображаються таким чином: чим ближче до зеленого кольору тим сильніша електрична хвиля, чим ближче до червоного кольору слабшає електрична хвиля.
 Чим ближче до зеленого кольору, тим сильніша електрична хвиля
Чим ближче до зеленого кольору, тим сильніша електрична хвиля  Ближче до червоного кольору електрична хвиля слабшає
Ближче до червоного кольору електрична хвиля слабшає - Розмістіть маршрутизатор на місці, яке вам підбере програма, та увімкніть у мережу.
Усуньте перешкоди процесора ПК
Нерідко частота роботи процесора ноутбука та частота роботи роутера збігаються, що призводить до перешкод. Щоб їх усунути, знадобиться переносний вайфай-модуль. Так ви знизите перешкоди та підвищите потужність сигналу.
 Для усунення перешкод між роутером та ноутбуком використовуйте переносний вайфай-модуль
Для усунення перешкод між роутером та ноутбуком використовуйте переносний вайфай-модуль
Оновіть прошивку роутера
У деяких випадках потрібно провести оновлення прошивки роутера, щоб припинити затримку сигналу.
 Оновлення прошивки роутера використовується для усунення затримки сигналу
Оновлення прошивки роутера використовується для усунення затримки сигналу
Перебудуйтесь на вільний канал
Також можна перебудуватися на вільніший канал зв'язку, адже при першому налаштуванні маршрутизатора автоматично підбирається найменш завантажений. Але з часом він може завантажуватися все більше і більше, до нього можуть приєднуватися сусіди, а це може впливати на швидкість інтернету. Тому потрібно просто перейти на інший канал. Використовуйте для цього програму WirelessNetView (Windows).

Збільшення швидкості WiFi шляхом зміни налаштувань самого маршрутизатора
Крок 1.Переведіть Wi-Fi на стандарт 802.11 N. Щоб це зробити, перейдіть до загальних мережних налаштувань і в пункті «Режим» проставте «Тільки 11n».
 Розкриваємо лівим клацанням миші розділ "Бездротовий режим", потім "Налаштування бездротового режиму", у пункті "Режим" виставляємо "Тільки 11"
Розкриваємо лівим клацанням миші розділ "Бездротовий режим", потім "Налаштування бездротового режиму", у пункті "Режим" виставляємо "Тільки 11"
Крок 2Наступний важливий момент: увімкнути технологію безпеки WPA2-PSK із шифром AES.
На замітку! WPA2 взагалі включений за замовчуванням у сучасних маршрутизаторах, але бувають і винятки.
Тож це можна перевірити. Ідіть шляхом:

Крок 3Ще в цьому розділі необхідно включити режим WMM, щоб швидкість інтернету була вищою за 54 Мбіт/сек. Просто поставте відповідну галочку в пункті «Активувати WMM», перейшовши до розділу «Бездротовий режим», потім у розділі «Розширені налаштування».
 Переходимо до розділу «Бездротовий режим», потім підрозділ «Розширені налаштування», відзначаємо галочкою пункт «Активувати WMM», тиснемо «Зберегти»
Переходимо до розділу «Бездротовий режим», потім підрозділ «Розширені налаштування», відзначаємо галочкою пункт «Активувати WMM», тиснемо «Зберегти»
Крок 4. WMM ще потрібно активувати для Вашого пристрою. Для цього:

Це все. Швидкість має бути на нормальному рівні.
Яким чином стандарти безпеки впливають на швидкість Wi-Fi?
Стандарти безпеки маршрутизаторів дозволяють шифрувати та переносити всі дані, що переходять через вай-фай середовище.
 Вплив стандартів безпеки на швидкість Wi-Fi
Вплив стандартів безпеки на швидкість Wi-Fi
Швидкість інтернету обернено пропорційна складності захисту, оскільки система довше обробляє, вхідні та вихідні мережеві дані, більше часу йде на шифрування та дешифрування цих пакетів.
Тому якщо потрібно максимально використовувати ресурси свого роутера, то просто вимкніть весь захист. Зрозуміло, що відсутність стандартів безпеки означає, що ви не захищені взагалі нічим і відкриті для зовнішнього проникнення.
Важливо!Щоб мати збалансоване співвідношення безпека/швидкість, виставте WPA-захист, як зазначено вище.
Покращення швидкості завдяки зміні налаштувань комп'ютера
Якщо швидкість вайфа низька навіть після всього, що ви проробили, то швидше за все причина в самому комп'ютері. Давайте відкриємо налаштування системи та подивимося наскільки вона завантажена.
Крок 1.Відкрийте «Диспетчер завдань», натиснувши на «Пуск» правою мишкою.
 Правою кнопкою мишки клацаємо по логотипу Віндовс, лівою кнопкою мишки за пунктом «Диспетчер завдань»
Правою кнопкою мишки клацаємо по логотипу Віндовс, лівою кнопкою мишки за пунктом «Диспетчер завдань»
Крок 2У «Диспетчері завдань» виберіть пункт «Продуктивність».
 Переходимо до пункту «Продуктивність»
Переходимо до пункту «Продуктивність»
Крок 3Якщо в даній утиліті чітко показано, що мережа перевантажена, проте при цьому ви не використовуєте інтернет, немає жодних завантажень і нічого подібного, переходьте до вкладки «Процеси».
 Переходимо до вкладки «Процеси»
Переходимо до вкладки «Процеси»
Крок 4.У «Процесах» шляхом зняття завдань з усіх процесів, які ви вважаєте непотрібними, закрийте більшість великовагових програм. Для цього натисніть правою кнопкою миші по процесу і в меню натисніть «Зняти завдання».
 Натискаємо правою кнопкою миші по процесу і в меню натискаємо «Зняти завдання»
Натискаємо правою кнопкою миші по процесу і в меню натискаємо «Зняти завдання»
Крок 5.Спробуйте також видалити зайві програми з автозавантаження. Для цього відкрийте консоль «Виконати», натиснувши клавішу Win+R.
 Викликаємо вікно «Виконати», натиснувши клавіші «Win+R»
Викликаємо вікно «Виконати», натиснувши клавіші «Win+R»
Крок 6Введіть у рядок "Відкрити" команду "msconfig". Ця команда відкриє утиліту Конфігурація системи.
 У полі "Відкрити" вводимо команду "msconfig", натискаємо "Enter"
У полі "Відкрити" вводимо команду "msconfig", натискаємо "Enter"
Крок 7.У конфігураторі виберіть вкладку «Автозавантаження» лівим клацанням мишки.
 Переходимо у вкладку «Автозавантаження», клацнувши лівою кнопкою мишки
Переходимо у вкладку «Автозавантаження», клацнувши лівою кнопкою мишки
Крок 8З переліку програм виключіть непотрібні програми. Для цього просто знімайте прапорці з тих чи інших програм лівою кнопкою мишки, або відразу вимкніть відповідною кнопкою «Вимкнути все». Після цього не забудьте натиснути "ОК".
 Лівою кнопкою мишки знімаємо галочку з програм або натискаємо кнопку «Вимкнути все»
Лівою кнопкою мишки знімаємо галочку з програм або натискаємо кнопку «Вимкнути все»
Відео - Як збільшити швидкість інтернет у 100 разів за 20 хвилин
Поліпшення швидкості мережі після вказівки правильного номера каналу

На замітку!Якщо ви власник апарату виробництва DLink, TPLink або когось із подібних, то у вас можуть виникнути проблеми з виявленням даної опції та доведеться пошукати її серед інших параметрів.
Чому через маршрутизатор швидкість менше, ніж через кабель?
Найвідоміший сьогодні стандарт вайфа мережі WiFi-802.11 N може досконало передавати до 100 мбіт/сек. Однак справжня продуктивність, звичайно, завжди буває значно нижчою, адже ідеальних умов ніколи не буває. Крім цього, коли підключається відразу кілька пристроїв, швидкість мережі також знижується через те, що всі вони поділяють загальну точку обміну, а вона може працювати тільки з одним пристроєм. З огляду на всі ці обставини та швидкість, що спостерігається при підключенні через кабель, часом показує кращий результат, ніж Wi-Fi роутер.
Відео - Посилення WiFi. 5 способів доступних кожному
В наш час провідним інтернетомкористується близько 80% жителів планети. При цьому постало питання про його розподіл між багатьма користувачами. З цим завданням чудово справляється девайс, який називається wifi роутер. Цей пристрій може забезпечувати IP-адресами різні гаджети, що знаходяться у зоні покриття. З винаходом wifi зникла необхідність з'єднувати комп'ютер із безліччю дротів. Все що необхідно – це приєднати кабель до маршрутизатора, який у свою чергу покриватиме інтернетом певну площу.
Задоволених користувачів інтернету через wifi роутер близько 75%. Однак це не говорить про те, що цим людям сильно пощастило. Реальна швидкість передачі може бути набагато нижче заявленої. Користувачам, які лише займаються серфінгом у всесвітньому павутиннюабо завантажують невеликий об'єм файли, достатньо і малої швидкості з'єднання. Інші 25% людей незадоволені роботою домашнього маршрутизатора і пов'язано це може бути з різними причинами. Ця стаття буде корисною для тих, хто бажає знати, як можна збільшити швидкість wifi інтернету і дасть практичні поради щодо налаштування обладнання.
Причини низької якості сигналу
Щоб зрозуміти, якими шляхами можна збільшити швидкість вай-фай роутера, необхідно виявити першопричини низької передачі даних. Природно, стабільна та висока швидкість сигналу забезпечуватиметься через кабель. Наприклад, підключаючи ноутбук до мережі через провід, забезпечується безпосереднє з'єднання з провайдером. Якщо в приміщенні встановлено wifi пристрій, за швидкість з'єднання відповідатиме він. Іншими словами, wifi апарат контролює потік інтернету, та постачає його на всілякі гаджети, ПК та ноутбуки.
Наскільки високою буде швидкість інтернету через маршрутизатор безпосередньо залежить від потужності wifi обладнання. Очікувати швидкого з'єднання від бюджетних моделей не слід. У дешевих апаратах характеристики процесор слабкі, невелика оперативна пам'ять, малопотужна антена. Ці параметри можуть забезпечити лише низький рівень передачі даних від провайдера до клієнта.
Щоб зрозуміти, чи залежить швидкість з'єднання інтернету від вай фай обладнання, необхідно підключити ПК до кабелю безпосередньо і за допомогою програми (Speedtest) визначити її рівень. Ця процедура допоможе встановити, у чому причина. Якщо під час подачі інтернету через кабель передача даних буде високою, а через wifi низька, то причина криється в маршрутизаторі і може бути така:
- слабкий сигнал апарату;
- складання пристрою виконано неякісно;
- неправильно задані налаштування в устаткуванні;
- ушкодження wifi обладнання;
- застаріле ПЗ;
- дешевий тарифний план.
Визначившись із причиною зрізання сигналу, можна зрозуміти, як збільшити швидкість інтернету через роутер. У деяких ситуаціях швидкість передачі даних знижується через неправильне розташування wifi пристрою в приміщенні:
Яка мінімальна швидкість вам потрібна
Кожному користувачеві потрібна та чи інша швидкість передачі. Це залежить безпосередньо від того, чим у всесвітньому павутинні має намір займатися людина. Щоб визначитися з тарифним планом, насамперед слід знати у яких одиницях вимірюють швидкість з'єднання. Швидкість передачі даних прийнято вимірювати в бітах за секунду. Однак ця величина дуже низька і тому оперують такими поняттями, як кілобіт та мегабіт. З появою оптоволоконних кабелівшвидкість з'єднання сильно зросла. На сьогодні середній показникшвидкості, яка є нормальною – 100 Мбіт/сек.
Інтернет-провайдер може постачати споживачеві різну швидкість з'єднання, від якої залежатиме тарифний план. Вона може бути кількох видів: повільна, невисока, середня, висока, дуже висока. Від швидкості підключення залежатиме коло можливостей мережі для клієнта. Залежно від того, які дії у всесвітньому павутинні здійснює користувач і залежатиме вибір тарифного планута необхідної швидкості. Наприклад, для звичайного перегляду сторінок або ігор в онлайн-режимі знадобиться лише 512 Кбіт/сек. Перегляд фільмів у високій якості вимагатиме швидкої передачі даних. Оптимальним є тарифний пакет у якому – 100 Мбіт/сек.
Перед тим як збільшити швидкість інтернету wifiроутера необхідно перевірити швидкість самого з'єднання. Це робить спеціальну програму, зазначену вище у статті. Якщо в тарифі вказано показник – 50 Мбіт/сек, то більше не вийде. Показники швидкості при прямому підключенні та через wifi допомагають користувачу визначити, наскільки зрізає показники швидкості з'єднання маршрутизатор.
Вибір оптимального місця

Швидкість wifi іноді може залежати від того, де розташоване саме обладнання, що приймає. Якщо на пристрої одна або дві смужки сигналу, а швидкість з'єднання низька, то потрібно вибрати інше місце для вай фай обладнання. Ідеальним місцем для нього є центр кімнати. Таке розташування допомагає інтернету поринути у всі кімнати квартири. На рівень сигналу wifi негативно впливають такі фактори:
- сильна вологість;
- пропускна спроможність стін. Іншими словами матеріал, з якого вони виготовлені;
- проведення поруч із пристроєм;
- наявність інших вай-фай пристроїв.
Якщо не вдається самостійно визначити оптимальне місце, можна вдатися до спеціального додатку – Hoatmapper для Windows.
Перевірка налаштувань
У налаштуваннях як роутера, так і адаптера можуть бути задані такі параметри, які вплинуть на швидкість вайфа. Будьте уважні, передавальний пристрій може призвести до зниження пропускної здатності та мережі. Також існують законодавчі норми, що обмежують потужність передавача.

Змініть настройки енергозбереження
Зайшовши в налаштування роутера або адаптера, можна підвищити швидкість wi fi. Найчастіше активний режим енергозбереження ріже швидкість з'єднання. Для того, щоб зайти в настоянки пристрою wifi, потрібно ввести його адресу. У меню авторизації в поля логін і пароль слід поставити admin - це актуально, якщо доступ не закритий паролем. У налаштуваннях потрібно знайти пункт "Бездротові мережі", а в ньому рядок WMM APSD. Після цього режим «Активно» слід змінити на «Вимкнено» та зберегти нові налаштування. Такі дії допомагають посилити передачу даних вайфай з'єднання.
Якщо прийом wifi на ноутбуці з адаптером слабкий, причина в самому адаптері. У параметрах адаптера також потрібно буде деактивувати режим енергозбереження. Для цього потрібно натиснути комбінацію Win+r і в рядок, що з'явився, ввести devmgmt.mscк. Далі вибирається опція "Мережеві адаптери" і в ній потрібно знайти пристрій, що вказує на інтернет-з'єднання. У налаштуваннях знайденого обладнання слід вимкнути режим енергозбереження.
Вибір вільного каналу у wifi апараті призводить до кращим результатомшвидкості з'єднання. При первинному налаштуванні вай-фай апарат вибирає найменш навантажений канал. Однак згодом до каналу можуть приєднатися інші користувачі та зробити його перевантаженим. Внаслідок цього швидкість інтернету може погіршитися. Тому завантаженість каналу завжди необхідно переглядати і змінювати його при сильному навантаженні більш вільний. Вибрати канал правильно допомагає спеціальна програма InSSIDer.
Зміна ширини каналу
На роботу wifi обладнання може вплинути зміна ширини каналу. У сучасних апаратахза замовчуванням коштує 40 МГц. Пристрій намагається використовувати цей широкосмуговий канал з приводу. У багатоповерхових будинках збільшення пропускної спроможності шляхом вибору широкосмугового каналу дає Зворотній ефект. Іншими словами швидкість втрачається. Щоб покращити швидкість з'єднання, потрібно перевести модем на параметр 20 МГц.
Зміна протоколу роботи пристроїв на параметр 802 11n
Збільшити швидкість wifi обладнання допомагає зміна протоколу в установках. У параметрах вай фай пристрою потрібно задати режим N або в полі стандарт вказати - 802 11n, який є найшвидшим показником. Цей показник підтримують майже всі апарати, випущені з 2010 року.
Вибір режиму безпеки мережі
Прискорити інтернет з'єднання через вай-фай допоможе вибір режиму безпеки. У сучасних апаратах він стоїть за замовчуванням. Однак якщо потрібно його вибрати, то в налаштуваннях мережної автентифікації необхідно ввести WPA2-PSK, а в параметрах WPA-шифрування задати - AES. Ці способи виправлення допоможуть збільшити швидкість передачі даних. Стандарт безпеки WPA2-PSK є на сьогодні найзахищенішим алгоритмом.
Режим WMM
Впливає швидкість передачі певних файлів режим wifi мультимедіа – WMM. Якщо на маршрутизаторі увімкнено стандарт 802.11N, то для отримання швидкості більш ніж 54 Мгбіт/сек потрібно включити режим WMM. Активувати його можна в налаштуваннях wifi з'єднання, або на самому апараті або в окремому розділі. У параметрах адаптера також слід використовувати цей режим.
Оновлення драйвера бездротового адаптера
Процедура оновлення драйвера бездротового адаптера також може збільшити швидкість передачі даних. Вона актуальна лише для ПК та ноутбуків. Швидкість інтернету залежатиме не тільки від wifi апарату, а й від приймача, який встановлений у комп'ютері. Іншими словами, якщо потужність передавача (роутера) дуже висока, а адаптер у ПК слабкий, то й високої швидкості не буде. Змінити адаптер для вай-фай з'єднання проблематично в ноутбуці. Можна оновити драйвер бездротового адаптера.
Оновлення прошивки роутера
Один із способів, як підвищити швидкість роботи роутера – оновлення прошивки. Виконувати цю процедуру самостійно ризикована витівка, особливо вперше. Є ризик зламати апарат. Щоб уникнути таких наслідків, необхідно придбати лише сертифіковане обладнання, в якому передбачено відкат. Іншими словами, можна повернутися назад до попередньої версії прошивки.
У нових версіях ПЗ постійно вдосконалюються різні параметри, які допомагають досягти підвищеного рівняшвидкості з'єднання. Завантажити програмне забезпечення на будь-який маршрутизатор можна в інтернеті. Для кожної моделі передбачено свою версію оновлення, яку можна отримати, вказавши серійний номер апарата. Для виконання прошивки необхідно приєднати wifi пристрій за допомогою спеціального Lan-кабелю до ПК або ноутбука. У налаштуваннях вай фай обладнання знаходиться параметр – Firmware Upgrade, який слід вибрати та направити його до завантаженого каталогу. Далі запускається процес перепрошивки.
Перехід на wi fi на частоту 5 ghz
Ще одним варіантом, як збільшити швидкість роботи роутера wifi – це перейти на wi fi 5 ghz. Цей стандарт є сучасним і дозволяє досягти збільшеної швидкості з'єднання wifi. Для того, щоб здійснити дану дію, потрібно мати обладнання, що працює з цим стандартом або купити двостандартний маршрутизатор. Оновлений стандарт, вільні канали та висока частота передачі даних дозволяють вирішити питання, як збільшити швидкість інтернету через wifi роутер.
Висновок
Всі вищезазначені поради допоможуть відповісти на питання, як прискорити вай-фай інтернет. Практичні порадипідкажуть, як виправити всі налаштування та параметри пристроїв. Однак, якщо в статті не знайшлося способів підвищити швидкість інтернету, слід задуматися про купівлю нового маршрутизатора. Сучасні стандарти та підвищені параметри потужності зможуть забезпечити високу швидкістьІнтернету на будь-який пристрій.
Мають цю технологію як смартфони, ноутбуки та настільні ПК, так і холодильники, телевізори та інша побутова техніка. Багато користувачів використовують роутери для підключення своїх пристроїв до інтернету, вони можуть мати і LAN порт, щоб підключатися як за допомогою кабелю, так і Wi-Fi адаптер, щоб роздавати інтернет на інші пристрої, також мають Wi-Fi технологію. На жаль, зона поширення бездротового сигналу не дуже велика, а якщо на заваді стоять перешкоди, то взагалі дуже мала. Звичайно, існує багато стандартів, від яких залежить потужність сигналу, а ще важливим параметром є кількість антен.
Якщо ви використовуєте технологію Wi-Fi, але не знаєте, що можна зробити, щоб посилити сигнал WiFi свого адаптера, то ця стаття для вас. Тут я постараюся пояснити апаратні та програмні способи покращення сигналу.
Але перш ніж розпочати, хочеться відзначити один важливий момент.
Зверніть увагу на розташування роутера. Було б непогано, якби він знаходився ближче до середини приміщення та всього будинку, щоб сигнал поширювався рівномірно і вам було комфортно користуватися бездротовою мережею. Погіршенням сигналу може бути багато чинників. У домашніх умовах це стіни, а якщо вона ще й бетонна, то набагато гірше пропускатиме радіохвилі. Будь-яка річ – від картини, малюнку чи дзеркала може якоюсь мірою погіршити прийом сигналу. Тому я хочу, щоб ви спробували розташувати ваш роутер таким чином, щоб сигнал був доступний у всіх приміщеннях будинку. По можливості забрати речі, які можуть створювати перешкоди.
Як посилити прийом WiFi сигналу за допомогою програм?
Багато користувачів з недосвідченості залишають налаштування маршрутизатора за замовчуванням, хіба що змінять назву мережі та пароль. Це не зовсім правильно і зараз поясню чому.
Частоти каналів збігаються з іншими Wi-Fi мережами
Якщо ви живете в багатоквартирному будинку, то практично 100% ймовірність, що є Wi-Fi мережа, яка мовить по тому ж каналу, що і ви. Таке явище часто перебиває прийом сигналу. У налаштуваннях роутера вам необхідно поміняти канал на вільний або на той, де найменше інших бездротових мереж.
Переглянути хто на якому каналі сидить можна за допомогою програми inSSIDer. Завантажте її звідси та встановіть на ПК із безпородним адаптером.
У вікні програми будуть вказані знайдені бездротові мережі, а у стовпці "Channel"виставлені канали, що вони займають. У РФ зазвичай використовується лише тринадцять каналів, в інших країнах або більше, або менше.

Ми розібралися, з каналами, далі почнемо змінювати налаштування свого роутера. Зазвичай для цього є такі адреси, які необхідно вписати в адресний рядок браузера: http://192.168.0.1або http://192.168.1.1. Далі вас попросять ввести логін та пароль, якщо ви нічого не змінювали, то за замовчуванням це admin (і логін та пароль).
Вам потрібно знайти функції, що стосуються бездротової мережі Wi-Fi, може бути написана бездротовим. Там обов'язково буде розділ Канали(Channel), серед яких можна вибрати цифру від 1 до 13.

Змінюємо канал на вільний та зберігаємо. Після цього ви будете набагато менше страждати від перешкод і сигнал буде більш стабільним.
Низький сигнал передавача маршрутизатора
За замовчуванням, у деяких роутерах може бути встановлена невелика потужність передавача. Але її можна змінити. Все в тих же параметрах роутера знайдіть параметр Потужність передачі(Transmit Power), і виставити значення на 100%. Або потрібно вибрати значення High(Висока).

Звичайно, така функція не на всіх моделях. Іноді допомагає спеціальна прошивка для таких моделей, якщо вони є.
Стандарт 802.11n швидший
Wi-Fi має безліч стандартів, за якими бездротова мережа може працювати. Швидким є, звичайно, стандарт 802.11n, який дає ще більший радіус покриття, якщо використано кілька антен. Ще потрібно враховувати підтримку цього стандарту іншими пристроями, адже якщо ви переключитеся на нього, деякі пристрої через недотримку діапазону не виявлять вашу мережу.
У параметрах роутера пошукайте "Режим роботи"або «Режим бездротової мережі», або «Бездротовий режим»та перейдіть на 802.11n. Щоб зміни набули чинності, перезавантажте роутер.

Використання діапазону 5 ГГц
Використання стандарту 802.11n дає можливість у дорогих моделях використовувати два типи діапазону – 2.4 ГГц (використовуваний усіма пристроями) та 5 ГГц(Використовується не всіма). Діапазон 2.4 ГГц дуже зайнятий, його використовує безліч пристроїв, що оточують нас і це не тільки бездротові адаптери, а навіть мікрохвильова піч може створювати для нас проблеми. Частотний діапазон 5 ГГц зараз практично вільний, тому всі пристрої бажано перевести на нього.
Поліпшення сигналу у Windows
У цьому пункті більше уваги загострено на ноутбуках. Справа в тому, що коли виставляєте в налаштуваннях енергоспоживання «Економію енергії», це може позначитися на потужності сигналу Wi-Fi. Тому краще виставити «Збалансований»режим, або « Висока продуктивність» . Тоді ви прийматимете сигнал з більшої відстані.
Хто не знає, налаштування живлення знаходяться в наступному місці: натискаємо правою кнопкою по значку батареї на панелі завдань і вибираємо електроживлення і виставляємо необхідну схему управління.

Обмеження потужності сигналу і чи можна його зняти?
Всі роутери мають жорстке обмеження потужності на 100 мВт. Звичайно, в китайських магазинах є адаптери, які здатні приймати відстань до кількох кілометрів, але у звичайних магазинах електроніки ви такого не знайдете. Чи можна збільшити потужність сигналу програмним шляхом? Відповідь: частково можна.
На жаль, є деяка складність – необхідне використання дистрибутива Linux, наприклад Kali Linux, або аналог – Backtrack 5r3 підтримка якого припинилася.
Справа в тому, що більшості країн потужність бездротового передавача обмежена 100 мВт, але для Болівії та деяких інших країн цього обмеження немає, тому в терміналі вам потрібно ввести низку таких команд:
У даному прикладі wlan0– це бездротовий адаптер, яким ви користуєтеся, а 100 - Виставлена потужність в мВт (мілліватт).
Як посилити сигнал WiFi апаратним способом?
Всі засоби хороші, а це означає, що разом із програмними методами ми зможемо досягти стабільного та високого сигналу передавача. Навіть якщо програмні методи не дали результату, можливо такі методи допоможуть.
Поліпшення сигналу модернізацією антен
Для посилення сигналу Wi-Fi в інтернеті я зустрічав багато способів. Наприклад, люди роблять спрямовану антену, яка працює на всі боки і для цієї справи вони використовують фольгу чи банку з-під пепсі чи пива. Звичайно, використання таких способів є сумнівним, але для кого як.

Велику ефективність мають потужніші антени, які можна придбати в магазині. Вам потрібно переконатись, що ваша антена має коефіцієнт 2-3 dBi, тоді їх можна замінити на антени 8 dBi.
Використання репітера для посилення сигналу прийому
Дані пристрої інакше називають повторювачами, і вони здатні сильно збільшити область покриття. Репітер підключається до вашої бездротової мережі та збільшує її дію.

Купівля потужного Wi-Fi адаптера
Ви можете зробити так: за наявності ноутбука, у якого недостатньо сильний прийом сигналу на бездротовому адаптері, замініть його більш потужним. Це стосується і настільних комп'ютерів. Найкраще взяти адаптер, що підключається по USB і має антену, яку, можливо, можна замінити більш потужною.
За наявності у вас інших способів, як збільшити сигнал wi-fi адаптера, напишіть про це у коментарі, всім буде цікаво.
Ще статті на тему Wi-Fi:
Навіть на сучасних роутерах швидкість з'єднання з Wi-Fi може бути дуже повільною. Завантаження кожної з веб-сторінок іноді відбувається протягом декількох хвилин, і навіть при близькому розташуванні роутера цей процес не прискорюється. Для вирішення таких проблем існують певні методи.
Вибір оптимального місця розташування роутера
Застосування поширеного стандарту IEEE 802.11n супроводжується різними складнощами. При суттєвому видаленні комп'ютера від роутера або якщо між ними присутні стіни відбувається зниження швидкості до кількох Мб/с, що нижче за мінімальну межу при використанні сучасних інтернет-сервісів. Це відбувається тому, що пристрої Вай-Фай у разі збільшення відстані або присутності джерела перешкод здійснюють перемикання більш стабільний, але в той же час уповільнений спосіб передачі інформації.
При зниженні швидкості інтернету через роутер, якщо рівень сигналу Wi-Fi показує одну або дві смужки, потрібно знайти більше підходяще місцедля розміщення пристрою. На рівні сигналу позначаються такі фактори:
- товщина стіни та будматеріал, використаний для її виготовлення;
- наявність електропроводки, розташованої неподалік приладу;
- наявність інших роутерів;
- висока вологість.
Місцем розташування роутера має бути центр житлового приміщення, бажано на височини, його не потрібно нічим затуляти. Завдяки цьому сигнал проникатиме по всіх приміщеннях за умови наявності необхідної потужності.
Ефект посилення сигналу також може досягатися заміною звичайних антен, не вбудованих в корпус більш потужними.
Якщо виникають труднощі при визначенні центру житлового приміщення та відсутні відомості про перешкоди, найкращим варіантомбуде використання спеціальних програм: Wi-Fi Solver FDTD до Android, NetSpot до Mac, Hoatmapper до Windows.
Не рекомендовано розміщувати модемний пристрій біля ванної або поруч із опалювальними трубами. Присутність води поблизу позначатиметься на рівні сигналу. Якщо є бажання приймати ванну в музичному супроводі, то краще щоб музика відтворювалася за допомогою колонок, а не на смартфоні.
Зміна налаштувань
Для доступу до налаштувань модемного пристрою слід на веб-браузері набрати його адресу. У звичному випадку це 192.168.0.1 або 192.168.1.1 (див. етикетку зі зворотного боку свого роутера). Користувачеві буде запропоновано авторизацію, а якщо не передбачено введення пароля, то за умовчанням як логін і пароль в обох випадках вводиться слово admin.
Насамперед зниження швидкості Вай-Фай під час використання роутера відбувається через активований режим енергозбереження. Як правило, він застосовується на Asus, але у решти моделей пристрою проблему вирішують аналогічним способом. З цією метою необхідно:
- Зайти до налаштувань модему, як розповідалося у першому абзаці.
- Знайти меню “Бездротова мережа” (або “Бездротовий режим”). Вибрати вкладку "Професійно" (на роутерах від Asus) або зайти в пункт "Розширені налаштування" (на роутерах фірми Tp-link) і перейти до рядка WMM APSD.
- Змінити активний режим на положення “Вимкнено” (або прибрати галочку з активації) та зберегти налаштування.
Якщо інші гаджети, які підключені до мережі Wi-Fi, не підтримують цю функцію, то включений в налаштуваннях роутера стандарт WMM APSD може шкодити, знижуючи швидкість передачі Wi-Fi.
У разі використання ноутбука або комп'ютера з адаптером енергозбереження активується безпосередньо на адаптері. Для його відключення слідує:
- Натисніть Windows+R.
- У рядку, що з'явився, набрати команду devmgmt.msc.
- Якщо з'явиться нове меню, потрібно перейти до “Мережних адаптерів”.
- З'явиться перелік, що включає різні пристрої, з яких необхідно вибрати варіант із присутністю одного з позначень: WiFi, Link, Realtek або щось подібне, пов'язане з роботою в Інтернеті.
- За допомогою правої кнопки миші на цьому рядку вибрати пункт вибрати пункт "Властивості", а потім перейти на вкладку "Управління електроживленням". За наявності там галочки її слід прибрати та зберегти налаштування.
Підбір вільних каналів
Передача інформації відбувається каналами, що використовуються як мост між апаратурою і роутером. Основною причиною низької швидкості інтернет-з'єднання за допомогою Вай-Фай є завантаженість каналу.
Для визначення оптимального каналу на модемних пристроях, спеціально пристосованих для функціонування російської території, Існують базові канали (13 штук), а для інших пристроїв - 11 варіантів. Чим сильніше завантажений користувачами один із каналів, тим нижче буде швидкість Вай-Фай з'єднання.
На "забитість" каналів впливає підключення інших користувачів до певного модему та присутність сусідських маршрутизаторів. Якщо в радіусі дії розташовані інші точки доступу, що передають сигнал на тому ж каналі, зменшиться швидкість з'єднання через Wi-Fi.
Чим менше техніки використовується на каналі, тим краще. Виявити вільний канал допоможуть спеціальні програми:
- Wi-Fi Analyzer для Android;
- Wi-Fi Explorer для IOS;
- InSSIDer для Windows.
Для використання останнього варіанту необхідно виконати такі дії:
- Завантажити та встановити безкоштовну програму InSSIDer. Вона застосовується до всіх версій Windows.
- Запустити програму. У вікні буде перелік номерів каналів, які вже зайняли конкуренти, з картою перекриття діапазонів. З них слід відібрати вільний канал. В ідеальному випадку необхідно уникнути перетину діапазону із сусідніми мережами, що буває нелегко.
- Відкрити меню налаштувань роутера у веб-браузері та змінити канал.
- Панель керування містить опцію зміни каналу. Деякі роутери мають опцію "Авто", що дозволяє здійснювати самостійний пошук вільних каналів. В інших випадках рекомендовано встановлювати дані параметри в ручному режимі із зазначенням виявленого за допомогою цієї програми каналу.
- Необхідно виконати перезавантаження роутера і знову підключити ПК до Інтернету для набрання чинності.
Цей спосіб допомагає значно збільшити швидкість з'єднання, але він буде ефективним не у всіх випадках.
Як здійснюється вибір оптимального Wi-Fi каналу в програмі InSSIDe, розповідається у відео нижче:
Оновлення драйвера бездротового адаптера
Швидкість Вай-Фай може знижуватися не через обладнання, а через версію драйвера бездротового адаптера. Щоб забезпечити якісне з'єднання, знадобиться остання версія. Процес оновлення драйвера можливий лише з комп'ютера чи ноутбука.
Для цього потрібно:
- знати найменування виробника адаптера;
- здійснити пошук останньої версії драйвера;
- виконати інсталяцію оновлення.
Визначення типу адаптера, наявного на комп'ютері або ноутбуку, можливе за допомогою спеціальної програми HWVendorDetection. Його потрібно завантажити та запустити: з'являться відомості щодо обладнання та постачальника. Маючи таку інформацію, можна відвідати веб-сайт виробника. Далі потрібно зайти в розділ «Софт-драйвери» та ввести відомості про встановлену модель для завантаження потрібного драйвера.
Ще легше можна вирішити питання за допомогою програми DriverBooster, яка сама здатна знайти застарілі драйвери на комп'ютері та оновити їх.
Оновлення прошивки роутера
Вперше займаючись прошивкою, можна привести роутер у непридатність, якщо виконати процедуру неправильно. Тому рекомендовано користуватися виключно сертифікованим роутером. Такі моделі зазвичай мають точку відкату, завдяки якій при невдалої спробиМожна знову повернути попередню версію прошивки.
Алгоритм дій:
- На сайті виробника роутера завантажується остання версія прошивки. Пошук необхідної версії нескладно здійснити за серійним номером.
- Роутер підключається за допомогою Lan-кабелю безпосередньо до комп'ютера чи ноутбука. Найбільш зручно цей захід виконується на 7-й версії Віндовс та вище.
- У налаштуваннях роутера слід перейти до Firmware Upgrade, ввести шлях на завантажений каталог і оновити прошивку. Поки процес не завершиться, роутер не можна відключати та витягувати кабель.
- Перед використанням необхідно перезапустити пристрій.
Вибір режиму безпеки мережі
Зниження швидкості з'єднання можливе через підключення когось стороннього до мережі певного користувача. Щоб уникнути такої ситуації, необхідно в режимі безпеки налаштувань роутера зробити вибір останнього стандарту шифрування пароля та інформації – WPA2.
Потрібно постаратися вигадати складний пароль. Якщо в якийсь момент користувач забуде його, надалі в налаштуваннях можна виконати скидання пароля.
Перехід на Wi-Fi 5 ГГц
Ще один метод збільшення швидкості з'єднання Вай-Фай це перехід на Wi-Fi 5 GHz. Для використання цього бездротового способу необхідно:
- придбати двостандартний маршрутизатор;
- забезпечити наявність пристроїв, які працюють на цьому стандарті.
Збільшення швидкості під час переходу на Вай-Фай 5 ГГц здійснюється за двома причинами:
- новий стандарт із вільними каналами;
- відбувається збільшення частоти передачі, що вирішує завдання прискорення роботи роутера.
Придбання більш потужного та дорогого роутера здатне швидко вирішити задачу прискорення Wi-Fi. Це найбільш вдалий спосіб позбавлення проблеми.
Зміна ширини каналів
На зміну швидкості з'єднання впливає ширина каналу роутера. У сучасних моделях модемів у налаштуваннях існує пункт із значеннями ширини каналів. Якщо цього параметра немає, то вибір робиться із значень 20 та 40 ГГц.
До недоліків нових стандартів відноситься суттєвий вплив додаткових модемів неподалік, що працюють на тому самому каналі. У зв'язку з цим вибираються абсолютно вільні канали або частотою 20 ГГц.
Якщо швидкість Вай-Фай нижча, ніж при підключенні за допомогою мережного кабелю до роутера, необхідно використовувати один із перерахованих у статті способів збільшення швидкості. Якщо навіть при кабельному з'єднанні вимір швидкості інтернету не видає необхідних показників, краще зв'язатися з постачальником послуг.