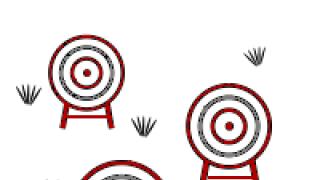Якщо ви хочете отримувати найкращі результатифотодруку на відповідній моделі МФУ, вам варто купити оригінальне чорнило для Canon G3400. Вони виготовлені спеціально для цього багатофункціонального пристрою з урахуванням усіх його технічних нюансів. Їхня якість гарантується виробником.
Фірмові фарби мають ретельно підібраний склад, що визначає їх найкращі властивості:
- насиченість кольорів;
- ідеальне перенесення кольорів з природними міжтоновими переходами;
- здатність швидко вбиратися та висихати на носії;
- сумісність з матовим та глянсовим фотопапером.
Надруковані зображення виходять не лише яскравими та реалістичними. Вони стійкі до впливу зовнішніх факторів, не брудняться і на роки зберігають привабливість. Навіть якщо обладнання якийсь час простоює, фоточорнила не засихають у соплах друкарської головки, що зводить до мінімуму її зношування та продовжує термін служби.
Придбати оригінальне чорнило для Canon PIXMA G3400 дуже просто. Для цього потрібно заповнити невелику форму замовлення на товарній сторінці. Ми доставимо вам покупку на будь-яку адресу країни, а внести оплату ви можете будь-яким зручним для себе способом. Ми раді запропонувати вам найкращі ціни, безкоштовні консультаціїта вигідні знижки.
СканерПристрій обладнано CIS-сканером, що за мірками сучасних МФУ явище цілком звичне, навіть для 6-колірних друкувальних пристроїв, не кажучи вже про 4-колірні. Даний тип сканера має як переваги, так і недоліки, і сановний недолік - це мала глибина різкості, через що сканувати розвороти товстих книг і журналів досить проблематично. На щастя, сучасний софт розпізнавання тексту найчастіше справляється навіть зі спотвореним і розмитим текстом. Роздільна здатність сканера цілком стандартна - 600х1200 т/д, чого достатньо для більшості ситуацій в умовах будинку або офісу. Для розпізнавання тексту достатньо і 200 dpi, а для непрофесійної роботи з фото та 600 вистачить за очі. Кришка сканера, а точніше петлі не забезпечені механізмом автоматичного утримування, тому кришка самостійно тримається лише коли досягає уборів, а це трохи більше 90 градусів. Петлі дозволяють піднімати задню частину кришки, але лише на 8 мм, тоді як у більшості рядових струминних БФП петлі піднімаються на 12-25 мм. Здавалося б, значно менше? Але менше також є! У конкурента від EPSON петлі піднімаються на 5 мм.
У пристрою немає ні слота для карт пам'яті, ні USB-порту, тому автономна робота як така не передбачена. Втім, завдяки наявності модуля WiFi можливе сканування за допомогою планшета чи смартфона. На жаль, на момент тестування сторонні пакети не підтримували модель, що тестується, а стандартний додаток для функції сканування вимагає ОС Android 4.0 і вище, тоді як наявний під рукою смартфон виявився зовсім стародавній. Крім того, на момент тестування в переліку моделей G3400, що підтримуються, не значився навіть у фірмовому ПЗ для ОС мобільних пристроїв (Canon PRINT Inkjet/SELPHY). Втім, згодом додадуть у будь-якому разі.
Програма сканування ScanGear цілком впізнавана і будь-яких суттєвих відмінностей від попередніх версій не існує. Передбачено два режими налаштувань - повністю автоматичний режим, а також розширений режим, який дозволяє змінювати масу параметрів, починаючи від роздільної здатності та закінчуючи налаштуваннями тону та колірного балансу. Крім того, у розширеному режимі можливе створення профілів налаштувань, причому кількість профілів, що створюються, необмежена. Примітно те, що при автоматичному скануванні програмне забезпечення самостійно обрізає порожні поля, причому як по далекому, так і по ближньому кутку, і для цього не обов'язково вирівнювати кути планшета і фотографії, як в автономному режимі роботи. Ось тільки вирівнювати зображення комплектне не вміє.
⇡ Тестування
Для оцінки колірного охоплення сканера використовувалася таблиця калібрування Munsell Color Checker. Таблиця була відсканована з роздільною здатністю 300 dpi з вимкненою корекцією кольору, після чого збережена у форматі TIFF без стиснення. Грунтуючись на ідеалізованій моделі перевірочної таблиці, був побудований колірний профіль, який дозволив побудувати графіки колірного охоплення в системі Lab для координат ab при L 25, 50 і 75. На зображеннях жовта крива - графік колірного охоплення тестованого сканера, білий - стандартний колірний простір sRGB
|
|
|
|
|
abприL=25 |
Графік колірного охоплення сканера в координатахabприL=50 |

⇡ Швидкісні показники
Для оцінки швидкісних характеристик сканувався аркуш формату А4 з різними параметрами кольору та щільності. При тестуванні використовувалося лише USB підключення, оскільки при мережному підключенні, особливо бездротовому, пропускна швидкість каналу стає істотним обмежувачем швидкості роботи сканера. При тривалій відсутності активності сканера він засинає, і лампа підсвічування відключається, а при подальшому поновленні роботи на підготовку до роботи та прогрівання лампи потрібно близько 5 секунд, що занадто довго.
⇡ Принтер
МФУ засноване на базі 4-колірного принтера з мінімальним розміромкраплі всього 2 пл. Для порівняння, у фабриці друку EPSON L200, який побував у нас на тестуванні мінімальний розмір калі 4 пл, а у його еволюційного спадкоємця, нещодавно представленої моделі L222, мінімальний розмір калі 3 пл. Загалом тут у дуелі виграш за пристроєм Canon. Однак у конкурента від Brother мінімальний розмір краплі 1,5 пл.
Крім того, відразу варто відзначити, що Canon у всіх пристроях серії PIXMA G використовує пігментне чорнило. У разі фабрик друку EPSON, причому навіть 6-ти кольорових моделей, розрахованих на друк фото, використовуються водорозчинне чорнило, які дешевші у виробництві, як зрозуміло з назви, розчиняються водою, однак у роздробі їх вартість за аналогічний обсяг навіть більша, ніж у чорнила Canon. Загалом і тут знову перемога за Canon.

Одним із недоліків фабрик друку EPSON, принаймні тих, що побували у нас на тестуванні, є необхідність періодичного автоматичного призупинення процесу друку та підкачування чорнила, яке супроводжується кумедним вереском та дзижчанням. Звичайно, цей недолік часто проявляється тільки у разі друку великих зображень, коли витрачається багато чорнила, але все ж це теж затримує і без того не дуже жвавий фотодрук у даних пристроїв. У разі тестованого МФУ за весь час випробувань подібна особливість не була помічена. Цілком можливо, що це пов'язано з меншою довгою магістралею, адже блок ємностей не виносний і знаходиться близько до друкувальної голівки. Хоча це лише припущення. Крім того, ємності для чорнила знаходяться вище, ніж у фабрик друку EPSON. А з початкового шкільного курсу фізики всі чудово знають про особливості сполучених судин. Імовірно, такого недоліку позбавлені і МФУ Brother з ПЗК, адже у звичайних моделях зі змінними картриджами, встановленими таким же чином, як і ПЗК, подібний огріх помічений не був.
На наведеному нижче фото видно на скільки пішли чорнило після добового простою при напівпорожніх ємностях для чорнила.

Як бачимо, особливо страшного нічого не сталося і для забезпечення необхідного тиску підкачувати чорнило довго не потрібно, тому автоматика в процесі друку справляється без проблем.
Як і у випадку EPSON L222, у тестованого пристрою лоток подачі знаходиться в тильній частині, а лотка поштучної подачі немає зовсім. Місткість лотка також ідентична - до 100 аркушів звичайного паперу. До речі, у плані підтримки різноманітних носіїв все ж таки попереду піддослідний Canon G3400, адже він здатний пропустити через себе папір щільністю від 64 до 275 г/кв.м, тоді як у конкурента від EPSON гранична щільність 250 г/кв.м. У процесі тестування не було зам'ято жодного аркуша, та й витягувати листи, що застрягли, не довелося. Всі сервісні операції відбуваються надзвичайно швидко, і найбільша боргу з них це глибока очищення друкувальної головки, яка триває 3 хвилини. При подачі завдання друку процес починається практично миттєво без тривалих підготовок. А головне, на відміну від конкурента від EPSON, піддослідний ніколи не зупиняється дзижчати і смикати друкувальною головкою безпосередньо під час друку, що приємно тішить.
Примітно, що хоч у пристрою і немає РК-дисплея і безлічі органів управління, але навіть без допомоги ПК всі сервісні процедури можна запустити з панелі керування, причому найчастіше лише клавішею стоп/скасування. Запуск будь-якої сервісної процедури завжди починається однаково - затиснути та тримати клавішу стоп/скасування. І відразу доводиться починати вважати миготіння світлодіодного індикатора. Один раз мигнув - чистка голівки, три - глибока чистка. І так до 14 миготінь. Загалом, без інструкції не розберешся, тому бажано роздрукувати собі невелику пам'ятку (можливо, вона є в наборі брошур комерційних зразках, але на тестування було надано МФУ без інструкції та брошур). Автономного режиму друку як такого немає, адже не передбачена можливість підключення носіїв інформації та й вибрати необхідний документбез екрана все одно неможливо.
Налаштування друку на ПК розділені на 4 вкладки - "Швидка установка", "Головна", "Сторінка" та "Обслуговування". Загалом, власники принтерів та МФУ Canon нового тут нічого не знайдуть, а ось для користувачів, які не мають досвіду спілкування з друкувальною технікою Canon, наведемо кілька знімків вікна налаштувань друку.
|
|
|
|
⇡ Тестування
Для оцінки колірного охоплення принтера використовувався спектроколориметр Datacolor 1005, що входить до комплекту Spyder3Studio. За допомогою даного приладу була побудована пара ICC-профілів - для звичайного офісного паперу щільністю 80 г/м 2 і глянсовий фотопапір Canon GP-501 Glossy Photo Paper "Evryday Use" 170 г/м 2 , призначений для друку з високою роздільною здатністю. Опонентом тут виступив EPSON L200. Звичайно, на даний момент він недоступний у продажу, але є його спадкоємець - модель L222, в якій використовуються все те ж чорнило. Під час тестування використовувався фотопапір EPSON Semygloss Photo Paper. Безпосередньо порівнювати результати можна лише звичайного паперу, т.к. використовувався однаковий носій. У разі фотопаперів результати наведені лише як ознайомчі.
На базі профілів для всіх використаних типів паперу та картриджів було побудовано графік колірного охоплення для колірної координатної системи Lab у координатах ab для світлості L=25, 50 та 75. На графіку: синій графік – офісний папір (Canon G3400), зелений – папір Canon GP-501 (Canon G3400), червоний графік - звичайний папір (EPSON L200), жовтий графік - папір EPSON Semygloss Photo Paper (EPSON L200). Також для можливості порівняння наведено білий графік стандартного колірного простору sRGB.
|
|
|
|
|
abприL=25 |
Графік кольорового охоплення принтера в координатахabприL=50 |

Стандартні тестові шаблони 3dnews були надруковані на тих же типах паперу, що і при оцінці кольорового охоплення. Тестові шаблони відскановані з роздільною здатністю 600 dpi та збережені у програмі Adobe Photoshopу форматі JPEG з мінімальним стисненням.
* Щоб переглянути повнорозмірне зображення, натисніть на мініатюрі
|
|
|
|
|
простаофіснапапір. |
папірг/ м 2 . |
|
|
|
|
|
простаофіснапапір. |
папірCanon GP-501 Glossy Photo Paper 170г/ м 2 |
|
|
|
|
|
простаофіснапапір. |
папірCanon GP-501 Glossy Photo Paper 170г/ м 2 |
Прикладифото
⇡ Швидкісні показники
Для перевірки швидкості друку тексту було надруковано 10 аркушів текстового шаблону, повністю заповненого словом «Тест» (шрифт - Times New Roman, кегль – 12, міжрядковий інтервал – стандартний). У чорновому режимі друку при повному заповненні сторінки словом "Тест" середній час друку сторінки без урахування часу підготовки до друку становив 8,1 секунди. При частковому заповненні 20, 15 і 10 рядків середній час друку однієї сторінки становив 4,3, 3,5 і 3 секунди відповідно. При друку в стандартному режимі при повністю заповненій сторінці в середньому знадобилося 9,1 секунди, а при частковому - 5,6, 4 і 3,5 секунди відповідно. Якість друку тексту в нормальному та швидкому режимах не дуже відрізняється, причому різницю важко вловити навіть при перегляді збільшеного кроп-фрагмента. Варто зазначити, що в дисципліні друк тексту в чорновому режимі піддослідний мало не вдвічі повільніше за фабрику друку EPSON L200, яка є попередником моделі L222. Ось тільки у струменевих МФУ EPSON чорновий режим друку забезпечує дійсно чорну якість, тоді як у Canon G3400 цей режим цілком підійде для особливо важливих документів. А ось при середній якості друку тексту EPSON скисає - 24 секунди при повному заповненні сторінки текстом, що в 2,6 рази повільніше, ніж у випадку МФУ, що тестується.
Фотодрук традиційно для струминних МФУ Canon виявився досить спритним, і, наприклад, для друку зображення без рамок з максимальною якістю на носії розміром 10х15 см без урахування часу підготовки до друку потрібно 73 секунди, а для друку на носії формату A4 при тих же налаштуваннях знадобилося 232 секунди. Звичайно, якість друку далеко від фотолабів, але все ж таки цілком непогана при досить високій швидкості друку. Особливо відрив помітний на тлі конкурентів від Epson, порівняно з якими тестований пристрій у плані швидкості виглядає набагато краще. Проте далеко позаду тут не тільки фабрики друку EPSON. Струменеве МФУ Brother DCP-J105, на основі якого побудовані БФП Brother з ПЗК, впорався із завданням за 290 і 750 секунд відповідно, що в 4 і 3,2 рази повільніше, ніж тестоване МФУ.
⇡ Шум
Найгучнішим процесом є захоплення листів, у якому рівень шуму досягає рівня 62,1 дБА. Не відстає і підготовка принтера до друку – до 60,4 дБа. При друкуванні тексту в стандартній якості рівень шуму коливається в межах 52,0-58,1 дБА, при друкуванні фото формату А4 - 44,6-47,7 дБА, а при друкуванні на носії розміром 10х15 см рівень шуму становить 44,5- 48,1 дБА. Як і в багатьох сучасних принтерах Canon у пристрої, що тестується, передбачена можливість активування тихого режиму, причому як постійно, так і в чітко зазначений часовий проміжок. У цьому режимі, незалежно від встановленого режиму якості, рівень шуму падає до рівня друку з максимальною якістю, але зменшується не тільки шум, а й швидкість друку.
⇡ Копіювання
З огляду на відсутність дисплея та наявність мінімуму клавіш, зрозуміло, виникає питання: а як власне вибирати режими якості копіювання? Тут все просто. Для копіювання в чорновому режимі потрібно затиснути до миготіння індикатора живлення клавішу кольорового або монохромного копіювання, а процес копіювання почнеться, як тільки натиснення відповідної клавіші буде припинено. Не менш цікавим є спосіб встановлення кількості копій, адже в характеристиках зазначено, що можна зробити до 20 копій. І тут рішення не те, що просте, а примітивне - скільки копій потрібно, стільки клавішу копіювання доводиться натиснути. Начебто здорово і чудово. Але є один грандіозний прорахунок – перед друком кожної наступної копії сканер наново сканує оригінал. Незрозуміло навіщо вмикати лампу і ганяти каретку сканера, якщо можна просто загнати зображення в пам'ять. В іншому причепитися особливо нема до чого. Алгоритм копіювання стандартний – друк починається вже у процесі сканування, що суттєво скорочує час виходу копії.
⇡ Швидкісні показники
Швидкість копіювання формату A4 замірялася у всіх доступних режимах якості та кольоровості. В якості оригіналу використовувався роздрук тестового шаблону №3, використовуваного при тестуванні друку.
⇡ Вартість
Конкурентів у нашого піддослідного із стану EPSON фактично два. Це L222, який по суті є еволюційною копією L200, що побував у нас на тестуванні. На сайті виробника за нього просять 18490 рублів, хоча в роздріб можна знайти і за 15000 рублів. З нинішніми курсовими коливаннями завжди можна виловити дешевший пристрій, який був завезений до чергового стрибка курсу. Але все ж таки будемо орієнтуватися на рекомендовану вартість. Другий орієнтир – це EPSON L366. Тут уже, як і у випадку Canon G3400, є WiFi за інших рівних характеристик, але і просять за нього вже 21 990 рублів. Але це не всі конкуренти. Є ще Brother DCP-T500 InkBenefit Plus за 17 440 - 17 990 рублів, який також оснащений модулем WiFi, але до того ж у нього є нехай примітивний і сегментний, але все ж таки РК-дисплей. Модель Brother DCP-T300 InkBenefit Plus є практично повним аналогом T500, але позбавлена модуля WiFi, зате ціна 13 999 рублів.
А ось наш піддослідний, Canon G3400, у роздробі найдоступніший заправний МФУ - від 13 880 до 15 018 рублів. Тут ще варто відзначити, що у EPSON гарантія на заводи друку обмежена або 12/6 місяцями (залежно від моделі), або «пробігом» залежно від того, що настане раніше. У Canon обмежень на пробіг немає, що натякає про впевненість виробника в надійності пристрою. Втім, це цілком очікувано, адже фабрики друку EPSON нічим принциповим від рядових струменевих принтерів не відрізняються, адже засновані ці пристрої на базі тих самих рядових МФУ/принтерів, до яких приробили збоку СНПЧ, тоді як серія PIXMA G від Canon спочатку розроблялася для великих обсягів друку.
Звичайно, вартість пристрою не головне, адже куди важливіша вартість експлуатації. Власне, заради цього і містився весь город із заводськими СНПЧ/ПЗК. І ось тут варто згадати про те, що у тестованого пристрою чорнило пігментне, тоді як EPSON пропонує оригінальне водорозчинне чорнило, яке набагато дешевше у виробництві, але програє у зручності. Варто потрапити на документ, надрукований водорозчинним чорнилом, краплі води, як його вже можна викидати. Здавалося б, ось тут заводи друку EPSON повинні вирватися вперед хоча б за вартістю друку. Але ні… тут паритет. Ємності кольорових чорнил, що поставляються, у виробників EPSON і Canon однакові - по 70 мл. Така ж ємність у чорних чорнил EPSON. А ось у Canon ємність чорних чорнил 135 мл. У Brother ємність чорнила 41,8 мл. Для зручності сприйняття далі дані наведемо у таблиці. На жаль, у роздробі розбіг цін на чорнило величезний, тому в таблиці наведено середні ціни.
| EPSON | Canon | Brother | |||||||
|---|---|---|---|---|---|---|---|---|---|
|
Ресурс |
Вартість Чорнил, руб. |
Вартість сторінки, руб. |
Ресурс |
Вартість чорнила, руб. |
Вартість сторінки, руб. |
Ресурс |
Вартість чорнила, руб. |
Вартість сторінки, руб. |
|
| Чорний | |||||||||
| Кольоровий | |||||||||
Курс на момент тестування 77 рублів за $1
* - відповідно до стандартного методу Epson з використанням тестових зразків друку стандарту ISO/IEC24712
** - відповідно до стандартного методу Canon з використанням тестових зразків друку стандарту ISO/IEC 24712
*** - відповідно до стандартного методу Brother з використанням тестових зразків друку стандарту ISO/IEC 24734
⇡ Висновок
Вийшовши на ринок МФУ/принтерів із заводським СНПЧ на кілька років пізніше за конкурента, Canon представила дійсно цікаву лінійку, пристрої якої при сумірній і навіть меншій вартості пропонують набагато більше, ніж конкуренти від EPSON. Одна з важливих переваг - це розподіл компонентів СНПЧ у корпусі пристрою, що дозволило зменшити габарити та покращити зовнішній вигляд, а також знизити навантаження на систему подачі чорнила. Це лише загалом і найголовніше. Але відмінностей та переваг над конкурентом набагато більше. З них варто відзначити відсутність пауз під час друку для проведення сервісних операцій, набагато більше висока швидкістьдруку тексту зі стандартною і високою якістю (хоча в режимі чернетки пристрою EPSON попереду всієї планети), набагато більш висока швидкість копіювання. Та й за швидкістю сканування порівняні за вартістю пристрою EPSON можуть тягатися з піддослідним тільки в легких режимах 100-200 т/д в режимах кольору «градації сірого» і «ч/б», тоді як у повнокольоровому режимі, особливо при роздільній здатності сканування більше 200 т/д перемога із відчутним відривом за Canon. Ну і не можна не відзначити пігментне чорнило, адже у конкурента воно водорозчинне. Також варто відзначити наявність WiFi, адже фабрика друку EPSON L222 при сумірній вартості такою особливістю похвалитися не може, а EPSON L366 відчутно дорожче.
МФУ Brother c ПЗК вигідно відрізняється від конкурентів з табору Canon та EPSON наявністю простенького дисплея, мінімальним розміром краплі всього 1,5 пл, та й швидкість друку/сканування заявлена досить висока (хоча, як показала практика тестування Brother DCP-J105, на основі якого побудована серія МФУ з ПЗК, швидкість фотодруку насправді вкрай низька, хоча при друкуванні тексту пристрій показав непогані результати). Однак ємності з оригінальним чорниломпри такій вартості з конкурентами значно менше за обсягом (всього 41,8 мл), тому в заявлений подібний ресурс віриться важко. Загалом, на практиці експлуатація явно коштуватиме дорожче, ніж у випадку Canon G3400.
Щодо недоліків безпосередньо тестованого пристрою, то їх небагато. Фактично це лише мала ємність лотка для паперу, повторне сканування оригіналу при створенні декількох копій одного оригіналу в режимі копіювання, а також керування всіма функціями кількома клавішами з необхідністю запам'ятовування всіх кодів і послідовностей натискань клавіш на панелі керування. Якщо ви готові з цим миритися, Canon PIXMA G3400 можна особливо порекомендувати для придбання при необхідності великих обсягів кольорового друку з невисокою вартістю кожного відбитка.
Дякуємо українському представництву компанії Canon, за надане на тестування обладнання
А також компанію ”Графітек” м.Москва за наданий комплект колориметрів Spyder3 Studio.
Фарба ink-mate призначена для заправки СНПЧ (системи безперервної подачі чорнила) CANON PIXMA-G3400. Використання чорнила ink-mate вдома або в офісі дозволяє суттєво заощадити грошові коштита підвищити продуктивність друку.
Чорнило підходять для друкувального пристрою CANON PIXMA-G3400, в якому встановлена система безперервної подачі чорнила:
4-х кольорова система безперервної подачі чорниларесурс: 7000 сторінок, чорнило: водорозчинні, пігментні
Фарба підходить до принтерів та МФУ: / / /
Купуйте зараз фарбу для CANON PIXMA-G3400
Для цього додайте товар до кошика та оформіть замовлення.
- Банківською карткою
- Яндекс.Грошами
- Кур'єру
- Післяплатою при отриманні посилки у відділенні Пошти Росії
- У пункті видачі замовлень
- Перерахування на розрахунковий рахунок 100% передоплати – для юридичних. Без НДС.
| Москва(72 пункти видачі замовлень) | (1-3 дні) | 240 руб. |
| Санкт-Петербург(46 пунктів видачі замовлень) | (2-3 дні) | 240 руб. |
| Єкатеринбург(14 пунктів видачі замовлень) | (2-4 дні) | 290 руб. |
| Краснодар(15 пунктів видачі замовлень) | (2-4 дні) | 240 руб. |
| Нижній Новгород(11 пунктів видачі замовлень) | (2-4 дні) | 240 руб. |
| Новосибірськ(23 пункти видачі замовлень) | (7-12 днів) | 350 руб. |
| Пенза(1 пункт видачі замовлень) | (2-4 дні) | 290 руб. |
| Перм(4 пункти видачі замовлень) | (2-4 дні) | 290 руб. |
| Ростов-на-Дону(16 пунктів видачі замовлень) | (1-3 дні) | 240 руб. |
| Самара(7 пунктів видачі замовлень) | (2-4 дні) | 240 руб. |
| Уфа(4 пункти видачі замовлень) | (2-4 дні) | 290 руб. |
| Інші міста(553 пунктів видачі замовлень) |
Чорнило ми доставляємо Поштою Росії та службою доставки CDEK у будь-які міста, селища, села тощо.Вартість доставки розраховується автоматично. Для цього необхідно обрати своє місто або регіон під час оформлення замовлення. У середньому вартість доставки чорнила складає 200 рублів.
Кожному покупцеві ми надсилаємо трек номер. Трек номер дозволяє відстежуватита забирати посилку у Вашому поштовому відділенні.
Терміни доставки Поштою Росії дивіться у розділі.
Відправляємо транспортними компаніями (ПЕК, Ділові лінії, Кіт, ЖелДорЕкспедиція, СДЕК).
Можливий самовивіз. Адреса та час роботи пункту видачі замовлень дивіться у розділі .
Усі замовлення менеджер підтверджує телефоном.
1 грудня 2015 року компанія Canonпредставила в Москві три нові моделі серії Pixma— , і якими почалася нова лінійка Pixma G. Перша з них просто принтер, дві інші - МФУ "3 в 1" (або, за термінологією виробника, багатофункціональні принтери), причому моделі і мають можливість лише локального підключення до порту USB комп'ютера, а також оснащена бездротовим інтерфейсом Wi-Fi.
У лютому 2017 року серія поповнилася апаратом Pixma G4400. Це теж МФУ, але вже «4 в 1»: в порівнянні з ним, додалася функція факсу і з'явилася більш просунута панель управління з дворядковим символьним РК-індикатором.
Крім перерахованих вище, на сайті canon.ruможна знайти натяки на наявність інших моделей: так, інструкції призначені не конкретно для , а для G3000 series, а в розділі Підтримка сайту виробника є прямі посилання на скачування різних файлів для моделей G1500, G2500, G3500 і G4500. На сторінках російськомовного розділу з інформацією щодо складу серії Pixma G вони не згадані, але їх можна знайти, наприклад, на загальноєвропейському сайті canon-europe.com. Якихось відмінностей у зовнішньому виглядіі специфікаціях ми не знайшли: мабуть, це просто регіональні варіанти тих самих апаратів.
Принципова і найсуттєвіша відмінність нової серії від численних колишніх моделей Pixma полягає у витратних матеріалах: вперше компанія Canon застосувала у своїх моделях вбудовану систему безперервної подачі чорнила (СНПЧ або CISS, Continuous Ink Supply System).
Використання виробниками «фірмових» СНПЧ давно не новина: нам знайомі «бескартриджні» принтери та МФУ Epson, такі є у Brother, раніше були у Lexmark, але згодом цей виробник відмовився від струминної техніки. І, звичайно, компанія Canon не могла не відреагувати на нові віяння: вона хоч і не була в першопрохідниках, але все ж таки представила моделі без картриджів на рік раніше, ніж Hewlett-Packard.
Ми розглянемо особливості лінійки з прикладу МФУ Pixma.

Характеристики, комплектація, витратні матеріали
Як завжди, починаємо з характеристик, заявлених виробником:
| Основні характеристики МФУ Canon Pixma | |
| Функції | Кольорові та монохромні: друк, сканування, копіювання |
| Технологія друку, кількість кольорів | Струменева система з поповнюваними чорнильницями, розмір краплі 2 пл (хв.), 4 кольори |
| Розміри (В×Ш ×Г), мм | 163 × 445 × 330 (лотки складені) |
| Вага нетто, кг | 5,8 |
| Електроживлення | < 14 Вт, 100-240 В AC, 50/60 Гц |
| Екран | ні |
| Стандартні порти | USB 2.0 (Тип В) Wi-Fi IEEE802.11 b/g/n |
| Дозвіл під час друку | до 4800×1200 dpi |
| Швидкість друку (A4, ISO/IEC 24734): чорно-біла |
до 8,8 сторінок/хв до 5 сторінок/хв |
| Стандартні лотки кількість, місткість при 80 г/м² |
Подавач: не більше 100 аркушів |
| Друк без полів | є |
| Операційні системи, що підтримуються | Windows XP SP3 (лише 32 біт), Windows Vista SP2, 7, 8, 10 Mac OS X 10.7.5 – 10.11 |
н/д |
| Гарантійний термін | 1 рік або 30 тисяч відбитків А4 |
| Тип паперу | High Resolution Paper (HR-101N 1033A001) |
| Сумісні картриджі | GI-490 BK 0663C001 |
| Повні характеристики МФУ Canon Pixma G3400 | |
Шкода тільки, що нам так і не вдалося знайти значень для низки досить важливих параметрів, перш за все для максимального та рекомендованого місячного напрацювання, хоча для деяких інших моделей Canon таке вказується. Щоправда, тим самим грішать і інші виробники.
Переходимо до комплектації. У коробці з новим апаратом знаходяться:
- кабель живлення,
- чотири контейнери (пляшечки) з чорнилом — чорний і три кольорові,
- дві друкуючі головки (чорна та триколірна),
- компакт-диск з ПЗ,
- буклети різними мовами з інструкціями по початковій установці,
- інші друковані матеріали, включаючи гарантійний талон.
Інтерфейсний кабель USB треба придбати самостійно.
Офіційно до витратних матеріалів відносяться пляшечки з чорнилом (у матеріалах виробника вони називаються і флаконами, і чорнильницями, а чорнильними контейнерами можуть іменуватися і ці пляшечки, і вбудовані в апарат ємності для чорнил; вся серія в російськомовному розділі офіційного сайту називається »).
Індекс у них той самий. GI490, але, природно, з додаванням, що уточнює колір:
- чорна: об'єм 135 мл (пігментне чорнило), розрахована на друк 6000 сторінок А4 за стандартом ISO/IEC 24711,
- три кольорових GI490 (), (), (): водорозчинне чорнило на основі барвника — блакитні Cyan, пурпурові Magenta та жовті Yellow, об'єм по 70 мл, розраховані на друк 7000 сторінок.

Треба зазначити: у комплекті йдуть повноцінні пляшечки із зазначеними кількостями чорнила, а не «навчально-тренувальні», розраховані лише на пробний друкз наступним максимально швидким візитом до магазину для покупки нових, що часто буває з картриджними принтерами, лазерними та струминними.
У моделей, призначених для інших регіонів (з цифрою 5 замість 4 у цифровому індексі), у позначенні витратних матеріалів четвірка також замінена на п'ятірку — GI590. Навряд чи самі чорнила інші, напевно, справа просто в розділенні поставок, щоб простіше було відстежувати «сірий» імпорт.
Ще ми згадали друкуючі голівки, вони дуже схожі на картриджі для колишніх моделей серії Pixma — наприклад, вже знайомого нам МФУ, та й виконані за тією ж технологією FINE (щоправда, в описі на сайті виробника є слово «удосконалена»), що передбачає мінімальний обсяг краплі 2 пл.

Оскільки ці головки не стаціонарні, а встановлюються користувачем, причому так само легко, як і картриджі в раніше відомих моделях Pixma, виникає підозра, що термін їх служби обмежений. Причому однозначно вважати це мінусом не можна, все залежить від цілком зрозумілих факторів: наскільки тривалим буде термін служби, чи зможе власник міняти головки сам, а чи легко купити головки на заміну і за якою ціною.
В офіційних матеріалах відомостей про ресурс друкувальних голівок немає, та й можливість заміни користувачем не згадано: ознаки їх несправності в переліку помилок є, але вказано єдиний шлях усунення — звернення до сервісного центру.
Ресурсні випробування в наших умовах провести неможливо, а відгуки користувачів в інтернеті з цього приводу, як завжди, суперечливі. Натомість ми знайшли орієнтир за цінами: заміна будь-якої з двох головок в офіційному сервісі коштуватиме приблизно $40. Якщо порівняти із нинішньою середньою роздрібною ціною самого МФУ близько $190-200, то начебто забагато, проте без відомостей про «ходимість» голівок однозначний висновок зробити не можна. Але можна однозначно сказати наступне: комплект повноцінних картриджів у «звичайних» принтерах і МФУ, особливо з-поміж недорогих, цілком може бути порівняний за ціною з самим апаратом, і це при цілком певному і дуже невисокому ресурсі таких картриджів.

І не треба забувати про абсорбер або «памперс» - пристрій збору чорнила, що випливає з головок, наприклад, під час їх прочищення відповідною сервісною процедурою. Абсорбер теж іноді треба заміняти, яке лічильник скидати; власники картриджних струменевих принтерів рідко стикаються з подібною проблемою, насамперед через дорожнечу картриджів, що мимоволі обмежує обсяги друку (якщо, звичайно, використовуються саме оригінальні витратні матеріали, а не «сумісні» заправні комплекти або СНПЧ того чи іншого ступеня кустарності). Обслуговування абсорбера всі виробники відносять виключно до компетенції сервісних центрів, тобто при активному використанні апаратів Pixma G це буде ще одна причина для візитів до АСЦ.
Документація
На сайті виробника можна завантажити посібник користувача у форматі PDF, у тому числі російською мовою. Це об'ємний документ на 894 сторінках, в якому детально (іноді навіть надто) описано і роботу з самим МФУ в різних режимах, і використання програмного забезпечення, яке пропонується до встановлення.
Причому туди не включені інструкції з підготовки до першого включення та встановлення ПЗ - вони наведені в окремих буклетах, набагато лаконічніших. У друкованому вигляді буклети є в комплекті, але можна завантажити PDF-файли на сайті.
Разом з комплектним програмним забезпеченням можна встановити ще один варіант інструкції — «Електронний посібник», теж російською мовою. Воно менш докладно, ніж завантажене з сайту, і містить відомості тільки про апарат, без опису роботи з програмами.
Апарат поставляється в коробці з якісного картону із гарним поліграфічним оформленням. Вага брутто близько 8,5 кг - небагато, але для зручності перенесення з боків зроблені прорізи для захоплення рукою.
Стінки чорнильних контейнерів напівпрозорі, а в пластиковому корпусі апарату спереду та з боків зроблені вікна для візуального відстеження рівня чорнила. Є позначки мінімального і максимального рівня, а трохи вище лінії мінімуму ще й чітко видима точка, що показує нижній рівень, при якому ще можна проводити прочищення голівок без ризику ускладнень (ця процедура витрачає чимало чорнил, тому, крім очищення всіх головок, передбачені окремі дії для чорної та для CMY).
Горловини знаходяться під синіми відкидними кришечками та забезпечені гумовими пробками.
Трохи глибше знаходиться каретка з голівками, що друкують, чорнило до них подається через акуратно прокладені трубочки. Праворуч можна побачити місце для паркування з приймальною частиною абсорбера і компонентами для очищення сопел.

Є датчик, що свідчить про те, що кришка відкрита – якщо апарат увімкнений, то при цьому індикатор Power починає рівномірно блимати. Якщо кришку відкрити під час друку, процес зупиняється і буде продовжений після закриття кришки.
Оскільки моделі серії Pixma G досить бюджетні за ціною, вони не мають розвиненої панелі керування (за винятком лише G4400, де вона необхідна для роботи факсу). Обійшлися всього п'ятьма кнопками і чотирма індикаторами, які розташовані на верхній площині в один ряд, біля правої кромки.

Перерахуємо із короткими коментарями.
Кнопки: Power пояснень не вимагає, натискання та утримання Wi-Fi запускає автоматичне підключеннядо бездротової мережі, Stop (символ трикутника у колі) скасовує поточну операцію, Black і Color запускають чорно-біле або кольорове копіювання. Але це їх «титульні» функції, натискання кнопок у певних комбінаціях також запускає деякі процедури налаштування та обслуговування, приклади наведемо нижче.
Всі вони досить великі, м'яко натискаються, спрацьовують чітко; мабуть, претензія до них може бути єдина, та й ту скоріше потрібно віднести до причіпок: малий вільний хід не виключає спрацьовувань випадкових дотиків.
Індикатори: Power, Wi-Fi, Alarm, Ink. Як часто буває у випадках малої кількості індикаторів, їхній стан не обмежується варіантами «горить – не горить – блимає». Важливим може бути і режим миготіння: так, світлодіод Power після першого включення, доки система не заповнена чорнилом, світить у режимі «два спалахи - пауза»; рівномірне його миготіння може свідчити і про те, що МФУ виконує завдання, і про відкриту верхню кришку.
Для Alarm система позначень ще складніша, вона допоможе ідентифікувати різні помилки, і розшифровка деяких наведена в інструкціях. Так, "три спалахи - пауза" означає застрягання паперу, "п'ять спалахів - пауза" - проблеми з картриджем (у тексті інструкцій так часом називаються друкуюча головка), "вісім спалахів - пауза" - абсорбер майже повний, але друк поки ще може бути продовжено.
Є й варіанти поперемінного миготіння Power та Alarm, але практично всі помилки, що викликають таку індикацію, усуваються силами сервісного центру.
Підготовка до роботи
Підготовчі процедури дуже прості, всі дії відображені в посібниках, що додаються, по початку роботи.
Після розпакування та видалення транспортувальних кріплень треба встановити головки, залити чорнило та провести заповнення системи.
Конструкція горловин пляшечок не дозволяє чорнилу вільно виливатися, що дуже корисно в плані безпеки: рідина не виллється ні при випадковому поштовху або струшуванні, ні під час встановлення над заливним отвором бункера при заправці. Є й зворотний бік медалі: при заправці доводиться трошки попрацювати - "доїти" пляшечку, щоб змусити чорнило витікати в бункер. А ось стискати відкриту пляшечку до моменту її встановлення над горловиною бункера не треба, інакше чорнило може виплеснутися.
Ємності бункерів точно відповідають обсягам пляшечок (перевірено), тому виливати чорнило при першій заправці потрібно повністю, не побоюючись переповнення. При наступних дозаправленнях слід орієнтуватися на позначку максимального рівня. Після закінчення треба щільно закрити горловини бункерів штатними гумовими пробками.

При першому включенні повинна бути виконана ініціалізація - процедура початкового заповнення тракту подачі чорнила (на фотографіях видно, що трубки, що йдуть від бункерів до голівок, що друкують, спочатку порожні) і головок. Це вимагатиме і деякого часу, і чималого обсягу чорнила, тому кількість відбитків з першої заправки буде меншою за декларовану.
Поки система не заповнена, принтер у готовність не вийде: як уже говорилося, індикатор Power горить не завжди, а блимає в режимі «два спалахи - пауза». При включеному живленні натискаємо кнопку Stop (Power перестає блимати) і утримуємо близько 5 секунд, доки індикатор Power знову не почне блимати. Починається заповнення, причому на початковому етапіможна спостерігати, як чорнило просувається трубками.
Коли процес закінчиться (у нас він тривав трохи менше 6 хвилин), принтер перейде в стан Готово: індикатор Power горітиме постійно. Рівень чорнила в блакитному та пурпуровому бункерах знизився відсотків на 12-15, у чорному і чомусь у жовтому дещо менше, і можна оціночно вважати, що на заповнення витрачено по 8-11 мл чорнила кожного кольору.
Вилити чорнило назад не можна, але можливість транспортування заправленого принтера все ж таки передбачена. Необхідні застереження описані в посібнику, у розділі «Запобіжні заходи при транспортуванні принтера».
Підключення по USB, встановлення ПЗ
Установка ПЗ, яку ми проводили з диска, що додається, ніяких труднощів не викликає. Як завжди, зробимо попередження: принтер підключається до комп'ютера USB-кабелем не відразу, а лише за запитом програми встановлення.

На початковому етапі запитується тільки спосіб підключення, вибір компонентів, що встановлюються, не пропонується, це буде пізніше.

Потім з'являється запит: чи вже проводилася ініціалізація принтера. Якщо ні — проводимо ініціалізацію (звісно, головки мають бути встановлені, а чорнило залито), якщо так — одразу натискаємо у вікні кнопку «Далі» і отримуємо сповіщення про необхідність вирівняти голівки, а потім пропозицію зробити пробний друк.
Останній етап – встановлення додатків із можливістю вибору. My Image Garden і Quick Menu ми вже описували в огляді, тому інсталювати їх знову не стали.

Крім перерахованих у списку, встановлюється ще й утиліта реєстрації користувача, але будь-які встановлені компоненти ПЗ потім можна буде видалити окремо, якщо користувач визнає їх непотрібними.
Насамкінець пропонується зареєструвати себе як користувача продукту Canon, від цього можна і відмовитися.
В результаті з'являється іконка принтера.
печатка
Налаштування драйвера в цілому схожі на наявні в інших струменевих пристроях Canon Pixma (що цілком природно), але є й індивідуальні відмінності.

Є три ступені якості друку: високий, стандартний та чорновий.

Причому в полі Додаткові функції» цієї закладки є ще одна установка «Чернетка», вона скасовує вибір, зроблений у полі «Якість друку».
На закладці «Головна» є і четвертий ступінь «Інше» з можливістю ручного вибору з п'яти градацій якості (чим нижче номер, тим вища якість), але доступна кількість змінюється для різних носіїв. Так, для звичайного паперу залишаються три градації з номерами від 2 до 4:

Градація 5 з найменшою якістю друку взагалі є доступною, і її присутність залишається загадкою.
Корекція кольору може бути автоматичною або в ручному режимі, в останньому випадку передбачена підстроювання яскравості, інтенсивності і контрастності.
Є й поле вибору джерела паперу, хоча у всіх апаратах серії він єдиний. А серед типів носіїв є Hagaki з варіаціями; оскільки мінімум 999 з тисячі російських (і не тільки) користувачів з таким «звіром» не зустрічалися, пояснимо: це спеціальні типи паперу для поштових карток або листівок стандартних для Японії розмірів 100×148 або 200×148 мм, ось тільки їхня затребуваність за межами Країни вранішнього сонця під великим сумнівом.

Є взаємозалежність налаштувань: так, друк без полів можна встановити для звичайного паперу лише зі стандартною якістю, а інші варіанти можливі або при роботі з фотопапером, або при друку з полями. А для фотопаперу не можна встановити чорнову якість.
Сорт фотопаперу можна вибирати з п'яти (природно, мається на увазі асортимент, що пропонує сама компанія Canon), серед яких є і глянсові, і напівглянсовий, і матовий. Крім того, є установка «Інший фотопапір», а також якийсь «High Resolution Paper».
Розмірів носія може бути багато, аж до A4/Legal. Щоправда, тут також зустрічаються специфічні японські формати Nagagata та Yougata. Власнику надано і можливість самостійного завдання розміру (пункт «Інший…» у списку розмірів паперу, що випадає).
При зміні налаштувань користувачеві треба бути дуже уважним: вибір іншого типу паперу може призвести і до зміни градації якості або зміни способу завдання кольору та інтенсивності з «Авто» на «Вручну».
На закладці «Сторінка» є поле «Розмір стор.», де є формати аж до А2, але вони відносяться до сторінок документа, що виводиться на друк, і тому позначені словом «Масштабування», тобто відбудеться автоматична зміна масштабу виводу для розміщення на форматі аркуша, заданого в наявній трохи нижче графі "Розмір паперу".

Масштаб можна задавати і вручну:

Як і в більшості драйверів сучасних принтерів, доступний друк кількох (до 16) сторінок вихідного документа на одному аркуші, а також створення постерів - виведення сторінки зі збільшенням та печаткою на декількох аркушах (теж до 16) для подальшого склейки.
На закладці «Обслуговування» є чимало цікавого та корисного.

Там є кілька пунктів, обов'язкових для будь-якого струминного принтера: очищення та вирівнювання головок друкуючих, друк тестового зразка для перевірки роботи сопел. Є також два пункти, пов'язані з очищенням роликів, що подають, і внутрішніх компонентів пристрою (чистка піддону), подробиці наведені в інструкції. Всі ці операції починаються з екранних пояснень, тому шукати потрібне місце у мануалі не доведеться.
Головки в МФУ, що потрапив до нас, були розпаковані і встановлені, але не заповнені. Після ініціалізації на відбитках спостерігалися непродруковані смужки, але після штатної процедури очищення ситуація прийшла в норму, довелося лише витратити якусь дещицю чорнила.
Кнопкою «Відключення живлення» можна дистанційно вимкнути МФУ (досить корисна функція для апарата з підключенням Wi-Fi). «Управління живленням» дозволить встановити час бездіяльності, після якого апарат автоматично вимкнеться, а також його автоувімкнення при будь-якому поводженні з комп'ютера — для зміни налаштувань або відправлення завдання на друк. Але якщо ця функція не задіяна, увімкнути апарат дистанційно буде не можна.
Зазначимо: МФУ повністю не вимикається, вимкнений стан швидше треба охарактеризувати як «глибокий сон» із мінімальним споживанням енергії, всього близько 0,3 Вт.
А ось така корисна функція, як вибір чорнила, що використовується для друку - тільки чорних, тільки кольорових або тих і інших, подібна до пункту «Параметри картриджа», що був в налаштуваннях Е464, в даному випадку відсутня.
Є безшумний режим роботи, включати його можна постійно або за розкладом; мова, звичайно ж, йдеться про зниження шумності, а не про повне виключення звуків при роботі, і ефективність цього режиму ми оцінимо при тестуванні.
Нарешті, в «Спеціальних параметрах» можна, крім іншого, встановити затримку на висихання чорнила — для неї є п'ять умовних градацій.
Функцію перевірки стану принтера («Свід. про сост. принт-а») до інформативних віднести не можна: залишок чорнила у вигляді стовпчиків або в іншій формі не відображається, є лише пропозиція поглянути на принтер самому, що цілком можливо при USB-підключенні, коли МФУ знаходиться поруч, але може бути важко при роботі з Wi-Fi.
Але, ймовірно, залишок чорнила відстежується — хоча б мінімальний рівень, тому що повідомлення про його досягнення можна увімкнути або вимкнути. Звичайно, чекати відповідного повідомлення, щоб приступити до дозаправки, зовсім не обов'язково, поповнити вміст бункерів можна в будь-який час, але при включеному повідомленні про рівень запасу, що залишився, слід виконати дії, передбачені інструкцією: обнулити лічильник.

Є й деяка подоба лічильника надрукованих аркушів: якщо роздрукувати тест перевірки сопел, то там, крім самих тестових зображень, Буде і поточне значення лічильника - правда, з точністю до півсотні і без конкретизації форматів і т.п.

Ліворуч початковий стан, праворуч після низки тестів
Ми представляємо вашій увазі та розширений набір скріншотівз настройками драйвера друку.
В інструкції є рекомендація друкувати хоча б раз на місяць, щоб уникнути засмічення друкуючих головок висихаючим чорнилом. І хоча в інтернеті є відгуки, що дозволяють сподіватися, що навіть після трьох місяців бездіяльності голівки залишаться повністю працездатними, все ж таки краще не лінуватися, не економити і регулярно друкувати хоч одну сторінку, на якій є і кольоровий вміст.
Якщо МФУ все ж таки не діяло тривалий час, в результаті чого на відбитках стали з'являтися смуги, є три процедури очищення з різною глибиною і різною кількістю чорнила, що витрачається. Починати, звичайно, потрібно з найменш витратною — вона перша у списку закладки «Обслуговування» драйвера. Але все ж спочатку підніміть верхню частину апарата і подивіться, чи заповнені чорнилом трубки, що йдуть від контейнерів до головок. Якщо ні, то краще відразу приступати до найглибшого ступеня «Очищення системи», яка аналогічна до початкового заповнення (потрібно лише переконатися, що рівень чорнила у вбудованих ємностях достатній).
Сканування
Разом з ПЗ встановлюються і драйвери сканування - TWAIN і WIA, з якими можна працювати з будь-якої програми, що має функцію "Acquire" ("Отримати зображення"). Без таких можна скористатися засобами, що є в комплекті ПЗ апарату.

Інтерфейс WIA стандартний, набір налаштувань у ньому небагатий, тому зупинятися на ньому не будемо і лише скажемо, що максимальна роздільна здатність, яку можна в ньому задати, становить 600 dpi для будь-якого кольорового режиму.
Драйвер TWAIN дає більше можливостей, ніж WIA, причому ще й щодо додаткової обробки відсканованого зображення. У Canon він має власну назву ScanGearта має два режими. Почнемо з найпростішого, закладка для якого називається «Основною», але логічніше було б назвати його спрощеним чи базовим.

Він розрахований на користувачів, які не хочуть особливо замислюватися над тим, який дозвіл тощо. треба вибрати в даному конкретному випадку, і пропонує ряд інтуїтивно зрозумілих налаштувань: чотири варіанти джерела, з яких три кольорові (фото, журнал, документ); три варіанти призначення скана - друк, відображення на екрані, програма розпізнавання тексту OCR; різні варіанти формату виводу, що залежать від вибраного призначення (для друку це формати паперу, для екрану – ряд можливих роздільних здатностей типу 1600×1200 пікселів).
Є також деякі можливості корекції, що відрізняються для різних джерел: для фото - корекція вицвітання і найпростіша корекція кольору за зразками, для документів ще й ослаблення тіні від палітурки (що корисно при копіюванні розворотів книг або журналів), а також якесь автоматичне виправлення документів, результат якого схожий на збільшення контрастності. Все це відображається у вікні попереднього перегляду, де можна також задати бажану область сканування.
Дуже багатьом користувачам цього вистачить із надлишком, але для особливо просунутих є ще й розширений режим.

Тут додається прямий вибір роздільної здатності в точках на дюйм - ступенями від 75 до 1200 dpi. Режим кольоровості також визначається прямо: кольоровий, відтінки сірого, чорно-білий.
Передбачені можливості покращення зображення, причому у широкому асортименті: можна прибрати растр, пил та подряпини, коригувати зернистість тощо. Причому багато функцій можна не лише задіяти, а й вибрати ступінь їхньої дії — низький, середній чи високий.
Є й точні налаштування – яскравості, контрастності, насиченості та колірного балансу, можна скористатися гістограмою та тоновими кривими. Причому набір часто використовуваних налаштувань можна зберегти та використовувати згодом.
У ScanGear є ще кнопка «Налаштування», і у вікні є не тільки чимало цікавого для досвідченого користувача, але й дещо практично марне - наприклад, звуковий супровід сканування.
Можна подивитися розширений набір скріншотівз налаштуваннями драйвера TWAIN.
Щодо цього відгуки власників, які ми знайшли в інтернеті, полярні: хтось зміг підключитися швидко і без зайвого клопоту, а іншому не допомогли навіть «танці з бубном». Спробуємо розібратися, виходячи з рекомендацій, викладених у інструкції.
Передбачені два способи взаємодії в бездротовій мережі: пряме підключення, коли МФУ саме виступає в ролі точки доступу (у цьому випадку кількість пристроїв, що підключаються, буде обмежена п'ятьма), і з використанням зовнішнього маршрутизатора. Одночасне використання обох способів неможливе.
Але спочатку треба переконатися, що бездротовий адаптер взагалі увімкнено. Прямою ознакою цього є синій індикатор Wi-Fi - якщо він не горить, МФУ в мережі працювати не буде.
Можна роздрукувати параметри мережі: на включеному МФУ натискаємо і утримуємо кнопку Wi-Fi, поки не заблимає Power, потім відпускаємо кнопку і знову натискаємо її, цього разу короткочасно. Будуть надруковані два аркуші з корисною інформацією, і якщо адаптер вимкнено, у верхній частині першого буде Wireless LAN - Disable.

Якщо робота МФУ в мережі не потрібна, але адаптер увімкнений і синій індикатор мережі горить, то можна вимкнути таким чином: натискаємо і утримуємо натиснутою кнопку Wi-Fi, поки не заблимає Power, потім відпускаємо кнопку, двічі короткочасно натискаємо Black і один раз Wi- Fi – індикатор, якщо він горів, згасне.
Включити адаптер сам по собі не можна, можна тільки в одному з двох згаданих трохи вище режимів, до яких ми переходимо.
Пряме підключення
Робимо за інструкцією: на увімкненому МФУ натискаємо кнопку Wi-Fi і тримаємо, доки індикатор Power не почне блимати. Потім відпускаємо цю кнопку і послідовно натискаємо Black, Color і Wi-Fi (короткочасно кожну і саме в такому порядку) - Power перестає блимати, а в списку доступних бездротових мереж з'являється нова з ім'ям, що закінчується на G3000series: у нас була C694D9-G3000series, на початку йдуть останні символи з MAC-адреси.
Підключаємося до неї, на запит вводимо пароль. За замовчуванням він такий самий, як і серійний номер МФУ, який є на задній стінці, вводимо його повністю: 4 літери та 5 цифр; можна також встановити автоматичне підключення до цієї мережі. Все можна працювати.

Пароль можна "підглянути" і в роздруківці параметрів мережі, де буде зазначено: "Infrastructure - Disable, Access Point Mode - Enable" з вказівкою SSID, пароля, IP-адреси та іншої інформації для точки доступу.
Якщо драйвери МФУ вже встановлені на даному комп'ютері (у нас саме так було після випробування USB-підключення), то можна в оснастці Windows «Пристрої та принтери» задати додавання принтера, на етапі пошуку відобразиться пристрій з ім'ям «G3400 series _(MAC- адресу)» — його і додаємо, отримавши таку іконку:
Ось рапорт про властивості підключення з Windows 10:

Звичайно, тут фігурує IP-адреса не самого МФУ, а отриманий за його допомогою комп'ютером.
Усі параметри, доступні в драйвері друку, будуть аналогічні описаним вище. А ось для сканування буде доступний лише WIA-інтерфейс.
На жаль, стійкість такого підключення залишає бажати кращого — якщо перезавантажити комп'ютер, то найчастіше або принтер виявиться недоступним (у Windows-оснастці «Пристрої та принтери» він або відразу буде показаний блідою іконкою, як відключений, або стане таким після спроби надіслати завдання на друк, яке закінчиться повідомленням «принтер не в мережі»), або виявиться невдала спробапідключиться до мережі з даними SSID, хоча сама мережа у списку доступних є завжди.
А якщо ще врахувати, що від можливості працювати в інтернеті та від використання різних web-служб при цьому доведеться відмовитися, та ще й якийсь обмін між різними пристроями через МФУ як точку доступу буде неможливим, то пряме підключення можна вважати лише приватним та рідкісним випадком організації взаємодії з БФП, хоч і корисним в окремих випадках: навряд чи цей режим розроблявся саме для роботи з комп'ютером або ноутбуком, скоріше для мобільних пристроїв - коли МФУ не підключено до мережі, але треба щось швиденько надрукувати зі смартфона або отримати на нього скан.
Підключення через маршрутизатор
Цей варіант підключення найбільш уживаний та цікавий, і, судячи з відгуків в інтернеті, саме він викликає найбільші труднощі. Пов'язані вони швидше з небажанням власників уважно читати інструкції та дотримуватися їх, ніж реально існуючих проблем, тому приділимо час опису процесу підключення.
Треба сказати, що завантажена нами інструкція, в інших випадках дуже докладна, в описі цієї процедури красномовством не блищить: спочатку «За наявності маршрутизатора … використовуйте метод, описаний у розділі «Підключення за допомогою маршрутизатора»», а в розділі написано лише «методи підключення залежать від типу маршрутизатора» та «зверніться до адміністратора мережі». Мабуть, після цього користувачі лякаються та опускають руки.
В електронному посібнику з цього приводу описаний лише спосіб перемикання бездротового адаптера МФУ в режим інфраструктури (тобто роботи через маршрутизатор): натиснути-утримувати кнопку Wi-Fi до миготіння індикатора Power, потім відпустити її та короткочасно натискати Color, Black, Wi- Fi. Виконуємо все це і виводимо роздрук стану мережі:

Як бачите, режим Infrastructure включений, але підключення поки немає: "Connection - Inactive".
А далі можна йти різними шляхами. Найпростіший з них і найочевидніший, позначений у посібнику на початок роботи — запустити установку з компакт-диска (за відсутності можна завантажити з офіційного сайту інсталяційний файл) і на етапі вибору методу підключення вибрати бездротову мережу:

Потім вибираємо підключення через маршрутизатор (у нас цей варіант взагалі був єдиним).

Слід досить тривалий етап пошуку, який не дав результату.

Діємо за екранною підказкою: ставимо «пташку» у графі, що свідчить про те, що принтер не знайдений (якщо вона не поставлена автоматично) і продовжуємо. Слід іще ряд підказок, супроводжуваних цілком зрозумілими ілюстраціями; точно слідуємо написаному, натискаючи зазначені кнопки на МФУ. Знову трішки чекаємо та отримуємо повідомлення про те, що з'єднання встановлено.

Після цього слідують вже знайомі нам процедури встановлення драйверів та ПЗ.
Весь процес, включаючи очікування, займає хвилин шість-сім на не самому швидкому комп'ютері. Скажете – складно?! Куди вже простіше ... Треба лише кілька разів натискати кнопки в наведених підказками випадках.
Звичайно, за наявності повноцінної панелі управління процес був би простішим, але врахуємо два моменти: кнопки натискати все одно доведеться, щоб вибрати потрібний режим мережі та його налаштування заздалегідь, та до того ж наявність такої панелі позначилася б на ціні МФУ аж ніяк не в бік зниження .
Тепер роздрук мережної конфігурації МФУ виглядає так:

Є й інші методи, включаючи використання WPS (Wi-Fi Protected Setup), але на них ми зупинятися не будемо і лише скажемо, що вони не складніші.
Усі параметри, доступні в драйвері друку, також будуть аналогічні описаним для USB-підключення. Але для сканування буде доступний не тільки WIA-інтерфейс, як при прямому бездротовому підключенні, а й мережному TWAIN.

Утиліта IJ Network Tool
В інструкції згадується утиліта IJ Network Tool з детальним описом можливостей та прийомів роботи. Разом із комплектним ПЗ вона не встановлюється, в інструкції є лише посилання на сторінку офіційного сайту, де її можна завантажити. Але на цій сторінці лише ще одне посилання на перелік моделей принтерів і МФУ, де після вибору Pixma G з'ясовується, що в списку доступного для скачування такої назви немає (принаймні для Windows 7 і вище).
Проте ми її знайшли — на компакт-диску, у папці win\Driver\LANUTIL\NWTOOL. І це виявилася дійсно корисна річ: з її допомогою також можна без особливих зусиль підключити МФУ до мережі.
На відміну від скріншотів, наведених в інструкції, встановлена нами версія була русифікованою. Є й онлайн-інструкція, також російською мовою.

Якщо принтер підключений, то утиліта дозволить переглянути його мережну конфігурацію та за необхідності змінити її.

Якщо апарат з якихось причин не був знайдений і підключений, то IJ Network Tool допоможе зробити це - правда, потрібно тимчасово підключити його до порту USB комп'ютера, у вікні пошуку з'явиться принтер, підключений до USB-порту, і якийсь порт, ні з чим не пов'язаний.

Вибираємо USB-принтер, у вікні конфігурації задаємо огляд мереж (кнопка «Пошук») і вибираємо потрібну.

Якщо після цього подивитися «Вигляд - Інформація про мережу» для цього принтера, можна побачити, що його адаптеру задана потрібна бездротова мережа та інші параметри, включаючи отриману IP-адресу.
Утиліта дозволяє переглянути стан принтера або БФП та виміряти продуктивність підключення, видаючи результат у графічному вигляді:


При підключенні до бездротової мережі з'являється можливість використовувати веб-інтерфейс МФУ, де можна вибрати російську мову.
Для входу потрібно набрати IP-адресу МФУ у браузері, далі знадобиться пароль (за замовчуванням також використовується серійний номер апарату) - без нього можна подивитися лише рівень сигналу та якість зв'язку в бездротовій мережі, а також переконатися, що апарат може готові.
Після введення пароля відкривається повноцінний інтерфейс.

Основні можливості ті самі, що й у закладці «Обслуговування» драйвера, включаючи запуск різних сервісних процедур. Додатково з'являються пункти, пов'язані з підключенням веб-служб Google Cloud Print та Canon IJ Cloud Printing Center, безпекою, налаштуваннями мережі, а також із переглядом деякої інформації про пристрій, включаючи поточну версію firmware (її можна оновлювати).
Відображення поточного рівня чорнила немає і тут: у МФУ немає відповідних датчиків.
Звичайно, використання web-інтерфейсу можливе як зі звичайних комп'ютерів, так і з мобільних пристроїв.
Копіювання
Ця операція гранично проста: укладаємо документ на скло і натискаємо кнопку Black для чорно-білого копіювання або Color для кольорового.
І це добре, коли потрібно зробити єдину копію з кожного оригіналу. А от якщо копій потрібно багато, доведеться багато разів натискати кнопку. Щоправда, при цьому не обов'язково чекати на вихід кожного аркуша — наприклад, для отримання п'яти копій можна натиснути кнопку п'ять разів поспіль і потім займатися своїми справами, доки не буде надруковано п'яту копію. У специфікації вказано, що таким чином можна встановити виготовлення до 21 копії. Ми спробували натискати і 25 разів, проте копій отримали лише 21 — стільки, скільки обіцяно.
Ось тільки механізм «одне сканування – багато копій» тут не працює, і оригінал скануватиметься для отримання кожної копії, що серйозно уповільнює процес. Щоправда, друк починається практично одночасно з початком сканування, за рахунок цього виходить виграш у часі.
Скасувати запущене копіювання можна за допомогою кнопки «Стоп».
За замовчуванням увімкнено режим нормальної якості, але можна переключитися і на чорнове — якість вийде гірше, але витрата чорнила менша, а швидкість копіювання вища. Для цього кнопку запуску копіювання треба натискати не короткочасно, а утримувати не менше 2 секунд, доки не блимне індикатор Power. Повернутись до нормальної якості можна тим самим способом: двосекундним утриманням кнопки.
У специфікації ще згадані копіювання без полів та «копіювання зі збільшенням – друк на весь аркуш». Але в інструкції способи завдання таких режимів не описані, копія завжди виходить із полями та в масштабі 1:1.
Робота з мобільними пристроями (Android) та у хмарних сервісах
Оскільки з вільних ми маємо лише смартфон, що працює під Android, випробування ми проводили тільки для цієї ОС.
Для спільної роботи мобільного пристрою та принтера або МФУ виробник пропонує встановити програму, яка вільно завантажується з Google Play або App Store.
![]()
Після встановлення слід зареєструвати принтер у програмі. Звичайно, для цього і він, і мобільний пристрій повинні знаходитись в одній бездротовій мережі.

Після цього можна розпочинати роботу — наприклад, надрукувати фотографії. Ви можете вибрати одну або декілька з наявних у галереї мобільного пристрою та встановити основні параметри друку.

Наявна функція зміни зображення зводиться до цілком корисного обрізання зображення відповідно до пропорцій обраного носія (фотопаперу).

Крім друку, можна сканувати фотографії та документи, зберігаючи результати на мобільному пристрої.

Ще одна функція програми — фотозйомка з використанням мобільного пристрою, після якої можна оптимізувати зображення (здійснити корекцію перспективи) та одразу ж роздрукувати результат.
Дещо спантеличує наявність ще однієї функції програми - копіювання.

На перший погляд, це лише підміна дій з панеллю управління самого МФУ, якихось налаштувань програма не додає. З цілком зрозумілих причин далеко від апарата все одно не відійдеш, і простіше натискати кнопки апарата, ніж запускати програму на мобільному пристрої та діяти через нього. Щоправда, якщо треба зробити 15-20 копій з одного оригіналу, то смартфон може виявитися зручнішим: у додатку є пряме завдання їхньої кількості, тоді як на МФУ кнопку доведеться натискати багато разів.
Але при випробуванні виявилося, що запуск копіювання через смартфон має ще дві істотні переваги: перша — можна задавати більше 21 копії (ми пробували 25, а задати можна і 99, причому таке значення при роботі з папером 80 г/м² цілком відповідає місткості лотка, що подає ).
Однак найприємніше в іншому: копіювання відбувається набагато швидше - працює механізм "одне сканування - багато копій"! Якщо судити з відсутності суттєвого обміну в мережі, при цьому не відбувається сканування в пам'ять смартфона з подальшим негайним друком, а задіяні можливості самого МФУ, і тоді зовсім незрозуміло, чому те ж саме не реалізовано при запуску копіювання кнопками панелі управління.
Але копіювання без полів або зі збільшенням на весь лист не можна задати і тут.
Можливо ще більш віддалену взаємодію з мобільними пристроями.
За допомогою сервісу Pixma/MAXIFY Cloud Linkможна використовувати БФП і в хмарних сервісах, у тому числі CANON iMAGE GATEWAYі Twitter, причому це стосується не тільки до мобільним пристроям, а й до звичайних комп'ютерів. Як і в новоствореному програмному забезпеченні, можна друкувати документи та зображення, сканувати, а також відстежувати стан друкуючого пристрою (завершення паперу або чорнила). Докладно це питання розглянуто в завантаженій нами інструкції.
Тести
Для тестування ми використовуємо власну методику, доступну для повторення, і отримані нами результати можуть не збігатися із зазначеними на офіційних сайтах. За основу прийнята раніше застосована, перероблена і доповнена.
Вихід МФУ на готовність займає 14-15 секунд, після чого індикатор Power починає горіти постійно, проте після цієї дії механізмів продовжуються ще якийсь час.
Часом перед виконанням якогось завдання або по закінченні друку апарат починає займатися самообслуговуванням, видаючи характерні звуки переміщення каретки з головками. В інтернеті можна зустріти скарги, що це робиться дуже голосно, і дуже довго; так ось: нічого подібного - процедура триває колись 8-10, коли до 30-40 секунд, у будь-якому випадку цілком можна потерпіти. А рівень шуму при цьому нітрохи не вище, ніж у інших струменевих принтерів, багато з яких теж іноді автоматично проводять цикл очищення і видають при цьому звуки, нітрохи не схожі на тихий шелест листя.
Швидкість копіювання A4
Максимальна швидкість копіювання при роботі з панелі керування (оригінал – чистий аркуш, 20 копій), якість стандартна.
| Режим | Час копіювання, хв: | Швидкість копіювання, стор/хв |
| Black | 3:46 | 5,3 |
| Color | 7:04 | 2,8 |
У струменевих принтерахта МФУ час друку (у тому числі як етапу копіювання) сильно залежить від запалення аркуша зображенням або текстом, тому отримані для чистого листазначення можна використовувати лише як оцінку максимальної швидкості, а реальних оригіналів вона однозначно буде менше.
Тепер оцінимо виграш у швидкості при перемиканні на режим «Чернетка» — робимо одну копію оригіналу:
| Якість | Час копіювання в режимі | |
| Color | Black | |
| Стандарт | 42,5 сек | 16,5 сек |
| Чернетка | 23,2 сек | 12,7 сек |
Різниця навіть для чорно-білого копіювання помітна, а для кольорового ще вагоміша — майже дворазова. Про якісні відмінності скажемо нижче.
Раніше ми з'ясували, що якщо процес копіювання ініціюється із програми Canon PRINT Inkjet/SELPHY, то на виготовлення кількох копій потрібно лише одне сканування. Тому оцінимо, що це дає в плані швидкості знову для 20 копій чистого аркуша.
| Режим | Якість стандартна | Якість чорнова | ||
| Час, мін: сек | Швидкість, стор/хв | Час, мін: сек | Швидкість, стор/хв | |
| Black | 1:14 | 16,2 | 1:07 | 17,9 |
| Color | 1:33 | 12,9 | 1:10 | 17,1 |
Як бачите, різниця для двох способів запуску копіювання вражаюча, навіть з урахуванням того, що в обох випадках час засікався від натискання кнопки, але при керуванні МФУ процес починається практично моментально, а зі смартфона є затримка в 5-6 секунд.
Є і бонус: на екрані смартфона відображається кількість копій, що вже зроблено.
Таким чином, виготовлення 2-3 копій явно краще запускати кнопкою МФУ, але якщо треба зробити десяток, а тим більше 30-40 і більше та ще й у кольорі, то краще запустити додаток на смартфоні і працювати з нього (якщо, звичайно, обидва пристрої підключені до мережі).
Наступні тести проводилися при USB-підключенні та з установками: якість стандартна, папір звичайний (якщо не вказано інше).
Швидкість друку A4
Тест швидкості друку(текстовий файл PDF, монохромний друк 11 аркушів A4, відлік часу з моменту виходу першого аркуша, щоб виключити час передачі), два виміри з усередненням:
| Чернетка | Стандарт | Висока | Стандарт, безшумний | |
| Час, мін: сек | 0:54 | 0:56 | 4:04 | 2:21 |
| Швидкість, стор/хв | 11 | 10,5 | 2,5 | 4,3 |
У чорновому та стандартному якості швидкість друку майже однакова і становить 10,5-11 сторінок за хвилину. При включенні безшумного режиму швидкість падає у 2,5 рази, а з високою якістю більш ніж у 4 рази.
Порівнювати отриману в цьому тесті швидкість друку із заявленою ми знову не будемо: в даному випадку ступінь заповнення хоч і становить 5%, проте текст розподілений не по всій поверхні аркуша.
Файл PDF, друку 20 аркушів тексту з графічним оформленням та ілюстраціями в кольорі.
У цьому тесті друк велася по всій доступній площі аркуша, і вже можна порівнювати реальну та заявлену швидкості. Друк вевся в кольорі, для якого заявлено «до 5 сторінок за хвилину», але навіть при найшвидшому чорновому друку швидкість вийшла набагато меншою, а з високою якістю процес стає повільним: на кожну сторінку витрачається більше хвилини.
Але, звичайно, тести ми проводимо на реальних документах, що не відповідають зразкам стандарту ISO, тому серйозним недоліком помічене вважати не можна, і порівняння (тут і далі) буде коректним лише в рамках зразків друкувальної техніки, що побували в нашій лабораторії.
Тут вже можна відзначити суттєву, майже дворазову різницю у швидкості при друку з чорновою та стандартною якістю, не кажучи вже про високу. Чим доводиться пожертвувати заради швидкості, ми розглянемо під час аналізу якості відбитків.
При роботі в бездротовій мережі швидкість виходить трохи менше, але різниця з USB-підключенням дуже невелика: обсяг інформації, що передається, невеликий.
Друк 30-сторінкового файлу DOC(поля за замовчуванням, текст набраний шрифтом Times New Roman 10 пунктів, заголовки 12 пунктів, з MS Word), монохромна, інші налаштування за замовчуванням:
| Якість | Час, мін: сек | Швидкість, стор/хв |
| Чернетка | 4:23 | 6,8 |
| Стандарт | 4:45 | 6,3 |
Як і в першому тесті з монохромною печаткою, швидкість для двох градацій якості знову вийшла дуже близькою. І, як у випадку з кольоровим друком, отримане значення знову менше заявлених для чорно-білого друку 8,8 сторінок за хвилину.
Швидкість фотодруку
Друк фотографій 10×15у кольорі (якщо не вказано інше):
Час друку однієї й тієї ж фотографії в межах похибки вимірювань не залежить від кольорового режиму.
При підключенні через Wi-Fi передача даних відбувається трохи довше, тому загальний час трохи зростає.
Для друку фотографій можна задавати і затримку на сушіння, щоб зображення не змащувалося. Це робиться в "Обслуговування - Спеціальні параметри", за замовчуванням встановлено середнє значення.

При встановленні на максимум друкуючі головки переміщаються з помітними паузами між прямим і зворотним ходом, а час друку збільшується в 2,5 рази.
Друк завжди двонаправлений, тобто проводиться як за прямому, і при зворотному ході головок, що помітно скорочує час друку. За певних умов, особливо після багатьох місяців активної експлуатації, такий режим може призвести до спотворень на відбитку, але можливості відключення двонаправленого друку немає.
Друк фотографій 13×18, якість висока, папір Photo Paper Plus Glossy II:
Наведено середні значення для трьох різних відбитків. Як бачите, друк без полів відбувається досить довше, проте відбиток без білих смужок по краях виглядає більш цілісним.
Час друку кольорової фотографії A4, хв:сек:
Перехід від стандартної якості до високої в цьому випадку майже подвоює час друку, а використання фотопаперу та повне заповнення формату за рівної якості фактично потроює його.
Вимірювання шуму
Заміри проводяться при розташуванні мікрофона на рівні голови людини, що сидить, і на відстані одного метра від МФУ.
Фоновий рівень шуму менше 30 дБА — тихе офісне приміщення з працюючої техніки, включаючи освітлення та кондиціонер, тільки МФУ та тестовий ноутбук.
Виміри робилися для наступних режимів:
- пікове значення при включенні,
- друк тиражу, якість «Чернетка»,
- друк тиражу в безшумному режимі, якість «Чернетка»,
- друк тиражу, якість «Стандарт»,
- друк тиражу в безшумному режимі, якість "Стандарт".
- копіювання тиражу, якість "Стандарт".
- сканування.
Оскільки шум нерівномірний, у таблиці наведено максимальні значення рівня шуму для перерахованих режимів, а через дріб – короткочасні пікові.
| В приміщенні | A | B | C | D | E | F | G | |
| Шум, дба | <30 | 54,0 | 49,0 / 68,5 | 45,0 / 61,0 | 47,0 / 67,0 | 44,0 / 59,0 | 48,5 / 67,5 | 40,5 |
Пікові значення зазвичай пов'язані з подачею паперу, який у струменевих МФУ виробляється дуже енергійно, особливо при чорновому друку, який і є найбільш шумним. У безшумному (тихому) режимі папір подається більш плавно, а під час друку перехід від надрукованого рядка до наступного робиться повільніше. Природно, швидкість друку зменшується, причому суттєво – у 2,5 рази, що показав відповідний тест.
Процес сканування, особливо в кольорі і з високою роздільною здатністю, відбувається дуже тихо, галасливими є лише швидкі переміщення каретки - наприклад, при попередньому перегляді або при поверненні у вихідне положення. У таблиці наведено значення саме цих процесів.
Тест тракту подачі
Під час тестування ми оцінили місткість приймального лотка при використанні звичайного офісного паперу класу З щільністю 80 г/м², оскільки офіційних даних щодо цього немає. Отже: в нього міститься близько 80 аркушів, а якщо стопка стає більше, то листи, що виходять, починають упиратися у верхні з раніше надрукованих і виштовхувати їх.
Багато залежить і від режиму друку: при чорновій якості папір рухається швидко, стос відбитків у приймальному лотку виходить неакуратним і може почати розсипатися, а при стандартній і високій якості рух паперу повільніше і плавніше, надруковані листи лягають рівніше.
Для лотка, що подає, у специфікації наведено значення також для звичайного паперу. Оскільки різні сорти фотопаперу можуть сильно відрізнятися за щільністю та товщиною, то наводити для неї якісь значення місткості лотків немає сенсу, скажімо лише, що на бічних обмежувачах формату в лотку, що подає, є позначки для максимального завантаження, на них і потрібно орієнтуватися.
У процесі роботи було зроблено близько 380 відбитків на офісному папері формату А4 та на різних розмірах та сортах паперу для фотодруку. При цьому якихось проблем зафіксовано не було, але новий принтер інший і не повинен.
У специфікації сказано, що папір повинен мати щільність від 64 до 105 г/м², і лише при використанні фотопаперу Canon верхня межа підвищується до 275 г/м². При цьому не пояснюється, чим у плані можливих проблем з подачею папір Canon відрізняється від рівного за якістю та щільністю паперу інших виробників, і дійсно: принтер відмінно впорався з листами офісного паперу щільністю 280 г/м² — відправлене на друк завдання з 10 сторінок труднощів викликало. Більше щільних зразків у нас просто не знайшлося, навіть папір для фотодруку був не більше 255 г/м².
З допустимих носіїв є ще конверти, причому всього двох типорозмірів: DL (98,8 179,5 мм) і COM10 (93,5 200,8 мм). Але лоток, що подає, дозволяє використовувати і ширші, їх ми і взяли для тесту, оскільки ні DL, ні COM10 у нас не було. Реально в лоток, що подає, поміщається не менше 10 конвертів, при такій кількості проблем з подачею і печаткою не було.
Якість відбитків
Спочатку трохи загальних міркувань.
У принтерах лінійки Pixma G компанія Canon використовує чорнило пігментне чорне, а для трьох інших кольорів — на основі барвників (тобто водорозчинні).
Що дає такий вибір? У плані друку документів пігментне чорнило менше розтікається в порах паперу, а тому покращується передача дрібних деталей, тобто чіткість і читаність шрифтів малих кеглів, таке чорнило дає дійсно чорний колір, без коричневого або іншого відтінку. Нарешті, у них вища світло- та водостійкість, тому зберігатимуться відбитки довше.
А для фотодруку якраз краще водорозчинне чорнило: воно дає ширше колірне охоплення, хорошу передачу кольору і краще поєднуються з глянцевими сортами паперу.
Друк документів
Якість друку текстових зразків дуже гідна (звичайно, якщо використовується не зовсім вже дешевий пухкий папір): шрифти 4 кегля з засічками і без упевненості читаються навіть при установці «Чернетка».
Однак з такою якістю чорний колір заливки менш насичений, а контури літер, особливо малих кеглів, дещо рвані. При підвищенні якості на стандартне та високе заливання стає більш щільним, а контури вирівнюються. Різниця між стандартною та високою якістю є, вона видна навіть неозброєним оком, хоча й не виправдовується чотирикратним збільшенням часу друку — цілком можна задовольнитись установкою «Стандарт».

Зліва направо: якість чорнова, стандартна, висока; зі збільшенням
Те саме можна сказати і про документи, що містять елементи графічного оформлення — ілюстрації та області із заливкою: за будь-якої обраної якості друку тексти навіть на недорогому папері класу С читаються, як мінімум, нормально. Але при чорновій якості на зображеннях помітні смуги поперек руху листа:

Тому оптимальною з точки зору якості та часу друку є також установка «Стандарт».
Тестова смуга
Оскільки фотопаперу Canon формату А4 у нас не було, друк проводився на офісному папері класу А із встановленням у налаштуваннях «Звичайний папір».
У цьому тесті показав себе дуже непогано, особливо на шкалах нейтральних густин і CMYK: при завданні високої якості їхня відмінність дуже хороша, від 2-3 до 99-100 відсотків. Заливки щільні, але подекуди також спостерігаються зернистість і світлі цятки; на фотозображеннях це майже непомітно, оскільки там рідко трапляються великі області з однорідною заливкою.
Багатобарвна розтяжка плавна, без добре помітних сходів, але все ж таки не ідеальна.
Поєднання кольорів по вертикалі та горизонталі виходить дуже гарним, на тонких вигнутих лініях перетікань та ступінчастості структури практично не спостерігається. Тонкі похилі прямі лінії також не мають сходинок, навіть при збільшенні.
Максимальна кількість помітних ліній на дюйм 90-100.

Шрифти із засічками і без читаються від 4 кегля, але якщо друк ведеться вивороткою, то 4-й кегль можна назвати тільки з натяжкою. З декоративними шрифтами справа гірша: нормальні читаються від 5 кегля, виворіт від 7-го.

Загалом якість друку тестової лінії можна оцінити як хорошу. Цілком можливо, що на фотопапері Canon результат був би кращим.
При друку у відтінках сірого з високою якістю про помітність шкал, читання шрифтів, тонких лініях можна сказати те саме, а ось зернистість на заливках помітніша.
Зниження якості при кольоровому друку призводить до того, що відбитки стають бляклішими, падає помітність шкал і читання текстів, збільшується зернистість.
Фотографії
При заданні режиму друку без полів з'являється попередження:

І дійсно: зображення вже не поміщається на лист, частина його країв обрізається і пропадає, і це потрібно враховувати, якщо на краях розташовані важливі деталі.

Ступінь обрізки: фото зліва надруковано без полів, праворуч із полями
При друку без полів заповнення аркуша буде повним у випадках, коли співвідношення сторін кадру, що роздруковується, таке ж, як у аркуша паперу. В іншому випадку порожні смужки все ж таки можуть залишатися по довгих або коротких сторонах листа, але це вже не поля, ширина цих смужок залежно від формату кадру може бути як більшою, так і меншою за типове для полів значення 3,5-4 мм.
Переконайтеся, що на друк не буде порожніх місць, допоможе функція попереднього перегляду друку, яку можна увімкнути в налаштуваннях драйвера.

Тепер про якість. При використанні хорошого паперу для струминного фотодруку результат виходить дуже пристойним: дрібні елементи зображення, деталі у світлах і в тінях, пам'ятні кольори відтворюються цілком гідно пристрою, який, по суті, фотопринтером не є. Ось приклади:




Різницю між фотодруком з високою та стандартною якістю на багатьох знімках знайти складно:

Якість: зліва висока, праворуч стандарт
Копіювання
При копіюванні текстових документів з нормальною якістю відбиток виходить цілком пристойним: читання шрифтів без засічок починається з 4-го кегля, із засічками скоріше з 6-го - 4-й кегль важко розібрати. Заливка щільна, нерівність контурів можна розглянути лише за сильному збільшенні.
Перехід до чорнової якості, здавалося б, особливих похибок не вносить. Лише уважний розгляд із лупою і безпосереднє порівняння показують, що чорний колір стає блідішим, контури та дрібні деталі передаються гірше, а розбірливість малих кеглів погіршується.

Зліва якість нормальна, справа чорнове (зі збільшенням)
Комбіновані документи, що містять текст, зображення та графічні елементи оформлення, на копіях теж виходять дуже непогано. Можна пред'явити претензії в плані передачі кольору, але ця похибка в більшості випадків не впадає в око, якщо не класти поруч оригінал і копію і не прискіпуватися до будь-яких пам'ятних кольорів на кшталт використовуваних для логотипів фірми.
Причому копії і з чорновою якістю цілком придатні для використання: відбиток виходить трохи блідішим, на суцільних заливках з'являються вище смуги, але в цілому якість прийнятна.

Вгорі якість нормальна, внизу чорнова (зі збільшенням)
Копіювання тестової смуги та фотографій не є сильною стороною. Справа навіть не в передачі дрібних деталей - з цим якраз іде цілком терпимо. Але копія, зроблена на звичайному папері з нормальною якістю, виходить з явно вираженим зеленим відтінком, що добре видно на наведеному скані.

Зліва оригінал, праворуч отримана з нього копія (якість стандартна, папір звичайний)
Крім того, на темних областях можуть з'явитися смуги поперек руху аркуша.
Цікаво, що у чорновій якості кольоропередача стає нормальною. Але рекомендувати цей режим для копіювання зображень навряд чи можна: відбиток виходить помітно блідим, а смуги на темних ділянках стають помітнішими.
Все це ми просто відзначаємо для читача, а ось істотним мінусом вважати не будемо: копії таких оригіналів не виходять відмінними і на інших МФУ різних виробників, заявлених як офісні - всі вони просто не призначені для подібних цілей.
Ціни
Вартість комплекту флаконів з оригінальним чорнилом Canon на момент написання огляду знаходилася в межах від 1800 до 2500 рублів залежно від конкретного продавця. Кількість пропозицій для Москви наближалося до сотні; Цілком можливо, в інших регіонах ситуація гірша, але навряд чи десь можна зіткнутися з дефіцитом витратних для Pixma G, виключаючи хіба що найвіддаленіші куточки нашої країни.
Підсумки
У категорії струминної техніки з «фірмовою» СНПЧ, де нещодавно безроздільно панував єдиний виробник, в останні кілька років стало досить тісно: свої продукти пропонують вже чотири вендори. Причому кожен пропонує не 1-2 моделі, а лінійку, куди входять і принтери, і МФУ та ще з різним набором інтерфейсів. Тому залучати покупця стає дедалі важче.
Якщо взяти сегмент «МФУ з підключенням по USB і Wi-Fi», в який і входить розглянута нами модель Canon Pixma G3400, то вибір є тут. Перерахуємо коротко, чим саме виділяється продукт від Canon на тлі своїх однокласників.
Про роботу з мобільними пристроями та хмарними сервісами говорити не будемо: подібні функції давно стали стандартними для пристроїв друку, оснащених мережевими інтерфейсами.
Перше і найголовніше - прийнятна ціна як самого апарату (вона ближче до нижньої межі цін у сегменті), так і витратних матеріалів: хоча вартість заправного комплекту у всіх таких моделей приблизно однакова, але об'єм у мілілітрах у Pixma G максимальний або за всіма кольорами, або хоча б по одному чорному. Відповідно кількість одержуваних з однієї заправки відбитків буде найбільшою, а заправляти доведеться рідше.
Є і менш значущі, але часто цілком вагомі «доводи ЗА»: відносно невеликі габарити без блоків, що виступають назовні, з ємностями для чорнил, наявність TWAIN і WIA драйверів сканування, у тому числі мережевих, а при керуванні зі смартфона ще й можливість виготовлення дуже великої кількості копій за цикл, причому з одноразовим скануванням.
Якість друку порівнювати складніше: не всі моделі, що належать до даного сегменту, побували у нас.
Хоча можливість друку фотографій для будь-якої з них заявлена, але треба розуміти це правильно. По-перше, хороші фотовідбитки виходять тільки на відповідному папері, причому найкраще використовувати той, що пропонується під маркою виробника самого апарату (в даному випадку Canon: ця компанія пропонує широкий вибір і за різновидами, і форматами паперу для струминного фотодруку) — для її є готові колірні профілі.
Далі: поняття «хороший відбиток» буває різним у аматорів та професіоналів; для професійних цілей є фотопринтери з шістьма та більше кольорами, проте для офісних завдань вони придатні мало. І тут треба сказати, що поєднання пігментного чорного і водорозчинного кольорового чорнила, використане в моделях Canon Pixma G, дає високу якість друку документів і цілком прийнятні для аматорських цілей фотовідбитки.
Є моменти, які слід оцінювати з різних сторін. Так, усі потенційні власники вітали б наявність повноцінної панелі управління з РК-екраном та розгалуженим меню, ось тільки багато хто згоден доплачувати за це?
Для деяких висновків нам просто бракує даних. Це насамперед стосується ресурсу друкуючих голівок: офіційних відомостей щодо цього немає, а неофіційних і негусто, і вони дуже суперечливі. До того ж не дуже зрозуміло, чому не можна постачати ці деталі як витратні матеріали, щоб користувач міг замінювати їх сам (адже він самостійно встановлює головки при підготовці апарату до першого друку). Звичайно, це зменшить доходи авторизованих сервіс-центрів, натомість підніме престиж моделей лінійки.
Питання заміни абсорбера навряд чи можна ставити, але хотілося б мати відомості про його «ходимість», хоча б орієнтовні.
На закінчення висловимо сподівання, що серія Pixma G розвиватиметься, у тому числі у бік появи як більш продуктивних моделей, так і фотопринтерів.
Дякуємо представництву компанії Canon за надане МФУ