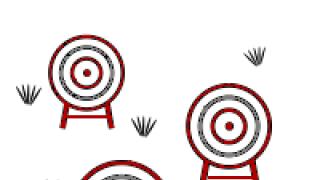Sel viisil võrguga ühenduse loomise võimalust reguleerib seadme funktsionaalsus. Enne asja juurde asumist on vaja uurida selle valiku mõningaid nüansse ja funktsioone iga konkreetse vidina jaoks.
USB-modem - Internet ilma probleemideta
Mobiilsusest on saanud vundament kaasaegne elu. Peaaegu kõigil kaasaegsetel mobiilseadmetel on tehniline juurdepääs veebile, mis tähendab, et need võivad statsionaarsed kolleegid täielikult asendada. Seetõttu on kompaktsed ja hõlpsasti kasutatavad USB-modemid muutumas üha populaarsemaks. Need võimaldavad mitte ainult luua stabiilset ühendust, vaid ka säästa raha, kasutades Internetti üsna taskukohase hinnaga.
Väliselt näeb USB-modem välja nagu tavaline USB-mälupulk. See on väike, eriti võrreldes statsionaarsetes personaalarvutites kasutatavate modemitega. Tänu sellele seadmele pääsete veebile juurde igal ajal: tänaval, kodus, kontoris, transpordis.
Modemi saate osta mis tahes operaatori mis tahes suhtlussalongist. Neid müüakse kõikjal. Pärast ostmist ei pea te ühenduse loomist ootama, vaid sisestage seade sülearvutisse ja saate töötada.
Mis on USB-modemi kaudu ühendamise funktsioon?
Kui ühendate modemi mis tahes mobiilseadmega, käivitub draiveri installija automaatrežiim. Ühenduse seadistused tehakse ka autonoomselt ja ei vaja sekkumist.
See võtab veidi aega, pärast mida peaks ekraanile ilmuma teade, et kõik vajalikud toimingud on tehtud ja vidin on täielikult kasutusvalmis.
Isegi sellise ajal lihtne protsess võivad tekkida raskused. Näiteks automaatkäivituse keelamine. Sel juhul tuleb kõik seadistused teha käsitsi. Kuidas seda teha?
- Menüü kaudu jaotisesse "Minu arvuti" peate leidma operaatori, kelle modemit kavatsete konfigureerida. Ikoonil klõpsamine käivitab installiprogrammi. Järgmisena pakutakse teile erinevaid seadistusvõimalusi, peate valima ja kinnitama need, mida vajate. Kui käsitsi seadistamine pole võimalik, peate võtma ühendust operaatori tugiteenusega või külastama tema veebisaiti. Reeglina on menüüs juba eraldi jaotis, mis on pühendatud modemi installimisele ja aktiveerimisele.
- Oluline on teada! Modemit ei tohi pesast eemaldada enne, kui protsess on lõpetatud. automaatne paigaldamine ja seaded.
- Kui kõik draiverid on installitud, käivitage programm. Kui kõik on õigesti tehtud, ilmub ekraanile ühenduse nupp, millele vajutades saate turvaliselt Internetti kasutada.
Kuidas ühendada nutitelefon USB kaudu Internetti?
Siin on kõik veidi keerulisem. Modemi roll selles sel juhul töötab USB-pordiga varustatud personaalarvutiga.
Lisaks spetsiaalsetele juhtmetele on USB-ühenduse jaoks vaja spetsiaalseid superkasutaja või juurõigusi.
Androidile pole õigusi - kõigepealt peate uurima nende hankimise algoritmi. Samm-sammuline juhendamine on vabalt saadaval. Oletame, et olete õigused juba kätte saanud.
- Kui teie personaalarvutisse on installitud Windowsi operatsioonisüsteem, peate alla laadima ja installima Androidi SDK. Arvuti menüüs valige "Võrguühendused", üksus "Ühenda võrguga". See üksus sisaldab atribuudi seadeid.
- Jagamise jaotises peate lubama teistel kasutajatel kasutada arvuti enda Interneti-ühendust. Ja kinnitage oma valik.
- Peate naasma tahvelarvuti või mobiiltelefoni juurde. Valige jaotisest "Seaded" arendajatele mõeldud üksus, alustage telefonis USB-ühenduse kaudu Interneti silumist.
- Ärge unustage tahvelarvutit arvutiga ühendada ja pakutud arhiivi kõvakettale alla laadida. Pärast lahtipakkimist saate käivitada programmi AndroidTool.exe.
- Aktiveerime ühendatud seadmete otsingu, alustame ühenduse loomist.
- Tähelepanu! Installitud rakendus võib nõuda superkasutaja õigusi – andke need.
Niipea, kui kõik sammud on lõpule viidud, on personaalarvuti valmis Interneti levitamiseks Android OS-iga seadmetele. See on kõik, mida peate veebis levitamise kohta teadma
Tere kõigile! Kaasaegsetes nutitelefonides on pardal täielik traadita side - peamiselt mobiilsidemoodul ja Wi-Fi. Kuidas aga telefonist internetti ühendada, kui sul pole ei WiFi-ühendust ega näiteks kontol raha? Aga läheduses on juhtmega ühendusega arvuti. Kas see päästab?
Kuidas säästa! Jah, nutitelefoni saab ühendada arvutiga ja selle kaudu Internetiga. Selline ülesanne on praeguste kasutajate jaoks üsna haruldane (sagedamini on see vajalik vastupidi), kuid see on lahendatav.
Mõelge allpool kahele tänapäeval kõige levinumale valikule – Android ja iOS. Andke andeks, Blackberry ja Lumia omanikele, kuid "teie maitsed on väga spetsiifilised", nii et peate otsima juhiseid spetsialiseeritud ressursside kohta.
Kuidas ühendada Android-nutitelefon Internetiga arvuti kaudu
Enne telefoni arvuti kaudu Internetti ühendamist peate mõlemale seadmele varustama rakenduse, mis toob välja kõik peidetud seaded. Omal ajal oli selles vallas liider WiredTetheri rakendus, mida mainitakse ka tänapäeval paljudes võrgus ringi liikuvates juhistes. Tänapäeval on seda aga Google Playst võimatu leida. Ja sõltumatutele ressurssidele (nt w3bsit3-dns.com) salvestatud koopiad ei pruugi Androidi uute versioonidega töötada. Viimane salvestatud eksemplar pärineb 2012. aasta jaanuarist.
Leidsime alternatiivseid viise probleemi lahendamine. Reverse Tethering NoRoot tasuta rakendus on saadaval Google Plays (arendaja Florian Draschbacher). Kuna see töötab "klient-server" põhimõttel, tuleb see installida kaks korda - arvutisse ja nutitelefoni. Hea uudis on see, et pole vahet, milline arvuti teil käepärast on. Rakendus on olemas Windowsi, OS X-i ja Linuxi jaoks.

Rakenduse arvutiosa täielikuks tööks peate selle installima (kui see pole veel installitud, suunab rakendus teid ise installilehele). Seejärel ühendage nutitelefon ja arvuti kaabli abil.
Kui teie nutitelefonis kuvatakse teade "Luba selle arvutiga USB silumine?", märkige ruut õiges kohas ja klõpsake "OK". Samamoodi, kui teie arvuti tulemüür blokeerib Java-rakendusel võrguga suhtlemise, peaksite lubama rakendusel ühenduse luua.

Pärast seda kasutab nutitelefon Interneti-juurdepääsu arvuti kaudu kohe, kui ühendate selle kaabli abil arvutiga. Pange tähele, et mõned rakendused ei pruugi sellist ühendust ära tunda ja käituda nii, nagu nutitelefon oleks võrguühenduseta. Seejärel tuleks avada Reverse Tethering peaaken, minna Settings (Seaded) menüüsse Mode (Mode) ja lülituda Mode 1 ja Mode 2 vahel. Arendaja ei selgita nende kahe režiimi erinevust, kuid lubab, et nende vahel vahetamine aitab . Teine võimalus on kaabel lahti ühendada ja uuesti ühendada.

Muidugi küsite: "Kuidas installida rakendust nutitelefoni, kui sellel pole veel Interneti-juurdepääsu? Võib-olla mõtle kõigepealt sellele, kuidas nutitelefon arvuti kaudu Internetti ühendada? Sellele küsimusele on kaks vastust:
1) Laadige installifail oma arvutisse alla kolmandate osapoolte allikatest (nt apkmirror). Seejärel kopeerige see USB-kaabli kaudu nutitelefoni ja käivitage. Lähtume sellest, et arvuti on käeulatuses ja internetiga ühendatud ning kaabel on ka olemas - muidu pole kogu ettevõtmisel mõtet.
2) Installige rakendus oma nutitelefoni eelnevalt, ilma hädaolukorda ootamata. See võtab vähe ruumi ja ei tarbi süsteemi ressursse enne, kui see töötab. Aga arvutiosa saad alla laadida siis, kui nii-öelda röstitud kukk tuleb.
Rakendus pole ametlikult venestatud, kuid teil ei pea olema Shakespeare'i ja Lennoni keele eriti sügavaid teadmisi.
Teiselt poolt, tasuta versioon pakub teile ainult perioodilist ühendust - 10 minutit, seejärel pooletunnine paus. Pideva suhtluse nautimiseks peate ostma täisversioon 6-7 dollari eest: vahetuskursi ebastabiilsus ei luba täpsemalt öelda. Võimalusena - leida kolmanda osapoole ressurssidest (teeme ilma linkideta, mitte väikeste) juba "ravitud" versioon, mis on tõlgitud ka vene keelde. Sealt saab ka probleemide korral nõu küsida.
Kuidas ühendada iPhone arvuti kaudu Internetiga
Ja sel juhul on ka vastupidine ülesanne sagedamini - nad ühendavad arvuti tavaliselt nutitelefoni kaudu, kuid meil on seda vaja vastupidi. Õunatehnoloogia omanikel on vähem vedanud: selliseid valutuid meetodeid nagu Androidis ei pakuta põhimõtteliselt. See ei tähenda, et lahendusi poleks. See tähendab, et see saab olema raske.
Enne iPhone'i ühendamist Internetiga arvuti kaudu peate veenduma, et Wi-Fi on saadaval vähemalt arvutis. See on üsna tavaline juhtum: võib-olla pole teie asukohas ruuterit, kuid sisseehitatud Wi-Fi-mooduliga sülearvuti toimib arvutina või kuskil kastis oli USB-ga ühendatud "vile". .
Sel juhul aitab levitamine arvutist Wi-Fi kaudu. Kuna Windows 8 ja uuemates versioonides eemaldati ad hoc režiim, peate enne Interneti telefoni kaudu arvuti kaudu levitamist installima pääsupunkti režiimi programmi. Soovitame rakendust. Selle installimisega saate hõlpsasti luua arvutisse pääsupunkti, mille leiate hiljem oma iPhone'ist.
Kõik see on muidugi kasutu, kui arvuti on WiFi-ühenduseta või teie iPhone'i juhtmevaba moodul on korrast ära. Sel juhul pole aga kõik lootusetu.

Saate proovida 2015. aastal Eric Ma pakutud meetodit Interneti kasutamiseks Windowsi arvutist iPhone'is.
- Ava seaded võrguühendused(Võrgud ja Internet / Võrguühendused), valige seadmete loendist adapter, mille kaudu võrku pääsete. Paremklõpsake seda ja valige Keela. Jätke adapterite loendiga aken avatuks.
- Ühendage oma iPhone kaabli abil arvutiga. Veenduge, et Wi-Fi ja Bluetooth on välja lülitatud.
- Minge vahekaardil "Jagamisrežiim" iPhone'i seadete jaotisesse. Kui näete hüpikteatist, mis palub teil Wi-Fi ja Bluetoothi sisse lülitada või kasutada USB-jagamist, valige USB kasutamine.
- Sel hetkel peaks arvuti tuvastama teie iPhone'i uue võrguadapterina ja näitama seda adapterite loendis. Paremklõpsake sellel ja tehke mõlemad linnukesed üksusesse "Interneti-ühenduse jagamine". Lubage vajalikud teenused menüüs Teenused.
- Lülitage uuesti sisse adapter, mida kasutate Interneti-juurdepääsuks.
Et veenduda, et kasutate Internetti arvuti kaudu, võite kasutada Internetti (internet.yandex.ru). Teie arvuti ja iPhone'i IP-aadress peab ühtima.

See meetod tundub lihtne ja loogiline, kuid see ei tööta alati. Paljude Windowsi ja iOS-i versioonide kombinatsioonide hulgas ei toeta mitte kõik Interneti levitamist nii lihtsal meetodil. Et teada saada, kas teie arvuti ühildub teie telefoniga, jääb üle vaid kontrollida.
Aga kui ei, siis ärge heitke meelt (siia peaks järgnema kaval naer). Etherneti võrku saab ühendada ilma arvutita! Tõsi, selleks vajate uskumatut kaablite ja adapterite kombinatsiooni:
- Kaamera ühenduskomplekt. Ühendab iPhone'i Lightning-pordiga
- USB-kaabel. Ühendab kaamera ühenduskomplekti ja USB-jaoturiga (vajalik välise toiteallikaga)
- USB-jaotur. Vaja on välist toidet. See ühendab USB-kaabli ühenduskomplektist ja adapterist (vt allpool)
- USB adapter Ethernetile (toodab Apple Macbookile, mis on hiljuti kaotanud oma Etherneti pordi). Ühendab jaoturiga.
- Etherneti kaabel. Ühendab adapteri ja ruuteri pordiga.

Voila! Vaid viis koostisosa, mille sa kuidagi imekombel leidsid (või valmistasid ette, nagu Phileas Fogg koomiksis “80 päevaga ümber maailma”). Selle komplekti kogumaksumus on umbes 70-80 dollarit (arvestades, et Apple'i standardadapterid maksavad 29 dollarit ja teil on vaja neid kahte). Ja loote Interneti-ühenduse ilma välist WiFi-ühendust kasutamata! Ausalt öeldes hakkate seda disaini vaadates aru saama, miks Hiina tootjad pakkusid tahvelarvutipalaviku alguses sageli juba sisseehitatud Etherneti pordiga tahvelarvuteid.
Kokkuvõtteks võib öelda, et põhimõtteliselt on Androidi või iOS-i seadme arvuti kaudu Internetiga ühendamise ülesanne lahendatav. Tõsi, igal juhul on nüansse, mis võivad kulutada aega või raha. Seetõttu kas mõelge, kas teil on seda vaja (ja võtke siis kõik vajalikud rakendused ja adapterite komplekt kaasas) või häälestage end ise otsima. Võib-olla avastate huvitavamaid ja lihtsaid viise.
Kas soovite õppida, kuidas Internetis pidevalt teenida alates 500 rubla päevas?
Laadige alla minu tasuta raamat
=>>
Hetkel väga tihti Mobiilne Internet on ebamõistlikult kallis. Sellega seoses, kui on kodu kiire internet ja Android-nutitelefoni, saate ühendada USB-kaabli abil.
Kuid kõigepealt peate personaalarvutiga läbi viima mõned manipulatsioonid. Samuti peate vajadusel leidma ja installima teie nutitelefonile sobiva spetsiaalse draiveri.
Seda tuleb teha selleks, et. Kui see on juba installitud, kuvatakse telefoni arvutiga ühendamisel süsteemiaken. Selles saab kasutaja vajadusel vaadata nutitelefoni salvestatud faile.
Pärast vajaliku draiveri saadavuse kontrollimist alustame arvutiga tööd:
- Kõigepealt peate minema jaotisse "Kohalik ühendus". Selle süsteemiakna ikoon asub reeglina ekraani paremas alanurgas.
- Uues süsteemiaknas paremklõpsake praegusel ühendusel ja minge jaotisse "Atribuudid".
- Pärast seda valige jaotis "Juurdepääs" ja märkige rida, kus on kirjas "Luba teistel võrgukasutajatel Interneti-ühendust kasutada".
Küsimuse lahendamiseks, kuidas telefoni USB-kaabli kaudu arvuti kaudu Internetiga ühendada, peate installima spetsiaalse rakenduse, mis sel juhul toimib lingina mobiilseadme ja arvuti vahel.
Androidi silumissild
Lihtsaim viis ühenduse loomiseks mobiilseade arvuti kaudu Internetti, on installida Android Debug Bridge. Pärast allalaadimist tuleb programm lahti pakkida.

Samuti peate USB-kaabli abil lubama silumisrežiimi. Selleks tuleb hakata nutitelefonis arendajaks. Ütlen teile kohe, see pole raske.

Nutitelefoni arendajaõiguste saamiseks vajate:
- Avage telefoni seaded ja valige jaotis "Teave telefonist" või "Telefon" (seda saab nimetada erinevalt, kuna kõik sõltub nutitelefoni mudelist).
- Seejärel otsige üles rida, kus on näidatud ehituse number, klõpsake seda 10 korda.
- Pärast seda on teil seadetes uus jaotis "Arendaja", "Arendajatele" või "Arendaja valikud".
Pärast seda saate aktiveerida USB-silumise. Nüüd tagasi programmi enda juurde. Kui olete selle lahti pakkinud, otsige üles ja avage AndroidTool.exe.
Seejärel ilmub teie ette uus süsteemiaken, milles peate klõpsama nuppu "Värskenda". Järgmisena valige "Select DNS to use", märkige "DNS" ja klõpsake "Connect". Selle tulemusena näete akent, millel on keritav ühendusjoon.
Kui ühendate õigesti, peaks see aken näitama kirjet "Ühenda valmis". See tähendab, et personaalarvutit saab kasutada nutitelefonina.
Sel juhul võib telefoni ilmuda kanne, mis palub teil anda kasutajale õigused. Ärge kartke, klõpsake lihtsalt "Luba" ja ongi kõik. Tähelepanuväärne on, et sel juhul pole juurõigusi vaja.
AndroidTool
Küsimuse lahendamiseks, kuidas ühendada telefon USB-kaabli kaudu arvuti kaudu Internetiga, saate kasutada utiliiti AndroidTool.
Lisaks on väga oluline punkt, on sel juhul nõutav. Selleks peate installima personaalarvuti rakendus "Kingo Android Root".
Pärast seda peate oma mobiilseadmes lubama USB-silumisrežiimi. Samuti peate lubama tundmatutest allikatest pärit rakenduste installimise loa.
Nüüd ühendame nutitelefoni USB kaudu ja lülitame arvutisse sisse eelnevalt installitud rakenduse, mis installib iseseisvalt telefoni vajalikud draiverid.
Kui draiveri installimine on lõppenud, ilmub punane nupp nimetusega "Juur". Klõpsake sellel ja oodake töö lõppu. Niipea, kui kõik on läbi, palub programm teil nutitelefoni taaskäivitada.
Nüüd saate AndroidTool rakenduse turvaliselt installida ja sellega töötada. Pärast selle käivitamist klõpsake aknas "Android Reverse Terthering" nuppu "Värskenda".
Seejärel leidke oma seade välja "Vali seade" abil. Järgmisena valige "DNS", klõpsake "Ühenda". Avage loendis "Select DNS to use" aken "Progress".
Sellesse ilmub järgmine teade: "Superkasutaja "USB tunneli" taotlus. Kui teil on vaja juurõigusi anda, peate klõpsama nuppu "Anna". Seega peaks ilmuma kanne, et "Side on loodud". Pärast seda saate Internetti turvaliselt kasutada.
Tulemus
Kui olete huvitatud sellest, kuidas oma telefon USB-kaabli kaudu arvuti kaudu Internetti ühendada, siis nagu näete, pole see nii keeruline, kui esmapilgul võib tunduda.
Lisaks on see valik mugav olukorras, kus. Väärib märkimist, et selles artiklis tutvustati kasutajate seas populaarseid rakendusi. Soovin teile edu!
P.S. Lisan ekraanipildi oma sidusprogrammide sissetulekutest. Ja tuletan teile meelde, et sel viisil saavad raha teenida kõik, isegi algajad! Peaasi on seda õigesti teha, mis tähendab õppida neilt, kes juba raha teenivad, see tähendab Interneti-äri spetsialistidelt.
Vaadake kontrollitud 2017. aasta sidusprogrammide loendit, mis maksavad raha!
Laadige kontrollnimekiri ja väärtuslikud boonused tasuta alla
=>>
Võrku pääsemiseks saate kasutada 3G Interneti-teenust, mida nüüdisaegsed pakkujad lobitavad, kuid see pole alati asjakohane, kuna selline teenus ei kehti veel kõigis piirkondades ja näiteks kaugel linnast väljas. , ei pruugi ruuter lihtsalt tornidest signaali vastu võtta.
"Mobiiltelefonid" on viimastel mudelitel Interneti-ühenduse loomise funktsioon, peate ainult teadma, kuidas seda kiiresti ja lihtsalt teha.
Interneti-ühenduse loomine telefoni kaudu arvutist
Kaasaegsed mobiiltelefonid võivad toimida mitte ainult sidevahendina, vaid ka Interneti pääsupunktina, s.t. mobiilseade toimib sel juhul modemina, mis levitab võrgusignaali.
Üksikasjalik juhend iOS-telefoni ühendamiseks ja seadistamiseks
IOS-i seadme ühendamist Internetiga IT-valdkonnas nimetatakse jagamiseks või jagamiseks ja sammude lõpuleviimiseks peate selgelt järgima samm-sammult seadistusjuhendit.

Kõigepealt peate leidma linnukese üksuses "USB-kanal", luues sellega traadita pääsupunkti. Kui punktiga on ühendatud ainult üks seade, on palju lihtsam kasutada USB-porti, mis on igas telefonis, isegi vananenud mudelis. Mitme seadme, näiteks täiendava tahvelarvuti ühendamiseks peate esmalt valima töötamiseks traadita pääsupunktiga.
Kõigi pakutud Interneti-ühenduse võimaluste korral pakub telekommunikatsioonioperaator, seetõttu võetakse töö ja lugemise tariifi eest vastavalt iga konkreetse kõlari tariifid. mobiilside. Tänapäeval pakuvad paljud operaatorid mitmesuguseid erinevaid valikuid piiramatud paketid ja täiendavad megabaidid internetti.
USB-pordi kasutamine ainult ühe seadmega töötamiseks on usaldusväärsem valik, kuna ühenduse loomiseks pole vaja iTunes'i kasutada.
Tähtis! Traadita pääsupunkti avalikus kohas kasutades tasub meeles pidada, et peale selle aktiveerimist tuleb uuesti luua või määrata sisselogimisparool.
Vastasel juhul saavad kõik, kes soovivad kellegi teise võrku tasuta kasutada, juurdepääsu lukustamata seadmele. Lisaks asjaolule, et see kasutab kiiresti Interneti tasuta megabaite, töötab võrk väga aeglaselt.
Pärast vajaliku võrgukanali valimist peate selle aktiveerima, st traadita pääsupunkti sisse lülitama, toimige järgmiselt.
- Sisestage kaust "Menüü" ja leidke vahekaart "Seaded", valige üksus "Mobiilivõrk".
- Seejärel valige "Hotspot" või "Personal Hotspot".
- Aktiveerige punkt, liigutades liugurit "sees" režiimile või märkides ruudu "aktiivne".
- Süsteem palub kasutajal valida ühendusviisi, esialgu on olek "vaikimisi", st. USB kaudu, kui on vajadus meetodit muuta, saab menüüst valida Wi-Fi või Bluetoothi ja selle aktiveerida.
Pärast seda saate aktiivse süsteemiga ühenduse luua mis tahes seadmega, näiteks Wi-Fi abil, kuvatakse kasutajanimi ja sisselogimisparool sisestatakse isikliku pöörduspunkti registrisse.
Üksikasjalik juhend Android-telefoni ühendamiseks ja seadistamiseks
"Mobiiltelefoni" ühendamine Internetiga ei ole keeruline, kuid see nõuab ka teatud toiminguid.
Tegelikult ei erine Androidi platvormi ühendustehnoloogia eriti ülaltoodud esimesest võimalusest.

- Kõigepealt tuleb kindlaks määrata sobivaim ühendusvõimalus, s.t. Mobiilioperaatori võrgu või USB-pordi WI-FI kanalid.
- Sõltuvalt mobiiltelefonide seeriast sisenege seadete menüüsse ja valige, kas aktiveerite traadita pääsupunkti, aktiveerite või muudate võrgu parooli.
Samm-sammuline juhend telefoni ühendamiseks ja seadistamiseks arvuti kaudu
Mobiiltelefonis Interneti kasutamiseks saate võrku siseneda sülearvuti kaudu, selleks on vaja:
- Ühendage seade USB-kaabli abil arvuti või sülearvutiga (netbook).
- Ilmuvas dialoogiboksis leidke üksus "seaded" ja minge menüüsse.
- Valige vahekaart "Traadita võrgud", aktiveerige üksus "Kaasaskantav pöörduspunkt". Tähtis! Mõne mudeli puhul peate otsima soovitud suvandit vahekaardi Täpsemad sätted menüüst, kuigi väärib märkimist, et Android-telefonid on üles ehitatud sama, ainult minimaalsete väikeste erinevustega.
- Aktiveerige valik, märkides ruudu "Ühenda kanali kaudu", mille järel arvuti alustab andmete võrku saatmise / edastamise protsessi.
- Selleks, et töö kulgeks tõrgeteta ja tõrgeteta, on soovitatav installida originaaltarkvara, mille saab soovitud operatsioonisüsteemi jaoks alla laadida Androidi ametlikult veebisaidilt. Programm tuleb installida enne esimest Interneti-ühenduse loomist.
- Pärast võrguedastuse alustamist peate masinas looma traadita pääsupunkti. Seega on võimalik ühendada telefon, tahvelarvuti või e-raamat, kõik Android-süsteemis töötavad seadmed. Mõnes telefonimudelis võib seda valikut nimetada "kaasaskantavaks levialaks", mille puhul peate liuguri aktiivsesse asendisse liigutama.
- Seega käivitab telefon ühenduse andmete kontrollimise süsteemi ning vastavalt mobiilioperaatori tariifidele annab võimaluse kasutada internetti.
- Et kontrollida, kas teenus töötab, vilgub seadme ekraanil ikoon, mis kinnitab traadita ühenduse aktiveerimist.
- Juhtmeta ühenduse seadistamiseks valige vajalikud funktsioonid ja valikud, peate valima nupu "Kaasaskantava traadita pääsupunkti seaded Wi-Fi jaoks", mille abil saate parooli muuta või määrata, määrata võrgu nime ja uurige võrguliiklust.
Üksikasjalik juhend Windowsi telefoni ühendamiseks ja seadistamiseks

Kui mobiiltelefon põhineb Windows telefonil ja samal ajal on vaja konfigureerida juurdepääs Internetile, saate ühenduse käivitamiseks ja aktiveerimiseks kasutada lihtsat juhendit:
- Windowsi telefoni baasi seadistamisel pidage meeles, et alus ei toeta USB-ühendust., seega on ainus võimalus Interneti-ühenduse avamiseks ainult traadita pääsupunkt. Samas tuleb esmalt üle vaadata võimalused tariifiplaan mobiilsideoperaator ühenduste jagamiseks.
- Esimene samm on avada mobiiltelefonis olemasolevate rakenduste loend ja avada "Seaded", valida vahekaart "Interneti-juurdepääs".
- Lubage ühenduse vahetamise valik, liigutades liugurit soovitud asendisse ja alustades installiprotsessi.
- Ilmuvas aknas “Võrgu nimi” sisestage ühenduse nimi, mis seejärel kuvatakse ekraanil, et oleks lihtsam aktiivsete võrkude hulgast õiget leida.
- Määrake kindlasti traadita ühenduse võrgule parool, mis kaitseb volitamata juurdepääsu eest vastavalt olemasolevale protokollile
- Pärast võrgu aktiveerimist ilmub tööpaneelile ikoon, mis näitab ühendatud võimalust.
- Leidke soovitatud ühenduste loendist eelnevalt määratud Interneti-võrgu nimi ja klõpsake nuppu "Ühenda".
Interneti-ühendus otse telefonist
Telefonist otse Internetti pääsemiseks peab mudel toetama Bluetoothi valikut. Niisiis, mobiiltelefon saab ühendada arvuti või tahvelarvutiga, milles võrk on aktiivne.
- Kõigepealt peate oma telefonis ja arvutis Bluetoothi sisse lülitama, valides nupu "Start" - "juhtpaneel".
- Leidke pakutud programmide loendist "Minu Bluetooth" ja valige seadete vahekaart.
- Valige "Üldised seaded" ja valige "Luba Bluetooth-seadmetel arvutiga ühenduda".
- Pärast seda peate aktiveerima aktiivsete seadmete otsimise protsessi.
- Klõpsake valikul "Ühendus", nüüd saavad kõik vabalt võrku kasutada.
- Mõnel juhul peate võib-olla sisestama süsteemi küsitud parooli ja kasutajanime. Saate sisestada suvaliselt, kuid soovitatav on säilitada ja meeles pidada statsionaarseid andmeid.
- Nüüd kõige olulisem, viimane samm - peate sisestama sissehelistamisnumbri, mille määrab konkreetne mobiilioperaator. Kui kasutaja parooli ei tea, on soovitatav abi otsida operaatorilt, kes dikteerib 3-kohalise koodi, mis käivitab ühenduse aktiveerimise.
Interneti-ühenduse käivitamise ja aktiveerimise juhend on iga mobiiltelefoni ja selle võimaluste puhul erinev.
Lisaks võivad mobiilioperaatorite ja eritariifiplaanide puhul tekkida nüansid.
Mobiiltelefoni ja interneti ühendamisel arvuti kaudu on soovitatav seadet alati signaaliallikale võimalikult lähedal hoida, nii on internet palju stabiilsem ja kiirem.
Enamik linnaelanikke kasutab internetti pääsemiseks kiiret kaabelühendust, millega ühendatakse ruuteri kaudu arvuti või nutitelefon. Siiski on juhtumeid, kui vastupidi, Android-nutitelefoni kaudu on vaja Internetti pääseda. Selline vajadus tekib sageli ääremaa elanike seas, kus pole kiiret ühendust, kuid on 3G. Samuti on mõnikord vaja Android-nutitelefoni modemina kasutada reisil, tööreisidel jne.
Kuidas mobiilseadme kaudu Internetti pääseda - artikkel räägib. Igal juhul peate enne Interneti-ühenduse loomist lubama nutitelefonis mobiilse leviala. Tavaliselt tehakse seda ühe klõpsuga Android OS-i katikul.
1. valik: Internet Wi-Fi leviala kaudu
Enamik kaasaegseid nutitelefone toetab tavapäraste vahenditega traadita pääsupunkti loomist. See funktsioon lisati operatsioonisüsteemi Android 2.3. Interneti levitamiseks Wi-Fi kaudu peate tegema järgmised toimingud:

Pärast seda pääsete Internetti igast Wi-Fi-toega seadmest Android-nutitelefonis loodud pääsupunktini. Samsungi nutitelefonide puhul näeb see välja järgmine: 
Valik 2: USB-kaabli ühendus
Kui peate Interneti-ühenduse ühendama Android-nutitelefoni kaudu statsionaarses arvutis, mis pole varustatud traadita moodulitega, peate kasutama USB-kaablit. Ühenduse loomiseks vajate:
- Ühendage seade kaabli abil arvutiga.
- Avage seadete menüü.
- Leidke pääsupunkti punkt, mis on sarnane eelmises meetodis näidatud punktiga.
- Valige ja aktiveerige USB-modemi üksus.
Windows 7 ja uuemate operatsioonisüsteemidega arvutid tuvastavad seadme ja loovad Interneti-ühenduse mõne sekundiga. Windows XP puhul peate telefoni õigeks tuvastamiseks võib-olla installima draiverid. Maciga on asjad keerulisemad. Peate avama võrguseaded ja küsima operaatorilt parooli ja kõiki vajalikke sätteid, mis kajastuvad võrgu seadistamisel väljadel. Kasutage abilist ja ta ütleb teile, mida teha. 
Nutitelefoni on palju lihtsam kasutada Wi-Fi või Bluetoothi jaastusena.
3. valik: Bluetoothi jagamine
Kolmas viis Interneti-ühenduse loomiseks arvutis Android-nutitelefoni kaudu on Bluetooth-modemi kasutamine. See ei ole alati sobiv, kuna arvutis on vajalik vastav moodul. Interneti-ühenduse kiirus on väiksem kui Wi-Fi kaudu, kuid sellel meetodil on üks oluline eelis - kuluefektiivsus. Seade, mis edastab andmeid aktiivselt BT kaudu, töötab ühe laadimisega kuni 2 korda kauem kui Wi-Fi kaudu andmete edastamisel. Interneti-ühenduse loomiseks toimige järgmiselt.

MAC-i puhul on kõik ka intuitiivselt lihtne. Klõpsake sisse ülemine paneelühenduse ikoonil (sarnaselt Wi-Fi ikoonile) > seejärel avage võrguseaded kõige allservas ja ühendage seade seal Bluetoothi kaudu, nagu on näidatud alloleval ekraanipildil. 
Sulle meeldib ka:

 Mis on FLAC, selle omadused ja erinevused
Mis on FLAC, selle omadused ja erinevused
 Kuidas valida nutitelefonile kaitseklaasi
Kuidas valida nutitelefonile kaitseklaasi