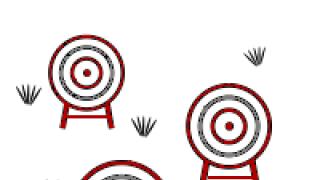CS6 može učiniti više od pukog stvaranja crteža ili retuširanja fotografija. Ima pristup tekstu. I to ne s uobičajenim simbolima koji su in Microsoft Word. Photoshop je grafički uređivač - u njemu možete napraviti natpis s originalnim dizajnom. Iako u uslužnom programu postoje i standardni tiskani znakovi. Naučite kako rotirati tekst u Photoshopu, dodati mu efekte ili teksture, odabrati veličinu, oblik. I općenito, kako komunicirati sa simbolima u ovom programu.
U Photoshopu se često morate baviti radom s tekstom.
Možete dizajnirati razglednicu, letak ili čestitku, dodati prekrasan font foto kolažu, stvoriti obris ili sjenu za njega, dodati volumen, osvjetljenje, gradijent. To će vam dati jedinstven i atraktivan skup znakova.
Prvo morate smisliti kako umetnuti tekst. Nakon toga već možete nešto učiniti s njim.
- Napravite novi crtež. Ili otvorite sliku kojoj želite dodati naslov.
- Na ploči s lijeve strane pronađite gumb u obliku velikog slova "T". Ako zadržite pokazivač iznad njega, pojavit će se opis alata "Vodoravno" ili "Okomito".
- Kliknite na njega desnom tipkom miša. Odaberite smjer oznake.
- Kliknite na mjesto na koje želite dodati simbole. Ili odaberite područje u kojem bi se trebali nalaziti.
- Trebao bi napisati što ti treba.
- Ako kliknete bilo gdje, granice teksta će se "razvući" dok tipkate. Možete prelamati retke pritiskom na Enter. Ako ste odabrali područje, morat ćete ručno promijeniti veličinu okvira.
- Da biste proširili područje za ispis, "povucite" markere na ovoj granici mišem. Oni će biti aktivni ako se pritisne tipka "T".
- Za pomicanje bloka s tekstom kliknite na ikonu u obliku crnog kursora i križića. Nalazi se na ploči s lijeve strane. Obično na samom vrhu. Nakon toga samo povucite objekt. Ovo je slično pomicanju prečaca u sustavu Windows.

S bilo kojim objektom možete nešto učiniti samo ako je odabran sloj na kojem se on nalazi. Popis svih slojeva prikazan je u donjem desnom kutu. Za rad s jednim od njih kliknite na odgovarajuću stavku.
Uređivanje
Photoshop CS6 ima alate za uređivanje teksta. Možete odabrati prekrasan font, stil, veličinu, boju, poravnanje. Postavke će se pojaviti na gornja ploča, ako odaberete sloj sa slovima i pritisnete "T".
- Za promjenu kaligrafije kliknite na padajući popis u gornjem lijevom kutu. Pojavit će se svi fontovi koje imate na računalu. Uz naziv je primjer kako će znakovi izgledati. Možete preuzeti nove skupove znakova ako nema dovoljno unaprijed instaliranih. Moraju se umetnuti u mapu "Fontovi", kojoj se može pristupiti putem Start - Upravljačka ploča. I kad sljedeći put otvorite Photoshop, oni će se pojaviti na popisu. Kaligrafija je u .TTF ili .OTF formatu.
- Da biste promijenili nijansu znakova, morate ih odabrati i kliknuti na pravokutnik na vrhu. Iste je boje kao i tekst. Ovaj gumb otvara paletu. Nijansu možete postaviti ručno pomicanjem klizača duž ljestvice i podešavanjem svjetline. Parametre možete unijeti kao brojeve. I možete odmah napisati naziv boje, ako ga znate. Izgleda kao šifra brojeva i latiničnih znakova. Da biste naglasili natpis, napravite potez druge nijanse.
- Za okretanje linije kliknite na ikonu "T" s malim strelicama. Ona je također na vrhu.
- Veličina se postavlja na padajućem popisu koji prikazuje brojeve s dodatkom "pt" (ovaj parametar se mjeri u pikselima ili točkama - skraćeno "pt").
- Za poravnavanje koristite gumbe Poravnaj lijevo, Poravnaj desno i Poravnaj po sredini. Ovo je analog opcija "Lijevo poravnanje", "Desno poravnanje".
- Da biste promijenili stil, odaberite fragment natpisa i desnom tipkom miša kliknite na njega. U kontekstnom izborniku nalazit će se stavke "Faux Bold" i "Faux Italic".
- Tamo također možete prilagoditi anti-aliasing: jasno, zasićeno, glatko, tvrdo.
Za primjenu promjena kliknite na kvačicu na gornjoj traci. Da biste vratili izvorno oblikovanje - na prekriženi krug.
Slične mogućnosti dostupne su u gotovo svakom programu za obradu teksta. Oni nisu dovoljni za stvaranje dizajnerskih natpisa. No, to je osnova bez koje je nemoguće raditi sa simbolima. Photoshop ima i druge alate. Vrijeme je da shvatite kako napraviti lijep tekst u Photoshopu CS6.
Deformacija
Na gornjoj ploči nalazi se gumb "Deformacija". Prikazuje se kao zakrivljeno "T" i polukrug. Istoj postavci se može pristupiti desnim klikom na naziv sloja. U padajućem izborniku bit će redak "Deformiraj tekst".
U prozoru koji se otvori, u polju "Stil" odaberite način prikaza linije: luk, luk, val, riba, mjehurić. Tako možete napraviti izvanredan dizajn.
učinci

Najsloženiji i najrazličitiji izbornik je "Efekti". U njemu možete postaviti ogroman broj parametara. Detaljne postavke - dostupni su čak i manji detalji. Web dizajneri koriste ove opcije za stvaranje jedinstvenih i nevjerojatnih kreacija.
Pokažimo mogućnosti učinaka na konkretan primjer. Evo kako crtati tekst u Photoshopu CS6:
- Desnom tipkom miša kliknite na sloj oznake.
- Odaberite Mogućnosti preklapanja.
- Na popisu s lijeve strane pronađite stavku "Stvori potez" ili nešto slično. Kliknite na njega i označite ga markerom.
- Tamo možete postaviti nijansu okvira, širinu, položaj (izvana, iznutra, od centra), prozirnost, način miješanja.
- Za promjenu teksture kliknite na popis "Vrsta". Postojat će izbor između "Boja", "Gradijent" i "Uzorak".
- Gradijent je nekoliko nijansi. Slika s njim mijenja se iz jedne boje u drugu. To jest, u jednom dijelu slike bit će zasićena plava, u drugom - svijetlo ljubičasta. Možete čak nacrtati potez u obliku duge.
- Uzorak je tekstura. Idite na ovu točku - pojavit će se primjer crteža. Kliknite na strelicu pored nje koja pokazuje prema dolje - bit će izbor između različitih slika. U izborniku koji se pojavi kliknite drugu strelicu koja pokazuje u stranu. Otvorit će se izbornik u kojem možete odabrati skupove stilova - svaki ima svoju kolekciju tekstura. Novi uzorci dostupni su za preuzimanje - moraju biti u .PAT formatu.
Najlakše je napisati rečenicu i dodati joj okvir. U izborniku efekata možete primijeniti gradijent i uzorak na sam tekst, dodati mu sjaj, reljef, osvjetljenje i sjenu. Svaka funkcija ima mnogo unutarnjih parametara. Na primjer, u odjeljku "Sjena" postoji veličina, kut, pomak, pa čak i učinak šuma (slično mreškanju na TV-u).
Možete eksperimentirati s postavkama. Kada promijenite neku opciju, rezultat će se odmah prikazati na slici. Uslužni program ima popis gotovih efekata. Nalazi se na kartici "Stilovi". U njima su već postavljeni svi parametri.
Profesionalni dizajneri i umjetnici rade s nekoliko slojeva odjednom. Na primjer, kopiraju natpis, čine ga prozirnim, dodaju osvjetljenje i postavljaju ga na izvorna slova. Zatim ga ponovno dupliciraju, koriste druge atribute i ponovno ga stavljaju na vrh prethodnih znakova. Ispada višeslojna struktura. Učinci su kombinirani.
Volumen

Lijep tekst možete napisati na drugačiji način. Iz njega stvorite trodimenzionalne figure.
- Odaberite sloj. Nemojte odabrati područje s natpisom.
- Kliknite na "3D" u traci izbornika.
- Ako imate neki model kao 3D datoteku, možete ga preuzeti i koristiti.
- Da biste napravili 3D objekt od samog slova, zadržite pokazivač iznad "Nova mreža sivih tonova". Ovaj izbornik ima vrlo loš izbor značajki.
- Opcija Nova struktura iz sloja pretvara cijeli sloj. Savija se u oblik, poput komada papira. U ovom dijelu ima mnogo predmeta: piramida, stožac, cilindar, lopta, kocka i slično.
Za izradu 3D teksta bolje je koristiti izbornik efekata. Možete promijeniti osvjetljenje, dodati sjene - a rezultirajući natpis izgledat će uvjerljivo i prirodno. Među gotovim stilovima postoje i voluminozni.
Gotovi efekti
Tekstualni efekti mogu se preuzeti s weba. S njima možete napraviti nevjerojatan natpis bez imalo truda. Stvaranje od nule definitivno je zanimljivije. A krajnji rezultat je upravo onakav kakav želite. Ali iznenada će vam jedan od postojećih dizajna odgovarati.
Neonske reklame, refleksije, slova od vrpci, metala, drveta, pijeska pa čak i sladoleda. Samo upišite "Tekstualni efekti za Photoshop CS6" u bilo koju tražilicu i pregledajte nekoliko stranica. Možda je željeni font već netko izradio i nema potrebe da ga sami izrađujete.
Stilovi se distribuiraju u .psd datotekama (često zapakiranim u RAR ili ZIP arhive). Ovo nije dodatak ili dodatak, već slike koje se mogu uređivati. Sve je već postavljeno željene boje i učinci. Samo otvorite sliku u Photoshopu i zalijepite svoj tekst. Kopirajte i dodajte drugim slikama.
Neki stilovi mogu koristiti fontove koje vi nemate. Prije preuzimanja efekta provjerite dolazi li s datotekom sa željenom kaligrafijom. Ili pogledajte koji skup znakova postoji (ako je ta informacija u opisu) i postavite ga unaprijed.
Ako ne želite tražiti dodatne fontove, ali vam se sviđa stil, slobodno ga preuzmite. Kada otvorite datoteku, Photoshop će vas upozoriti da tražene kaligrafije nema u njegovoj bazi podataka i zamijenit će je vašom vlastitom. Zatim odaberite bilo koji skup znakova među onima koji su već u programu.

Možete razumjeti kako napisati tekst u Photoshopu i urediti ga. Međutim, uslužni program ima širok izbor tekstura, stilova, efekata i numeričkih parametara koji se lako mogu zbuniti. Trebat će vam vremena da naučite program i zapamtite sve njegove funkcije. Ali svatko može napraviti zanimljiv i neobičan potpis. Ne morate poznavati Photoshop da biste to učinili. Gotovi stilovi također su dostupni na internetu. Efekti su već smješteni u njima. Samo unesite svoj tekst.
Da biste stvorili brz i lijep natpis u Photoshopu, uzmite kao osnovu poseban priručnik koji možete koristiti u bilo kojem trenutku.
1. Umetanje teksta - lakši način
Da bi se željeni natpis pojavio na fotografiji, jednostavno odaberite "umetni tekst" koji se nalazi na posebnoj alatnoj traci:- otvorena fotografija;

- pronađite traženi alat, izgleda kao slovo "T";

- kliknite na mjesto gdje bi se trebao pojaviti tekst. Unesite tekst;

- za promjenu vrste i veličine fonta, mjesta i boje natpisa - trebate koristiti posebne tipke koje se otvaraju u posebnom prozoru;

- podesite postavke deformacije teksta pomoću posebnog gumba;

- da biste uklonili okvir koji se automatski pojavio oko teksta, morate promijeniti stil sloja. Da biste to učinili, idite na poseban prozor i tamo odaberite sloj sa svojim natpisom;

- u prozoru novog stila prilagodite sjene kako vam odgovara, kao i koristite potez i druge dostupne efekte;

- mišem jednostavno povucite blok s natpisom na dio fotografije. Spremite promjene;

Ovako dobivamo standardni prikaz tekst na slici koristeći photoshop.
2. Odabir fonta
Opisuje mogućnost stvaranja natpisa izvođenjem posebne instalacije fontova iz drugih - dodatnih izvora, stvaranjem gradijentnog ispune i poteza.Preuzimanja fontova dostupna su iz raznih izvora. Najbolje je odabrati najpopularniji, kao što je 1001 besplatni font. Nakon što odaberete željeni font, preuzmite i raspakirajte paket fontova u mapu "Fontovi" u Winodwsu.

Nakon premještanja datoteka potrebno je ponovno pokrenuti editor kako bi novi font bio vidljiv.
Odaberite stavku " Horizontalni tekst". Napišite ovaj tekst bilo gdje na fotografiji. Koristite posebnu ploču za odabir željenog fonta.

Zatim trebate odabrati veličinu teksta (znakova). Zatim prijeđite na dodavanje posebnih efekata. Otvori " Prozor", dalje " Slojevi". Idite na tekstualni sloj. Dodajte sjenu u prozor posebnog stila. Dodajte 75% neprozirnosti na postavku. Postavite poravnanje na 10 ili 12 piksela, na potpuno isti način, postavite klizač veličine na 10-12.
Sada morate dodati sjaj tekstu izvana. Da biste to učinili kliknite na " Stil sloja", da biste to učinili, označite okvir s lijeve strane stavke" Vanjski sjaj". S desne strane trebate postaviti parametar prozora " djelokrug» za 8%, a veličina je 27 piksela.

Sada je vrijeme za rad s gradijentnom ispunom koju smo izradili ranije. U okviru Layer Style kliknite na odjeljak Overlay Gradient. Sada odaberite željenu boju gradijenta, otvorit će se paleta boja i nijansi. Boja se može birati mišem ili poseban kod za određenu nijansu.
Unesite u polje # fbfea0. Sada kliknite na donju opciju s klizačem na lijevoj strani i unesite kod #ffef04.

Izrađujemo potez znakova. Kliknite na stavku "Stroke", dok birate veličinu obrisa "3" i boju poteza # 031f01.

Zatvorite prozore koji ometaju. I pogledajte rezultat. Na isti način možete dodati još jedan natpis, s drugačijim fontom i potezom, i općenito drugim parametrima.

3. Stilizirani natpis
Sada ćemo razmotriti mogućnost stvaranja jedinstvenog teksturnog natpisa. Metoda je najteža od svih, ali će dovesti do izvrsnog rezultata. Stvaranje takvog teksta važan je dio grafičkog dizajna i dizajnera općenito. Ovdje ćete naučiti kako stvoriti poseban tex, čiji će simboli biti slični lizalicama.Napravite natpis u drugom projektu. Uostalom, ako je potrebno, može se dodati na drugu sliku s izmijenjenim tekstom.
- Otvorite projekt u Photoshopu. Postavite veličinu na 800 x 600 piksela, duplicirajte sloj.

- Na duplikatu sloja otvorite okvir "Stil sloja". Na lijevoj strani odaberite Overlay Gradient. S desne strane postavite parametre: "Radijalni stil", postavljajući ljestvicu na 50%. Zatim postavite lijevu točku gradijenta na #ffffff, a desnu na #979797.

Nakon zatvaranja stilskog prozora dobit ćete ovakvu sliku. Ili gradijentnu teksturu.

Sada preuzmite prilagođenu datoteku teksture i otvorite je u svom projektu. Slika mora biti postavljena na vrh svih ostalih slojeva.

Instalirajte jedinstveni font na svoje računalo " žvakaća guma“, koji se može pronaći na gore navedenom izvoru. I spremite projekt prije ponovnog učitavanja projekta. Sada dodajte poseban natpis na stranicu projekta pomoću posebnog fonta. Postavite veličinu na 170 pt i prikaz kao " Obični».

Na ploči " Slojevi» Odaberite prva dva i napravite njihove kopije. Postavite vrijednost ispune na njima na " 0 , za jedan i drugi duplikat.
Kliknite na prvi sloj i otvorite " Stil sloja". Ići " Utiskivanje". Gdje trebate postaviti postavke kao na slici ispod.

Idi na karticu " krug" i postavite sljedeće postavke:
Adobe Photoshop CS6 omogućuje vam ne samo izradu novih crteža i obradu učitanih fotografija, već i rad s tekstom. Funkcionalnost grafičkog uređivača pridonosi stvaranju dojmljivih natpisa s originalnim dizajnom. U ovom članku ćemo otkriti kako napraviti prekrasan tekst u Photoshopu CS6 koristeći najširi skup alata.
Prvo, pogledajmo kako umetnuti natpis u Photoshopu, tako da ga možemo obraditi. Slijed radnji je sljedeći:
- Napravite novi crtež ili otvorite onaj kojem želimo dodati natpis.
- Kliknite na ikonu "T" na lijevoj alatnoj traci.
- Odabiremo u kojem smjeru će ići natpis - vodoravno ili okomito.
- Napišemo željeni tekst.
- Istegnemo polje na željenu veličinu, premjestimo ga na pravo mjesto.
Photoshop CS6 ima bogat skup alata za uređivanje teksta. Na primjer, korisnik može odabrati prekrasan font, promijeniti stil, raditi s bojom i poravnanjem.
Natpis možete urediti pomoću sljedećeg algoritma:
- Odaberite sloj koji sadrži simbole i kliknite na "T" na alatnoj traci.
- Kliknite na padajući popis u gornjem lijevom kutu. Odražavat će one fontove koji su instalirani u sustavu. Ako sistemski fontovi nisu prikladni, možete preuzeti dodatne. Da biste to učinili, potrebno je na internetu pronaći onaj koji vas zanima u TTF ili OTF formatu, a zatim ga zalijepiti u mapu Fontovi na upravljačkoj ploči.
- Odaberite tekst i kliknite na pravokutnik na vrhu kako biste promijenili nijanse. Nijansa se može odabrati ručno pomoću palete. Ako postoje unaprijed pripremljeni parametri, potrebno ih je unijeti u odgovarajuće polje.
- Da biste obrnuli liniju, kliknite na "T" sa strelicama.
- Stil možete promijeniti tako da označite natpis i odaberete točke interesa. U istom izborniku možete podesiti parametre anti-aliasinga - glatko, tvrdo, zasićeno, jasno.
Da biste primijenili promjene, morate kliknuti kvačicu na ploči pri vrhu. Kao rezultat gore opisanih radnji, dobit ćete osnovu kako biste na kraju dobili najljepši tekst.
Najbogatiji izbornik može se nazvati "Efekti". Ovdje možete promijeniti mnoge parametre koji mijenjaju i cijeli tekst i samo njegove pojedinačne detalje. Postavke su maksimalno fleksibilne i detaljne, tako da konačni rezultat ovisi samo o vama.
Primjer rada s efektima:
- Desni klik na sloj simbola.
- Idite na Mogućnosti miješanja.
- Na popisu koji se pojavi kliknite na "Create Stroke".
- Postavite parametre okvira - njegovu nijansu, širinu, položaj, prozirnost itd.
- Kliknite na "Tip" za promjenu teksture. Dostupni su Boja, Uzorak i Gradijent. Gradijent vam, na primjer, omogućuje stvaranje teksta u više boja.
Dodavanje okvira je najjednostavnija radnja. Razumijevanjem izbornika Efekti možete dodati sjenu, raditi s osvjetljenjem, primijeniti sjajni efekt itd. Rezultat se prikazuje odmah nakon primjene bilo kojeg alata.
Photoshop vam omogućuje stvaranje trodimenzionalnih oblika od znakova. Za ovo:
- Odaberite sloj i kliknite na "3D".
- Idite na izbornik "Nova mreža u sivim tonovima" i odaberite karakteristike koje vas zanimaju.
- Upotrijebite opciju New Structure za izmjenu sloja. Izbor je dostupan "piramida", "kocka", "lopta" i druge figure.
Natpis se može deformirati - za to morate kliknuti na zakrivljeni "T" i prijeći na stavku "Deformiraj". Tekst se može graditi u obliku luka, vala, luka ili na bilo koji drugi način.
Ako ne želite ručno obrađivati tekst, možete koristiti gotove stilove. Na internetu možete pronaći metalne ili drvene natpise, stilske simbole neonskih natpisa itd.
Obično se distribuiraju gotovi efekti PSD format. Da biste koristili preuzetu datoteku, samo je zalijepite u Photoshop kao običnu sliku, a zatim zamijenite tekst svojim.
Video upute
U prilogu je detaljan video vodič koji pokazuje kako stvoriti prekrasan tekst u Photoshopu CS6.
Zaključak
Nakon što potrošite određeno vrijeme na svladavanje funkcionalnosti programa, moći ćete prevesti sve ideje u stvarnost. Photoshop nudi najširi raspon opcija, što vam omogućuje stvaranje jedinstvenih lijepih natpisa u samo nekoliko koraka.
Dragi prijatelji, u ovom ćete tutorialu naučiti kako napraviti prekrasan natpis na fotografiji u Photoshopu.
Napravio sam posebno za tebe upute korak po korak o dodavanju lijepog teksta na vašu fotografiju ili sliku, a zatim ako želite naučiti kako to učiniti sami ovu lekciju Za tebe.
U ovoj lekciji usput ćemo naučiti i kako tražiti nove fontove za Photoshop, naučiti kako instalirati njihov program, naučiti kako promijeniti veličinu i rezoluciju slike, upoznati se s obrezivanjem i besplatnim alatima za transformaciju.
Nadam se da će vam ova lekcija biti korisna i nakon proučavanja lekcije možete lako napraviti prekrasan natpis u Photoshopu.
Prije nego što počnemo, odaberimo fotografiju kojoj ćemo dodati tekst.
Za lekciju sam odabrao ovu fotografiju sa slikom prirode. Odmah morate odlučiti što ćemo učiniti s ovom fotografijom (slika je izvrsne kvalitete i ima razlučivost od 300 piksela po inču - odmah morate shvatiti da što je veća razlučivost, to će fotografija biti bolja, ali postoji minus - zauzet će više prostora na disku) :
1. Ispis u foto salonu.
2. Objavite na Internetu (ako namjeravate objaviti sliku na Internetu, tada možete sigurno postaviti razlučivost: 72 piksela po inču, sada ću vam pokazati kako to učiniti).
Izabrala sam drugo.
Prijeđimo na samu lekciju.
Promjena veličine i veličine fotografije u Photoshopu
1.Otvorite sliku u Photoshopu.

Odmah pogledajte sliku da ima veliku veličinu: širina 1024, visina 768 i rezolucija: 300 piksela po inču (za prikaz ovog prozora idite na izbornik Slika - Veličina slike, Slika - Veličina slike).

Za sliku u mom blogu, moram je napraviti veličine širine - 550 piksela(visina mi nije bitna), kao i dopuštenje da radim - 72 piksela/inču, morate izrezati ono što vam ne treba na slici. Postoje dva načina kako to učiniti:
a) možete samo u prozoru Veličina slike, najprije postavite razlučivost na 72 piksela po inču, postavite širinu na 550 piksela i kliknite u redu.
b) na fotografiji možete odmah ukloniti sve što vam ne treba, napraviti je širine 550 piksela i rezolucije 72 piksela. Pitate se kako to učiniti?
Obrezivanje fotografija u Photoshopu
Uzimamo alat kadriranje(Crop, C) i postavite sljedeće parametre na ploči s postavkama alata na vrhu.
Nakon toga jednostavno nacrtamo područje na našoj fotografiji. Odaberite željeno područje (područje možete promijeniti tako da mišem uhvatite čvorove u kutovima slike) do područja i kliknite Unesi(odsijecanje svega što ne treba).

Kao rezultat toga, dobivamo sliku s parametrima koji su nam potrebni - širina 550 i razlučivost od 72 dpi.

Pripremili smo sve slike. Sada trebamo dodati lijepi naslov na sliku.
Dodavanje novih fontova u Photoshop
2. Možete koristiti standardni font, ali mi ne tražimo jednostavne načine, zar ne?) Tako je, jednom ćemo to shvatiti, a zatim ćemo stalno koristiti ovu vještinu - pronaći ćemo font koji nam se sviđa na internetu , skinite ga na računalo, dodajte u Photoshop i već tada ćemo napraviti prekrasan natpis.
idem u bilo koju pretraživač, koristim google.com, unio izraz " Ruski fontovi” (možete isprobati i engleske ruske fontove), došli ste do stranice xfont.ru i odabrali ovu font(Archangelsk Regular).

Da biste font učitali u Photoshop, morate ga kopirati u mapu s fontovima, naziv mape Font na vašem računalu ova se mapa nalazi na pogon C u mapi Windows a tu je i fascikl Font
Ovdje je cijeli put - C:\Windows\Fontovi.
Također možete otvoriti mapu s fontovima, jednostavno kroz Start - Control Panel - Fontovi.

Nakon toga svakako ponovno pokrenite Photoshop – kako bi promjene stupile na snagu.
Ponovno pokretanje, otvorite našu fotografiju i počnite raditi s tekstom u Photoshopu.
Dodavanje prekrasnog natpisa fotografiji u Photoshopu
3. Kako napisati tekst u Photoshopu i prekriti ga na fotografiji? Svi uzmite samo alat Horizontalni tekst(Horizontal Type Tool, T).. U postavkama odaberite naš font - Arhangelsk, postavite veličinu - 25 bodova, zasićena i bilo koja boja.
I pišemo tekst koji nam je potreban, u mom primjeru Italija, 2012.

Dodajmo sada efekte našem tekstu. Idite na paletu sa slojevima (izbornik Prozor - Slojevi, Prozor - Slojevi), dvaput kliknite na ovaj sloj lijevom tipkom miša i odaberite sljedeće postavke:

Dodajmo sjenu našem natpisu. Odaberite stavku Sjena, postavite neprozirnost - 75% , Pomak — 10 piksela i veličina - 10 piksela.

Dodajte vanjski sjaj za natpis, odaberite stavku Vanjski sjaj, postavite boju, opseg - 8% , veličina - 27 piksela.

Rade gradijentna ispuna za natpis. Odaberite stavku Gradijentni sloj, kliknite na gradijent, poljubite na donji lijevi klizač i postavite ovu boju #fbfea0, zatim kliknite na donji desni klizač i postavite ovu boju #ffef04.

Ostaje dodati potez za natpis. Odaberite stavku Stroke, odaberite veličinu - 3 piksela i boju #031f01.

Kao rezultat toga, dobili smo sjajan natpis s efektima.

Možete dodati još jedan natpis ispod, samo napišite natpis drugim fontom (mislim da sada nakon proučavanja lekcije, to možete učiniti s lakoćom). Također možete napraviti tekst pod kutom, odabrati u paleti slojeva - željeni tekstualni sloj / nekoliko slojeva, zatim koristiti Slobodnu transformaciju (izbornik Uredi - slobodna transformacija, Edit - Free Transform ili samo pritisnite Ctrl + T), zakrenite sloj do željenog kuta i kliknite Unesi.

To je sve, hvala na pažnji, nadam se da vam je moja lekcija bila korisna i sada više nećete imati pitanja kako napraviti i napisati lijep tekst na fotografiji u photoshopu!
Ako imate pitanja, slobodno ih postavite u komentarima, nemojte se sramiti, ne grizem)
S poštovanjem, Sergej Ivanov.
Photoshop može raditi ne samo sa slikama, već i s tekstovima. Istodobno, korisniku je na raspolaganju najširi skup alata koji vam omogućuju provođenje raznih eksperimenata s tekstualnim blokovima. Kako ih koristiti u praksi? Kako napraviti prekrasan font u Photoshopu - tako da je tekst posebno učinkovit?
Možemo razmotriti relevantna pitanja:
- proučivši kako je program Photoshop pripremljen za rad s tekstovima;
- istraživši bit i metode korištenja popularnih Photoshop alata koji tekstualnim blokovima mogu dati potreban učinak.
Počnimo s prvom točkom.
Priprema Photoshopa za rad s tekstovima
Photoshop je moćno rješenje koje uključuje ogroman broj alata za rad sa slikama i tekstovima. Ali čak i takav samodostatan softver može zahtijevati instalaciju dodatnih komponenti. Osobito onih koji su nužni kako bi se osiguralo potpuno funkcioniranje modula za rad s tekstom.
Odgovarajuća potreba može se pojaviti kod korisnika ako će, na primjer, u svom radu koristiti rijetke ruske fontove ili neke egzotične koji nisu unaprijed instalirani u sustavu Windows.
Instaliranje pravih fontova jedan je od ključnih zadataka u pripremi Photoshopa za rad s tekstovima. Može se riješiti na više načina.
Prvi uključuje postavljanje datoteka s fontovima u programsku mapu. Najčešće se nalazi na C:\Program Files\Common Files\Adobe\Fonts. Većina verzija Photoshopa će bez problema prepoznati fontove koji su pravilno postavljeni.
Drugi uobičajeni način rješavanja ovog problema je instaliranje fontova putem programa FontExpert. Možete ga preuzeti ovdje - http://soft.softodrom.ru/ap/FontExpert-p2156. Potrebno je pokrenuti program, otvoriti mapu u kojoj se nalaze fontovi i aktivirati one koji bi se trebali koristiti u radu. Napomena: uglavnom se nigdje ne instaliraju. Posebnost FontExperta je da ovaj softver može privremeno koristiti fontove. Ako se program pokrene istodobno s drugim aplikacijama, one stječu mogućnost rada s fontovima aktiviranim FontExpertom.
FontExpert ima ogroman broj opcija. Ali sve što trebamo je omogućiti da radi istovremeno s Photoshopom kako bismo mogli koristiti potrebne fontove.
Sljedeći aspekt pripreme programa o kojem u pitanju, na obradu teksta - rusifikacija, ili obrnuto - prijevod sučelja u Engleski jezik. S jedne strane, ruski font će izgledati skladnije sa sučeljem na materinjem jeziku korisnika. Osim toga, mnogi online vodiči za rad s Photoshopom usmjereni su na rusku lokalizaciju. S druge strane, ako ljubitelj Photoshopa prima informacije uglavnom iz stranih izvora, možda bi mu bilo prikladnije koristiti englesko sučelje.
U principu, moderne verzije Photoshopa, počevši od CS6, podržavaju ruski jezik. Možete ga aktivirati odabirom stavke izbornika Uredi, zatim - Postavke, nakon - Sučelje i "Ruski" na popisu jezika.
Kada glavni zadatak- instalacija potrebnih fontova - riješeno, a sučelje je prevedeno na prikladan jezik, možete proučavati alate za rad s tekstom koji su prisutni u Photoshopu. Bit će korisno razmotriti i neke teorijske aspekte korištenja relevantnih komponenti programa i praktične nijanse njihove upotrebe.
Rad s tekstom u Photoshopu: alati
Glavni alat koji nas zanima je "Tekst". U engleskoj verziji - Type Tool. Nalazi se u modernim verzijama Photoshopa, posebno CS6, na alatnoj traci s lijeve strane. Najčešće se prikazuje u 4 verzije:
- za horizontalni tisak;
- za okomito postavljanje teksta;
- u obliku dodatnog alata "Text-Mask" (Type Mask Tool) - horizontalno;
- u obliku vertikalne "Tekst-maske".
Ako odaberete predmetni alat u jednoj ili drugoj modifikaciji, tada će glavni prozor programskog sučelja prikazati različite opcije za rad s tekstom - posebno vrstu fonta, njegovu veličinu, stil itd.

Photoshop vam također omogućuje postavljanje gotovo svake dostupne boje fonta - kroz paletu. Uz pomoć ovog grafičkog uređivača moguće je izvršiti široku paletu operacija s tekstom. Tako se, na primjer, može poravnati - desno, središte, lijevo.
Kako biste umetnuli tekst u područje uređene slike, potrebno je odabrati predmetni alat, pomaknuti pokazivač miša na mjesto gdje bi riječi trebale započeti i kliknuti lijevom tipkom miša. Kada kursor počne treperiti, možete unijeti tekst. Odgovarajući blok umetnut u radni prostor Photoshop će popraviti kao novi sloj.
Tekst postavljen na sliku može se slobodno premještati s jednog mjesta na drugo. Da biste to učinili, trebate pomaknuti kursor miša na određenu udaljenost od tekstualnog bloka i pričekati da promijeni svoj izgled u odgovarajući alat "Premjesti". Nakon toga korisnik može pritiskom na lijevu tipku promijeniti položaj dotičnog elementa.
Brisanje teksta i pripadajućeg sloja vrši se pritiskom na tipku Esc.
Predmetni alat se može koristiti i za ugradnju radno područje photoshop velika količina teksta. Činjenica je da prema zadanim postavkama odgovarajuća komponenta programa unosi riječi jednu za drugom bez crtica. A ako ih ima previše, jednostavno će ih Photoshop prikazati izvan radnog prostora.
Kako bi korisnik mogao unijeti veliki tekst u program, pripadajući alat mora se koristiti na nešto drugačiji način. Trebate ga odabrati, pomaknuti pokazivač miša na željeno mjesto, zatim pritisnuti lijevu tipku i, bez otpuštanja, "nacrtati" malu dijagonalu na ekranu. To će uzrokovati da Photoshop otvori "modificirano" područje za veliki unos teksta. Također se može pomicati po radnom prostoru programa. Dopušteno je postaviti željeni font za tekst koji se nalazi u "modificiranom" području, promijeniti njegovu boju, veličinu i druga svojstva.
Dakle, glavni alat koji će nam pomoći da koristimo lijepe fontove u Photoshopu je Text. Proučimo sada neke praktične nijanse njegove primjene.
Vježbajte korištenje alata Tekst
Postoje 2 glavna pristupa radu s tekstualnim blokovima u Photoshopu.
Prvo, možete izvršiti potrebne operacije s fontovima, a zatim ih rasterizirati - to jest, pretvoriti ih u grafički objekt. Uređivanje teksta u odgovarajućem bloku nakon toga neće biti dostupno.
Drugo, možete koristiti opciju koja uključuje pretvaranje teksta u pametni objekt. Ova radnja ne podrazumijeva rasterizaciju - stoga se odgovarajući blok, čak i uzimajući u obzir efekte koje korisnik primjenjuje, može naknadno uređivati.
Mnogi entuzijasti Photoshopa posebno su privučeni drugim scenarijem korištenja mogućnosti programa. To je sasvim razumljivo: nije uvijek tekst, jednom postavljen na sliku, nužno sačuvan dok se projekt ne preda u izvornoj verziji.
Kako biste pretvorili tekst u pametni objekt, morate otići na ploču slojeva, odabrati tekstualni, kliknuti desnom tipkom miša na njega, a zatim odabrati opciju "Pretvori u pametni objekt" (ili Pretvori u pametni objekt).

Zahvaljujući mogućnosti Photoshopa za uređivanje teksta bez rasterizacije, korisnik može koristiti najširi raspon efekata za odgovarajuće blokove. Među najčešćim:
- glačanje slova;
- potez teksta;
- primjena gradijenta na slova;
- postavljanje slike unutar teksta;
- pisanje teksta u krug ili "val".
Proučimo te učinke detaljnije.
Zaglađivanje slova
Izglađivanje teksta pomaže poboljšati njegovu percepciju, kako bi slika na kojoj se nalazi odgovarajući blok bila estetskija. Photoshop vam omogućuje korištenje ovog efekta na nekoliko načina odjednom. Možete odabrati onaj koji vam je potreban na popisu koji se otvara u donjem desnom dijelu prozora s opcijama teksta na kartici "Simbol". Dobra opcija- zaustavite se na "glatkom" anti-aliasingu ili prilagođenom za korisnike sustava Windows.
Moždani udar
Potez teksta može biti učinjeno različiti putevi. Razmotrimo najjednostavniji.
Prvo stvorite novi radni prostor, po mogućnosti na bijeloj pozadini. Nakon toga odaberite alat "Tekst" i njime postavite riječ na sliku. Zatim morate desnom tipkom miša kliknuti sloj koji odgovara bloku teksta i odabrati Mogućnosti miješanja (u engleskom sučelju - Mogućnosti miješanja). U prozoru koji se otvori označite stavku "Stroke" (ili Stroke), a zatim lijevom tipkom kliknite odgovarajuću karticu.
Otvorit će se izbornik s opcijama poteza. Ovdje možete postaviti njegovu širinu, postaviti položaj, vrstu ispune itd. Nakon odabira željenih parametara, kliknite OK. Na tekstu koji se nalazi u radnom području Photoshopa pojavit će se potez koji odgovara odabranim efektima.
Prekrivajući gradijent na slovima
NA ovaj slučaj rad neće započeti s tekstom, već stvaranjem pozadine za njega. Mora biti izrađen u Photoshopu novi dokument, zatim ispunite njegovu pozadinu gradijentom - pomoću odgovarajućeg alata koji se nalazi odmah ispod stavke izbornika "Datoteka". Neka bude u rasponu od tamno sive do svijetlo sive.
Nakon toga možete unijeti tekst - pomoću odgovarajućeg alata. Zatim odaberite karticu "Simbol", u kojoj određujemo boju fonta - po mogućnosti mnogo svjetliju od pozadine, ali ne snježnobijelu. Nakon toga možete otvoriti svojstva sloja koji odgovara bloku teksta, au prozoru koji se pojavi eksperimentirati s opcijama na karticama "Gradient overlay" i "Shadow" - tako da izgled tekst najbolje odgovara pozadini.

Postavljanje slike unutar teksta
Ovaj učinak je među najimpresivnijima. Omogućuje vam postavljanje slike na tekst tako da je vidljiva kroz njega.
Da biste koristili ovaj efekt, prvo morate pronaći odgovarajuću sliku i otvoriti je u Photoshopu. Poželjno je da to bude prekrasna slika- za estetiku. Zatim morate otvoriti novi pozadinski sloj, koji bi trebao biti kopija originalnog. Najlakši način da to učinite je pritiskom na kombinaciju tipki Ctrl + J.
Sljedeći korak je postavljanje drugog između dva identična sloja. Ovaj put je prazan. Da biste ga smjestili pod drugi - kopiju prvog, morate ga aktivirati, pritisnuti tipku Ctrl, zatim kliknuti na gumb za formiranje novog sloja. Kao rezultat toga, bit će postavljen tamo gdje je potrebno - između prvog i njegove kopije.
Treći sloj je poželjno ispuniti nečim. Neka bude bijela.

Sljedeći korak je mjesto na radnom prostoru teksta u koji će se postaviti slika. Koji alat treba koristiti za to, znamo. Tekst bi trebao činiti još jedan sloj. Potrebno ga je premjestiti na popisu slojeva tako da bude ispod onog na vrhu.
Sljedeći korak je najvažniji u smislu stvaranja dotičnog efekta. Potrebno je "izrezati" obris teksta kako bi se slika smjestila unutar njega. Stručnjaci za Photoshop preporučuju da to učinite ovako:
- morate pritisnuti tipku Alt i, ne puštajući je, pomaknuti pokazivač miša preko granice između prvog i drugog sloja;
- nakon što čekate da kursor promijeni prikaz, otpustite tipku miša.
Nakon toga će se u radnom prostoru Photoshopa pojaviti tekst u koji će biti smještena slika.
Pisanje teksta u krug ili "val"
Ovaj učinak je jedan od najtraženijih. Događa se da specifičnosti projekta zahtijevaju da tekst bude postavljen ne strogo vodoravno, već u "valu", u luku ili u krugu.
Glavni alat koji se koristi za rješavanje takvog problema je olovka. Najčešće se nalazi u zasebnoj ploči - pod stavkom "Datoteka". Ako se odgovarajuća ikona ne prikaže, Photoshop stručnjaci preporučuju da pritisnete tipku P i pričekate da se dodatna ploča pojavi na zaslonu.
Pomoću alata za olovku možete nacrtati valovitu liniju - u željenoj konfiguraciji. Tekst će pratiti svoje obrise. Sada ga zapravo treba postaviti na radni prostor Photoshopa. Uzimamo odgovarajući alat i postavljamo kursor miša na sam početak valovite linije. Ako počnete tipkati, prikazat će se u "valu".
Da bi tekst bio napisan u krug, potreban nam je dodatni alat - elipsa. Nalazi se na ploči koja se aktivira pritiskom na tipku U. Princip rješavanja problema ovdje je isti kao i u prethodnom slučaju: prvo nacrtajte elipsu ili krug, zatim na nju postavite pokazivač s aktiviranim alatom Tekst . Upisujemo potrebne riječi.