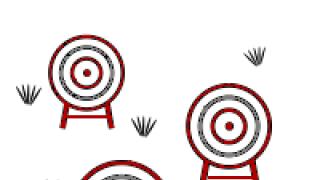ช่างภาพมือสมัครเล่นทุกคนต้องเคยสงสัยในบางครั้ง: วิธีทำหนึ่งจากหลายภาพ ภาพพาโนรามา ? สิ่งที่จำเป็นสำหรับสิ่งนี้? มันยากไหม? อ่านคำแนะนำทีละขั้นตอนเพื่อช่วยคุณ ภาพพาโนรามา (พาโนรามา) โดยไม่ต้องใช้ขาตั้งกล้องและไม่ยุ่งยากมากนัก
วันนี้จะมาบอกวิธีทำง่ายๆ
การสร้างภาพพาโนรามาไม่ใช่เรื่องง่าย แต่ง่ายมาก! คำแนะนำทีละขั้นตอน. โปรแกรมสมัยใหม่ช่วยให้คุณสร้างภาพพาโนรามาจากภาพที่ถ่ายด้วยกล้องใดก็ได้ ตราบใดที่เฟรมทับซ้อนกัน เพื่อให้คุณไม่สงสัยในความสามารถของกล้องในการถ่ายภาพให้เหมาะกับการทำพาโนรามา สำหรับบทเรียนการถ่ายภาพนี้ ผมจึงใช้กล้องโทรศัพท์
ฉันขอเชิญคุณทำซ้ำขั้นตอนทั้งหมดของคำแนะนำนี้กับฉันโดยใช้รูปภาพเหล่านี้ที่คุณสามารถทำได้
- ดาวน์โหลดจากลิงค์ในไฟล์เก็บถาวรจากดรอปบ็อกซ์ของฉัน

ในการประกอบภาพพาโนรามา เราจะใช้ Hugin เวอร์ชันล่าสุด ในช่วงเวลาของบทช่วยสอนนี้ เวอร์ชันล่าสุดคือ 2011.4.0 Hugin พร้อมใช้งานสำหรับ Windows, Mac OS X และ Linux คำแนะนำทั้งหมดด้านล่างนี้เหมาะสำหรับเวอร์ชันสำหรับระบบปฏิบัติการใด ๆ
การติดตั้ง Hugin นั้นง่ายมาก เพียงดาวน์โหลดแพ็คเกจการติดตั้งและทำตามคำแนะนำของตัวติดตั้ง

เมื่อเปิดออก Hugin จะสร้างโดยอัตโนมัติ โครงการใหม่. เลือกภาพถ่ายสำหรับพาโนรามาโดยคลิกปุ่มที่เหมาะสม

คุณสามารถเพิ่มรูปภาพทั้งหมดได้ในคราวเดียว

Hugin กำหนดคุณสมบัติของเลนส์เอง

คลิก "รวม ... " แล้วไปดื่มชากันดีกว่า โดยเฉพาะถ้าคุณไม่มีคอมพิวเตอร์ที่ทันสมัยที่สุดหรือรูปภาพความละเอียดสูงจำนวนมาก

ทันทีที่ Hugin รวมรูปภาพ หน้าต่างแสดงตัวอย่างพาโนรามาจะเปิดขึ้น

หากต้องการดูผลลัพธ์ที่ดีขึ้น ให้ปิดตารางโดยยกเลิกการเลือกช่องที่ด้านบนของหน้าต่าง

การแสดงตัวอย่างแบบพาโนรามามีหลายแท็บพร้อมการตั้งค่า ซึ่งบางแท็บไม่น่าสนใจสำหรับเราเลย เนื่องจาก Hugin ได้ทำงานหลักในการรวมรูปภาพแล้ว และส่วนอื่นๆ ของแท็บยังคงมีประโยชน์สำหรับเรา
ในแท็บ "การฉายภาพ" เราสามารถเปลี่ยนวิธีการฉายภาพและการตั้งค่าอื่นๆ บางอย่างได้ ตัวอย่างเช่น คุณสามารถดูว่าภาพพาโนรามาจะเป็นอย่างไรหากถ่ายด้วยเลนส์ฟิชอาย:

อย่างไรก็ตาม วันนี้เป้าหมายของเราไม่ใช่เอฟเฟกต์พิเศษ แต่เป็นภาพพาโนรามาที่เสร็จแล้ว ดังนั้นเราจะเลือกโหมดการฉายภาพที่เท่ากัน

บนแท็บ "การเคลื่อนบนระนาบการฉายภาพ" เรามีความสามารถในการจัดแนวขอบฟ้าบนเฟรมทั้งหมด หากจู่ๆ มันก็ไม่จัดแนวโดยอัตโนมัติ นอกจากนี้เรายังสามารถโค้งงอขอบฟ้าเพื่อให้ได้ผลลัพธ์ที่มากขึ้น:

หากต้องการคืนเส้นขอบฟ้าให้กลับสู่สภาพเดิม ให้กดปุ่ม "จัดแนว":

ในแท็บครอบตัดถัดไป ให้คลิกปุ่มครอบตัดอัตโนมัติเพื่อครอบตัดขอบสีดำของภาพพาโนรามาโดยอัตโนมัติ

หากผลลัพธ์ของการครอบตัดอัตโนมัติไม่เหมาะกับคุณ คุณสามารถลากขอบด้านในของเฟรมแล้วครอบตัดตามที่เราต้องการได้ เช่น หากเราวางแผนที่จะวาดภาพท้องฟ้าให้เสร็จและไม่ต้องรบกวนทุ่งนาสีดำ

ปิดหน้าต่างแสดงตัวอย่างแล้วคลิก "สร้างพาโนรามา..."


จากนั้นเขาจะเสนอชื่อไฟล์สำหรับภาพพาโนรามาที่เสร็จแล้ว:

เราตุนความอดทน ชา กาแฟ แยม คุกกี้ ฯลฯ ไว้สัก 5 นาที :-)


ค้นหาไฟล์พาโนรามาที่ได้:

เรามองด้วยผู้ชมที่เหมาะสม

สำหรับการเผยแพร่ ควรแปลงภาพพาโนรามาเป็น JPEG ซึ่งสามารถทำได้ในโปรแกรมแก้ไขกราฟิกหรือโปรแกรมดูยอดนิยม
ผลลัพธ์ถูกขยายเป็น 8209 x 1693

บทความนี้จะทุ่มเทให้กับการสร้างภาพพาโนรามาจากภาพสำเร็จรูป
วิธีสร้างภาพถ่ายพาโนรามาโดยใช้ หัวพาโนรามาหรือถ้าไม่มี คุณสามารถอ่านบทความก่อนหน้า: “วิธีสร้างภาพพาโนรามา 3 มิติ ตอนที่ 1: ทฤษฎีและการถ่ายภาพ”
สำหรับบทช่วยสอนนี้ คุณจะต้องใช้ซอฟต์แวร์ Autopano Giga (ลิงก์ไปยังเวอร์ชันทดลอง) ตัวอย่างจะใช้เวอร์ชัน 2.0.6 ที่ ช่วงเวลานี้เวอร์ชัน 2.5 มีอยู่แล้ว เธอมีความแตกต่างอย่างแน่นอน แต่ก็ไม่สำคัญนัก ดังนั้น ด้วยความช่วยเหลือของบทความนี้ คุณก็สามารถเข้าใจมันได้เช่นกัน
เพื่ออธิบายการทำงานในการสร้างภาพพาโนรามา 3 มิติจากมุมมองที่ใช้งานได้จริง ได้อัปโหลดไฟล์ต้นฉบับสำหรับภาพพาโนรามาของ Cherek Gorge (ภูมิภาค Elbrus)
คุณอาจลองถ่ายภาพพาโนรามาตามที่อธิบายไว้ในบทความที่แล้วและได้ผลลัพธ์แรก คุณสามารถลองใช้วัสดุของคุณ แต่ควรใช้รูปภาพที่แนะนำ
ภาพเหล่านี้กลมกลืนกับภาพพาโนรามาได้ดี แต่มีปัญหาทั่วไปที่จะกล่าวถึงในบทความนี้และบทความหน้า
นอกจากนี้ยังไม่มีภาพสุดยอดที่นี่ หรือมากกว่านั้นคือเดิมที แต่ไม่ได้ถูกเก็บถาวรโดยเฉพาะเพื่อที่จะแสดงในบทเรียนต่อไปว่าจะเสร็จสิ้นจุดสุดยอดของพาโนรามาได้อย่างไร

อย่างที่คุณเห็น ภาพพาโนรามานี้ถ่ายใน 2 แถว บวกกับสร้างภาพจุดต่ำสุด ภาพถ่ายของจุดต่ำสุดคือมือถือ ดังนั้นจึงค่อนข้างคลาดเคลื่อน
นอกจากนี้ยังมองเห็นองค์ประกอบพิเศษ (แขนขาที่ต่ำกว่า) แต่ในกรณีส่วนใหญ่ Autopano Giga ทำงานได้ดีกับองค์ประกอบเหล่านี้และจะไม่ปรากฏในภาพพาโนรามาที่เสร็จแล้ว
การสร้างภาพพาโนรามา
1. การประมวลผลและเลือกภาพเพื่อสร้างภาพพาโนรามา
ขั้นตอนนี้ได้ทำไปแล้วในไฟล์ต้นฉบับ ไฟล์ที่ประมวลผลแล้วที่จำเป็นจะถูกโพสต์ในไฟล์เก็บถาวร
เมื่อทำงานกับไฟล์ของคุณ คุณต้องทำสิ่งต่อไปนี้:
- เน้นรูปภาพที่เป็นของพาโนรามา เลือกจากรายการที่ซ้ำกัน ภาพถ่ายที่ดีที่สุด. คุณไม่ควรใช้ภาพเดียวหลายรูปแบบเมื่อต่อภาพพาโนรามา ซึ่งจะทำให้การทำงานกับลิงก์ในโปรแกรมเย็บภาพพาโนรามามีความซับซ้อน
- หากคุณกำลังถ่ายภาพในรูปแบบ RAW คุณต้องประมวลผลภาพในโปรแกรม LightRoom ก่อน คุณควรพยายามทำให้ไฮไลท์และเงามืดเกินไป จากนั้นคุณต้องส่งออกเป็น jpg ด้วยคุณภาพสูงสุด
2. การตั้งค่า Autopano Giga
เปิด Autopano Giga ในการเริ่มต้นครั้งแรก ควรทำการตั้งค่าพื้นฐานของโปรแกรม
เลือก เมนูหลัก -> แก้ไข -> ตัวเลือก

ระบุโฟลเดอร์ชั่วคราวบนดิสก์ที่คุณมีพื้นที่ว่าง 10 GB ขึ้นไป
เมื่อคุณทำงานกับไฟล์ที่อัปโหลดของ Cherek Gorge พารามิเตอร์นี้ไม่สำคัญ (ความละเอียดจะลดลง) แต่เมื่อคุณทำงานกับรูปภาพจริง ยิ่งคุณมีรูปภาพและความละเอียดของรูปภาพมากเท่าใด คุณก็ยิ่งต้องใช้พื้นที่ว่างมากขึ้นสำหรับโปรแกรมในการทำงาน
เลือกโฟลเดอร์บางโฟลเดอร์ที่มีเส้นทางง่ายๆ ด้วย Autopano Giga อาจหยุดทำงานเมื่อสร้างภาพพาโนรามา (ขออภัย บางครั้งสิ่งนี้ก็เกิดขึ้น) ในกรณีนี้จะไม่ลบไฟล์ชั่วคราว จากนั้นคุณจะต้องล้างโฟลเดอร์นี้ด้วยตนเอง
หากคุณมีการ์ดกราฟิกที่ทรงพลังเพียงพอ ให้เปิดใช้งาน การประมวลผล GPU. คลิกที่ปุ่ม ตรวจสอบและในแท็บ แสดงผลตรวจสอบภาพ การประมวลผล GPU. ถ้าเธอพูดซ้ำ ภาพอ้างอิงการ์ดแสดงผลของคุณได้รับการสนับสนุน

ในแท็บ การสร้าง, เลือกสูง คุณภาพการตรวจจับ. ในกรณีนี้ การประมวลผลภาพจะใช้เวลานานขึ้น แต่คุณภาพการต่อภาพจะดีขึ้น
คุณยังสามารถติดตั้ง จุดควบคุมให้มีค่าประมาณ 100
นี่คือการปรับการตั้งค่าหลัก หลังจากนั้น คุณสามารถเปลี่ยนการตั้งค่าที่เหลือเพื่อให้เหมาะกับความต้องการของคุณได้ในภายหลัง
รีสตาร์ทโปรแกรมเพื่อเปิดใช้งานการตั้งค่า
3. การต่อภาพให้เป็นภาพพาโนรามาเดียว
ดังนั้น คุณจึงเปิดหน้าต่างหลักของโปรแกรม Autopano Giga

เพิ่มกลุ่มรูปภาพ
กลุ่มใหม่
เลือกรูปภาพทั้งหมดของ Cherek Gorge ในตัวสำรวจหรือตัวจัดการไฟล์แล้วลากไปยังพื้นที่ว่างในปัจจุบันของกลุ่ม
หลังจากเพิ่มรูปภาพแล้ว ให้คลิก -
หลังจากคำนวณแล้ว โปรแกรมจะเย็บภาพทั้งหมดให้เป็นภาพพาโนรามาเดียว

4. การแก้ไขภาพพาโนรามาในโปรแกรม Autopano Giga
กดปุ่มแก้ไขและวิเคราะห์คุณภาพของการต่อภาพพาโนรามา

ทางด้านซ้ายเป็นองค์ประกอบข้อมูลหลักของเมนู
รายการ "ข้อมูล"
คุณภาพงานสร้างจะแสดงเป็น RMS เฉลี่ย ตัวเลขนี้คำนวณจากข้อผิดพลาดเฉลี่ยในการวิเคราะห์พื้นที่ทั่วไปของภาพถ่าย ตามหลักการแล้วมันอยู่ระหว่าง 0.0 ถึง 1.0 ซึ่งหายาก
เพื่อให้ได้ RMS ดังกล่าว จำเป็นต้องปรับส่วนหัวแบบพาโนรามาให้ดี (จุดปมตั้งอยู่บนแกนของการหมุนพอดี องค์ประกอบที่หมุนของส่วนหัวจะไม่หลวมและไม่มีการโก่งตัวของศีรษะเนื่องจากน้ำหนัก ของอุปกรณ์) เพื่อถ่ายภาพพาโนรามาโดยไม่มีวัตถุเคลื่อนไหว และเพื่อถ่ายภาพจุดสูงสุดและจุดต่ำสุดโดยใช้อุปกรณ์เพิ่มเติม
โชคดีที่ไม่จำเป็นต้องใช้ RMS ที่ต่ำเช่นนี้ ภาพพาโนรามาผสมผสานกันได้ดีกับ RMS สูงถึง 5-7 ในกรณีร้ายแรง ข้อผิดพลาดส่วนใหญ่สามารถแก้ไขได้อย่างรวดเร็วใน Photoshop
รายการ "ประวัติศาสตร์"
ภาพขนาดย่อแบบพาโนรามาและประวัติการแก้ไขจะแสดงที่นี่ การใช้ปุ่ม สร้างสแนปชอต คุณสามารถสร้างสแน็ปช็อตเพิ่มเติมเพื่อเปรียบเทียบกับอันก่อนหน้า และประเมินว่าการเปลี่ยนแปลงที่เกิดขึ้นกับภาพพาโนรามานั้นเป็นไปในเชิงบวกเพียงใด
รายการ "ชั้น"
ต่อไปนี้จะแสดงในรูปแบบของรายการภาพถ่ายที่เปิดเผยออกมาซึ่งมีส่วนร่วมในการสร้างภาพพาโนรามา คุณสามารถจัดกลุ่มได้ตามลักษณะเฉพาะ (ความเร็วชัตเตอร์ ทางยาวโฟกัส ฯลฯ) คุณยังสามารถดูคุณสมบัติสแน็ปช็อตและเพิ่มหรือลบสแน็ปช็อตที่ต้องการได้
หากคุณกำลังจะเพิ่มภาพถ่ายใหม่ในพาโนรามา อย่าลืมบันทึก โครงการปัจจุบัน. ฟังก์ชันนี้ไม่เสถียรในบางครั้ง และอาจทำให้โปรแกรมหยุดทำงาน
เมนูด้านบนประกอบด้วยตัวควบคุมต่อไปนี้:
บันทึกโครงการ
เลิกทำ/ทำซ้ำการเปลี่ยนแปลงที่ทำกับภาพพาโนรามา
ประเภทการฉายภาพ
Mercator– จะใช้หากคุณต่อภาพหลายภาพเพื่อสร้างภาพถ่ายที่มีมุมมองภาพแนวนอนและแนวตั้งขนาดใหญ่ (แต่หากมุมแนวตั้งใกล้กับ 1800 คุณต้องเลือกประเภทการฉายภาพแบบ “Sphere”)
เครื่องบิน– จำเป็นหากคุณสร้างภาพทั่วไปที่มีมุมมองเฉลี่ยในแนวนอนและแนวตั้ง หากคุณเห็นว่ามีการบิดเบือนที่รุนแรง ให้ลองใช้ประเภทการฉายภาพ "mercator" หรือ "cylinder"
กระบอก– ใช้สร้างภาพพาโนรามา 3 มิติด้วยมุมแนวนอนขนาดใหญ่และมุมแนวตั้งขนาดกลาง (ประมาณ 600)
ทรงกลม– จำเป็นในการสร้างภาพพาโนรามา 3 มิติแบบโต้ตอบด้วยมุมมองแนวนอนขนาดใหญ่และมุมใกล้ถึง 1800 องศาในแนวตั้ง
ในการสร้างภาพพาโนรามา 3 มิติ จะใช้ภาพพาโนรามาที่มีมุมมอง 3600 ในแนวนอนและ 1800 ในแนวตั้ง เช่น ด้วยมุมมองแบบเต็มของพื้นที่
จะประเมินว่ามุมมองที่ได้รับคืออะไร?
จำนวนมุมจะแสดงที่มุมล่างขวาของหน้าต่าง พี่และ ธีต้า
ที่ กรณีนี้:
Theta ต่ำสุด/สูงสุด (-180/180), เช่น. เรามีมุมมองแนวนอนเต็มรูปแบบ 360 องศา (โมดูโลเพิ่มค่า Min และ Max)
พี มิน/แม็กซ์ (-90/76.70). จะเห็นได้ว่าในแนวตั้งจากจุดต่ำสุดถึงขอบฟ้ามีการเติมที่สมบูรณ์ แต่ไม่ใช่จากขอบฟ้าถึงจุดสูงสุด เหล่านั้น. มีเพียงสแนปชอตของสุดยอดที่หายไป ต่อมาเราจะกู้คืนรูปภาพที่หายไปใน Photoshop
![]() สามปุ่มเพื่อหมุนภาพพาโนรามา 180 และ 90 องศา
สามปุ่มเพื่อหมุนภาพพาโนรามา 180 และ 90 องศา
ปุ่มเปลี่ยนมุมการหมุน เอียง หมุนกล้อง./p>
ปุ่มโหมดฟิตติ้ง ขนาดของภาพพาโนรามาได้รับการปรับเพื่อให้พื้นที่ว่างต่ำสุดที่เป็นไปได้ยังคงอยู่ที่ขอบของภาพพาโนรามา
ปุ่มสำหรับการครอบตัดภาพพาโนรามาด้วยตนเอง
จุดศูนย์กลาง. ให้คุณเปลี่ยนตำแหน่งของศูนย์กลางของพาโนรามา ตามหลักการแล้ว จุดศูนย์กลางควรอยู่บนเส้นขอบฟ้าตรงกลางของภาพพาโนรามา
ปุ่มขอบฟ้าอัตโนมัติ โปรแกรมจะพยายามกำหนดเส้นขอบฟ้าตามการวิเคราะห์ภาพ ฟังก์ชันนี้ทำงานไม่ถูกต้องเสมอไป โดยเฉพาะอย่างยิ่งเมื่อเส้นขอบฟ้าไม่สามารถมองเห็นได้ชัดเจน บนพาโนรามาปัจจุบันเป็นเพียงกรณีดังกล่าว
ปุ่ม "ตั้งค่าแนวตั้ง" หากคุณเห็นว่าบางวัตถุในภาพพาโนรามาไม่ได้ตั้งค่าในแนวตั้ง ให้ใช้เครื่องมือนี้เพื่อตั้งค่าแนวตั้งแล้วกด Enter
โหมดเลเยอร์ แสดงวิธีการจัดเรียงภาพของคุณในพาโนรามา หมายเลขซีเรียลของภาพคืออะไร และการเปลี่ยนแปลงใดที่เกิดขึ้นกับภาพตามการฉายภาพที่เลือก
แต่ละภาพในโปรแกรมจะได้รับหมายเลขซีเรียล และถ้าคุณต้องการดำเนินการบางอย่างกับมัน เช่น ลบมันออกจากภาพพาโนรามา คุณสามารถค้นหาได้โดยง่ายโดยใช้หมายเลขนี้ที่ด้านล่างของหน้าต่างในส่วนเมนู "เลเยอร์"
โหมดการเคลื่อนไหวของภาพ หากคุณเปิดใช้งานโหมดการประมวลผล GPU ในการตั้งค่า คุณสามารถใช้เมาส์เพื่อเปลี่ยนตำแหน่งและทิศทางของภาพพาโนรามาได้ที่นี่
โหมดแก้ไขลิงค์ หนึ่งในโหมดที่จำเป็นที่สุดเมื่อทำงานกับภาพพาโนรามา การคลิกปุ่มนี้จะเปิดหน้าต่างที่มีรายการรูปภาพที่ใช้ในพาโนรามาและลิงก์ที่เชื่อมโยงถึงกัน ในเวลาเดียวกัน ลิงก์ทั้งหมดและ RMS จะแสดงในหน้าต่างก่อนหน้า

ตามค่าตัวเลขและสีของลิงก์ เป็นไปได้ที่จะประเมินว่าข้อผิดพลาดที่ใหญ่ที่สุดอยู่ที่ใดในพาโนรามา จะเห็นได้ว่าในภาพพาโนรามานี้ ข้อผิดพลาดส่วนใหญ่คือการรวมจุดต่ำสุดกับภาพที่เหลือ สาเหตุของข้อผิดพลาดนี้คือภาพถ่ายจุดต่ำสุดที่ถ่ายด้วยมือ
ที่ บทเรียนนี้เราจะไม่ยึดติดกับการแก้ไขลิงก์ ในภาพพาโนรามานี้ ทุกอย่างเข้ากันได้ดีทีเดียว
การแก้ไขสีพาโนรามาคุณสามารถเลือกการแก้ไขได้หลายประเภท
LDR (ช่วงไดนามิกต่ำ)– ที่จุดตัดของภาพถ่าย สีของพิกเซลจะถูกประมวลผลตามอัลกอริธึมพิเศษในการเปลี่ยนความสว่างของภาพเพื่อให้การเปิดรับแสงของภาพพาโนรามาทั้งหมดเท่ากัน
HDR (ช่วงไดนามิกสูง)- ความประณีตสูงสุดของภาพอยู่ในแนวหน้า มีการคำนวณว่ารูปภาพส่วนใดของภาพมีรายละเอียดมากกว่า เป็นส่วนนี้ที่ใช้ในพาโนรามา
ไม่ปรับสี- แสดงภาพสีธรรมชาติ ค่าเฉลี่ยสีอยู่ที่ทางแยก
โหมดอัตโนมัติใช้ LDR เป็นวิธีแก้ไขสี โดยปกติในโหมดนี้ ภาพพาโนรามาจะมีความเปรียบต่างมากกว่าวิธี HDR
ที่จริงแล้ว การใช้วิธีการที่อธิบายไว้ในการรวบรวมภาพพาโนรามา ไม่สำคัญว่าคุณจะใช้วิธีใด
ปุ่มแก้ไขจุดยึดสี
เป็นหัวข้อที่ค่อนข้างกว้าง แองเคอร์อธิบายโดยย่อช่วยให้คุณสามารถระบุสแน็ปช็อตที่เป็นฐานได้ ภายใต้ความสว่างของภาพนี้ รูปภาพอื่นๆ ทั้งหมดในพาโนรามาจะได้รับการแก้ไขด้วยสี
การเปลี่ยนประเภทของจุดยึดเกิดขึ้นโดยการเลือกรายการเมนูด้วยการคลิกเมาส์ขวา
มักใช้รูปแบบต่อไปนี้:
- สมอยึดถูกกำหนดให้กับภาพที่เบาที่สุด ควรใช้สมอประเภทนี้ 1 อัน เมื่อใช้จุดยึดหลายจุด คุณจะได้ภาพพาโนรามาที่มีแสงแตกต่างกัน
- สำหรับรูปภาพอื่นๆ ทั้งหมด การกำหนดจุดยึดการชดเชยแสงแบบ "โมโน" จะดีกว่า
ลองใช้รูปแบบเดียวกันกับภาพพาโนรามานี้ เราได้รับการกระจายของจุดยึดต่อไปนี้
การใช้รูปแบบดังกล่าว พื้นที่ที่เปิดรับแสงมากเกินไปของภาพพาโนรามาจะถูกย่อให้เล็กสุด
ในเวลาเดียวกัน หากภาพถ่ายถูกถ่ายโดยมีข้อผิดพลาดในตอนแรก (ตั้งค่าการเปิดรับแสงไม่ถูกต้องหรือเปลี่ยนการรับแสงมากเกินไปในภาพข้างเคียง) รูปแบบดังกล่าวสามารถให้ภาพพาโนรามาที่ตัดกันอย่างมาก ในกรณีนี้ จะเป็นการดีกว่าที่จะทำเครื่องหมายภาพที่มีแสงน้อยเป็นสมอยึด
นี่คือฮิสโตแกรมทั่วไปของรูปภาพ ความสว่างถูกพล็อตในแนวนอน (สีดำทางด้านซ้าย สีขาวทางด้านขวา) ความสูงของแถบแสดงจำนวนพิกเซลของความสว่างนั้น
ในบทเรียนแยกต่างหาก ฉันจะพยายามวิเคราะห์รายละเอียดเพิ่มเติมเกี่ยวกับงานด้วยฮิสโตแกรมที่เกี่ยวข้องกับการวิเคราะห์และประมวลผลภาพ สำหรับผู้ที่สนใจเป็นพิเศษ มีบทเรียนมากมายบนอินเทอร์เน็ตในหัวข้อนี้
ในขณะนี้ เราได้รื้อเครื่องมือหลักของ Autopano Giga แล้ว อาจดูเหมือนว่ามีข้อมูลทางเทคนิคมากเกินไปและยากที่จะเข้าใจได้ทั้งหมด ลองเริ่มต้นด้วยการถ่ายภาพพาโนรามาและต่อภาพในโปรแกรมนี้โดยไม่ต้องเจาะลึกการตั้งค่าใดๆ ในกรณีส่วนใหญ่ Autopano Giga จะให้ผลลัพธ์ที่ยอมรับได้โดยอัตโนมัติ การสร้างภาพพาโนรามา คุณจะค่อยๆ เชี่ยวชาญการทำงานของโปรแกรมนี้
ตอนนี้อย่าลืมบันทึกโครงการและเรียกใช้ภาพพาโนรามาเพื่อแสดงผล (การคำนวณผิดพลาด)
คลิกปุ่ม "รวบรวม"

ด้านบนแสดงขนาดของภาพพาโนรามา ซึ่งจะเป็นผลจากการเรนเดอร์
อัลกอริทึมในบทความนี้จะไม่ถูกวิเคราะห์ โดยทั่วไป การตั้งค่าเริ่มต้นจะให้ผลลัพธ์ที่ดี
รูปแบบ
หากใช้ภาพพาโนรามาเพื่อโพสต์บนอินเทอร์เน็ต คุณสามารถใช้รูปแบบ jpg ได้ หากคุณวางแผนที่จะใช้ภาพพาโนรามาในการพิมพ์ การเลือกรูปแบบโดยไม่สูญเสียคุณภาพจะดีกว่า (tif หรือ png) ในกรณีนี้ เราคิดว่าเราต้องการภาพพาโนรามาสำหรับอินเทอร์เน็ต
เลเยอร์
เลเยอร์คือภาพถ่ายที่ได้รับการปรับให้เข้ากับการฉายภาพที่ใช้และใช้เพื่อสร้างภาพพาโนรามา
ควรใช้การตั้งค่า "หนึ่งรายการต่อไฟล์" ในกรณีนี้ หากมีปัญหาใดๆ ในภาพพาโนรามา คุณสามารถลองกำจัดปัญหาเหล่านั้นโดยใช้วัสดุจากเลเยอร์ที่ได้
ถ้าเลือก รูปแบบ PSDจากนั้นคุณสามารถแพ็คเลเยอร์ลงในไฟล์ได้ (ใช้การตั้งค่า "Inside") ในขณะเดียวกัน ในกรณีนี้ คุณจะได้ไฟล์พาโนรามาที่ยุ่งยากมาก และค่อนข้างยากที่จะแก้ไขใน Photoshop
ไฟล์เอาต์พุต
ที่นี่เราระบุโฟลเดอร์เอาต์พุตของไฟล์
ในชื่อไฟล์เราเขียนสตริง "%a%l" ซึ่งจะทำให้โปรแกรมมีเทมเพลตสำหรับสร้างชื่อไฟล์ เพื่อให้ได้ชื่อไฟล์เฉพาะสำหรับภาพพาโนรามาและเลเยอร์
เรากดปุ่ม "รวบรวม" และหลังจากนั้นไม่นานเราจะได้ภาพพาโนรามาที่เสร็จสิ้น

บทเรียนต่อไปจะแสดงให้เห็นว่าคุณสามารถบรรลุจุดสุดยอดของภาพพาโนรามาได้อย่างไร วิธีทำงานกับการฉายภาพ และวิธีสร้างภาพพาโนรามา 3 มิติแบบโต้ตอบได้ในที่สุด
ขอให้โชคดีในการรวบรวมภาพพาโนรามา
ผู้เขียนบทความ: Alexander Slobodenyuk
เว็บไซต์: 1panorama.ru
จดหมาย: [ป้องกันอีเมล]
1panorama.ru - การถ่ายภาพพาโนรามา การสร้างทัวร์เสมือนจริงแบบโต้ตอบ
ส่วนอื่น ๆ ของบทความ:
โพสต้นฉบับโดย สันมัย ที่ วิธีถ่ายภาพพาโนรามา คำแนะนำทีละขั้นตอน! ง่ายง่ายรวดเร็ว
ช่างภาพมือสมัครเล่นทุกคนต้องเคยสงสัยในบางครั้ง: วิธีทำภาพพาโนรามาหนึ่งภาพจากหลายภาพ? สิ่งที่จำเป็นสำหรับสิ่งนี้? มันยากไหม? อ่านคำแนะนำทีละขั้นตอนเพื่อช่วยคุณ ภาพพาโนรามา (พาโนรามา) โดยไม่ต้องใช้ขาตั้งกล้องและไม่ยุ่งยากมากนัก
วันนี้จะมาบอกวิธีทำง่ายๆ
การสร้างภาพพาโนรามาไม่ใช่เรื่องง่าย แต่ง่ายมาก! คำแนะนำทีละขั้นตอนโปรแกรมสมัยใหม่ช่วยให้คุณสร้างภาพพาโนรามาจากภาพที่ถ่ายด้วยกล้องใดก็ได้ ตราบใดที่เฟรมทับซ้อนกัน เพื่อให้คุณไม่สงสัยในความสามารถของกล้องในการถ่ายภาพให้เหมาะกับการทำพาโนรามา สำหรับบทเรียนการถ่ายภาพนี้ ผมจึงใช้กล้องโทรศัพท์
ฉันขอเชิญคุณทำซ้ำขั้นตอนทั้งหมดของคำแนะนำนี้กับฉันโดยใช้รูปภาพเหล่านี้ที่คุณสามารถทำได้
- ดาวน์โหลดจากลิงค์ในไฟล์เก็บถาวรจากดรอปบ็อกซ์ของฉัน

ในการประกอบภาพพาโนรามา เราจะใช้ Hugin เวอร์ชันล่าสุด ในช่วงเวลาของบทช่วยสอนนี้ เวอร์ชันล่าสุดคือ 2011.4.0 Hugin พร้อมใช้งานสำหรับ Windows, Mac OS X และ Linux คำแนะนำทั้งหมดด้านล่างนี้เหมาะสำหรับเวอร์ชันสำหรับระบบปฏิบัติการใด ๆ
การติดตั้ง Hugin นั้นง่ายมาก เพียงดาวน์โหลดแพ็คเกจการติดตั้งและทำตามคำแนะนำของตัวติดตั้ง

เมื่อเปิดขึ้นมา Hugin จะสร้างโปรเจ็กต์ใหม่โดยอัตโนมัติ เลือกภาพถ่ายสำหรับพาโนรามาโดยคลิกปุ่มที่เหมาะสม

คุณสามารถเพิ่มรูปภาพทั้งหมดได้ในคราวเดียว

Hugin กำหนดคุณสมบัติของเลนส์เอง

คลิก "รวม ... " แล้วไปดื่มชากันดีกว่า โดยเฉพาะถ้าคุณไม่มีคอมพิวเตอร์ที่ทันสมัยที่สุดหรือรูปภาพความละเอียดสูงจำนวนมาก

ทันทีที่ Hugin รวมรูปภาพ หน้าต่างแสดงตัวอย่างพาโนรามาจะเปิดขึ้น

หากต้องการดูผลลัพธ์ที่ดีขึ้น ให้ปิดตารางโดยยกเลิกการเลือกช่องที่ด้านบนของหน้าต่าง

การแสดงตัวอย่างแบบพาโนรามามีหลายแท็บพร้อมการตั้งค่า ซึ่งบางแท็บไม่น่าสนใจสำหรับเราเลย เนื่องจาก Hugin ได้ทำงานหลักในการรวมรูปภาพแล้ว และส่วนอื่นๆ ของแท็บยังคงมีประโยชน์สำหรับเรา
ในแท็บ "การฉายภาพ" เราสามารถเปลี่ยนวิธีการฉายภาพและการตั้งค่าอื่นๆ บางอย่างได้ ตัวอย่างเช่น คุณสามารถดูว่าภาพพาโนรามาจะเป็นอย่างไรหากถ่ายด้วยเลนส์ฟิชอาย:

อย่างไรก็ตาม วันนี้เป้าหมายของเราไม่ใช่เอฟเฟกต์พิเศษ แต่เป็นภาพพาโนรามาที่เสร็จแล้ว ดังนั้นเราจะเลือกโหมดการฉายภาพที่เท่ากัน

บนแท็บ "การเคลื่อนบนระนาบการฉายภาพ" เรามีความสามารถในการจัดแนวขอบฟ้าบนเฟรมทั้งหมด หากจู่ๆ มันก็ไม่จัดแนวโดยอัตโนมัติ นอกจากนี้เรายังสามารถโค้งงอขอบฟ้าเพื่อให้ได้ผลลัพธ์ที่มากขึ้น:

หากต้องการคืนเส้นขอบฟ้าให้กลับสู่สภาพเดิม ให้กดปุ่ม "จัดแนว":

ในแท็บครอบตัดถัดไป ให้คลิกปุ่มครอบตัดอัตโนมัติเพื่อครอบตัดขอบสีดำของภาพพาโนรามาโดยอัตโนมัติ

หากผลลัพธ์ของการครอบตัดอัตโนมัติไม่เหมาะกับคุณ คุณสามารถลากขอบด้านในของเฟรมแล้วครอบตัดตามที่เราต้องการได้ เช่น หากเราวางแผนที่จะวาดภาพท้องฟ้าให้เสร็จและไม่ต้องรบกวนทุ่งนาสีดำ

ปิดหน้าต่างแสดงตัวอย่างแล้วคลิก "สร้างพาโนรามา..."


จากนั้นเขาจะเสนอชื่อไฟล์สำหรับภาพพาโนรามาที่เสร็จแล้ว:

เราตุนความอดทน ชา กาแฟ แยม คุกกี้ ฯลฯ ไว้สัก 5 นาที :-)


ค้นหาไฟล์พาโนรามาที่ได้:

เรามองด้วยผู้ชมที่เหมาะสม

สำหรับการเผยแพร่ ควรแปลงภาพพาโนรามาเป็น JPEG ซึ่งสามารถทำได้ในโปรแกรมแก้ไขกราฟิกหรือโปรแกรมดูยอดนิยม
ผลลัพธ์ถูกขยายเป็น 8209 x 1693
ใครยังไม่เคยถ่าย ภูมิทัศน์ที่สวยงามหรืออนุสาวรีย์สถาปัตยกรรมที่น่าสนใจ เสียดายที่เลนส์กล้องถ่ายไม่ครบทุกอย่างจึง การสร้างภาพพาโนรามาอัตโนมัติ. เฟรมที่แยกจากกันไม่ได้ให้ความรู้สึกเหมือนที่คุณได้รับเมื่อดูสถานที่สำคัญด้วยตาของคุณเอง ฉันต้องการภาพถ่ายที่จะได้ภาพที่สมบูรณ์ของวัตถุที่กำลังถ่าย นั่นคือภาพถ่ายพาโนรามา ปัญหาไม่ใช่เรื่องใหม่ แต่พยายามแก้ไขในสมัยกล้องฟิล์ม เราแก้ไขได้สามวิธี
วิธีแรกคือการใช้เลนส์โฟกัสสั้นที่มีขอบเขตการมองเห็นที่กว้างขึ้น การพัฒนาอย่างมีตรรกะได้นำไปสู่เลนส์ระยะฉายภาพสั้นพิเศษที่มีมุมกว้างมากในการจับภาพ ซึ่งเรียกว่าเลนส์ฟิชอาย ข้อเสีย วิธีนี้การรับภาพเป็นการบิดเบือนภาพที่รุนแรงอย่างยิ่ง อันที่จริง การถ่ายโอนภาพรอบๆ กล้องไปยังพื้นผิวเรียบนั้นคล้ายกับการพยายามทำให้ครึ่งลูกยางบนโต๊ะเรียบเรียบ
วิธีที่สองคือการสร้างกล้องที่มีเลนส์ที่เคลื่อนที่ได้ ซึ่งเลนส์จะหมุนระหว่างการถ่ายภาพ สร้างส่วนต่างๆ ของภาพทีละชิ้นบนแผ่นฟิล์ม กล้องดังกล่าวรวมถึงกล้อง "Horizon" ซึ่งให้มุมการจับภาพ 120 องศา ในกรณีนี้ ถ่ายด้วยฟิล์ม 35 มม. ปกติ เฉพาะขนาดเฟรมเท่านั้นไม่ใช่ 24x36 มม. แบบคลาสสิก แต่เป็น 24x58 มม. โดยปกติ ในการพิมพ์ภาพถ่ายดังกล่าว คุณต้องมีไฟล์แนบพิเศษสำหรับเครื่องขยายภาพ
เส้นทางที่สามที่ช่างภาพมือสมัครเล่นหลายคนเคยไป (ผมก็เคยผ่านมาแล้วเหมือนกัน) คือการถ่ายภาพด้วยกล้องธรรมดาและการพิมพ์ภาพถ่ายธรรมดา แต่จากนั้นรูปถ่ายก็ถูกเชื่อมเข้าด้วยกัน ส่วนที่ซ้อนทับของรูปภาพถูกตัดออก และภาพโมเสคที่ได้ก็ถูกแปะลงบนแผ่นกระดาษ มันกลับกลายเป็นดี แม้ว่าเส้นขอบที่ครอบตัดของภาพถ่ายแต่ละภาพจะมองเห็นได้แม้จะใส่อย่างระมัดระวังและครอบตัดอย่างระมัดระวัง นอกจากนี้ เลนส์กล้องยังให้ความผิดเพี้ยนเสมอ ดังนั้นการเทียบท่าที่แน่นอนของภาพถ่ายจึงเป็นไปไม่ได้ เราสามารถพูดถึงคุณภาพของภาพที่ยอมรับได้ไม่มากก็น้อยเท่านั้น
ตอนนี้กล้องฟิล์มถูกใช้โดยมืออาชีพและช่างภาพมือสมัครเล่นที่ช่ำชองเท่านั้น ที่ไม่เคยแลกเปลี่ยนอุปกรณ์ของพวกเขา (ด้วยเลนส์ที่ยอดเยี่ยม) กับกล้องดิจิตอล แต่สำหรับเรา มนุษย์ปุถุชน การถ่ายภาพดิจิตอลได้ให้วิธีการอันทรงพลังแก่เราในการได้ภาพทุกสิ่งที่เป็นที่รักและน่าสนใจสำหรับเรา ฉันจะไม่พูดถึงความเป็นไปได้มากมายของการถ่ายภาพดิจิทัล วันนี้เรามีหัวข้อที่แตกต่างกัน - การรับภาพพาโนรามา
ไม่น่าแปลกใจที่เกือบจะพร้อมกันกับการถือกำเนิดของ กล้องดิจิตอลปรากฏขึ้น โปรแกรมคอมพิวเตอร์สำหรับการประมวลผลภาพถ่ายดิจิทัล โดยธรรมชาติแล้ว การสร้างภาพพาโนรามาก็รวมอยู่ในรายการงานการประมวลผลคอมพิวเตอร์ที่จำเป็นด้วย อย่างไรก็ตาม เรื่องนี้กลายเป็นงานที่ยากมาก ปัญหาหลักสองประการที่เกิดขึ้นเมื่อรวมภาพตั้งแต่สองภาพขึ้นไปเป็นภาพพาโนรามาภาพเดียว ได้แก่ ความบิดเบี้ยวทางเรขาคณิตของภาพที่ผมได้กล่าวถึงไปแล้ว และความสว่างและความบิดเบี้ยวของสีที่เกิดขึ้นจากการปรับกล้องดิจิตอลเข้ากับฉากโดยอัตโนมัติ ถูกยิง เนื่องจากงานกลายเป็นเรื่องยากกว่าที่เห็นในแวบแรก โปรแกรมสำหรับสร้างภาพพาโนรามาจึงปรากฏช้ากว่าโปรแกรมแก้ไขภาพถ่ายดิจิทัลอย่างง่าย และนอกจากนี้ โปรแกรมเหล่านี้ค่อนข้างแพง
แม้ว่าจะมีการพัฒนาแพ็คเกจซอฟต์แวร์ฟรีเช่นเครื่องมือพาโนรามา แต่ก็ค่อนข้างยากที่จะทำงานกับพวกเขา แต่ถูกควบคุมจากสายโปรแกรมซึ่งเป็นงานที่แทบจะเป็นไปไม่ได้สำหรับผู้ใช้คอมพิวเตอร์ทั่วไป
โดยธรรมชาติแล้ว ชุมชนซอฟต์แวร์เสรีไม่สามารถละเลยงานดังกล่าวได้ และด้วยความพยายามของพวกเขา a โปรแกรมฟรีสำหรับสร้างภาพถ่ายพาโนรามาดิจิทัลซึ่งขณะนี้ได้มาถึงระดับที่เกือบทุกคนที่รู้วิธีถ่ายภาพสามารถเข้าถึงได้แล้ว กล้องดิจิตอลและทักษะการใช้คอมพิวเตอร์ขั้นพื้นฐาน
เลยขอนำเสนอ! hugin เป็นโปรแกรมที่ใช้แพ็คเกจ Panorama Tools เพื่อสร้างภาพพาโนรามา แต่มีเครื่องมือที่สะดวกสบายเป็นพิเศษสำหรับการทำงาน โปรแกรมได้รับการแปลเป็นภาษาต่างๆ รวมทั้งภาษารัสเซีย ปัจจุบัน รุ่นล่าสุดรายการมีหมายเลข 0.7.0 และเผยแพร่สู่สาธารณะเมื่อวันที่ 4 ตุลาคม 2551 โปรแกรมนี้ใช้ได้กับระบบปฏิบัติการ Linux, MacOS และ Windows แน่นอน คุณสามารถดาวน์โหลดโปรแกรมนี้ได้โดยคลิกที่ไอคอน
ผู้ใช้ Linux รวมถึงผู้ใช้ Macintosh ที่โชคดี จะรู้ว่าต้องดาวน์โหลดไฟล์ใดในสามไฟล์ และผู้ใช้ Windows อาจเดาด้วยว่าพวกเขาต้องการไฟล์ที่มีชื่อ Win32 นั่นคือ hugin-0.7.0_win32-setup .exe .
การติดตั้งโปรแกรมนั้นค่อนข้างง่าย มีการแจกจ่ายภายใต้ใบอนุญาต GPL กล่าวคือ ไม่เสียค่าใช้จ่าย ดังนั้นในระหว่างการติดตั้ง คุณสามารถยอมรับใบอนุญาตได้อย่างปลอดภัยโดยเลือก (เมื่อปรากฏ) รายการ "ฉันยอมรับข้อตกลง" และในหน้าอื่นๆ ทั้งหมดโดยคลิกปุ่ม " ถัดไป" ปุ่ม. โปรแกรมจะกำหนดภาษาที่ใช้ในคอมพิวเตอร์ของคุณและเปลี่ยนไปใช้ภาษานั้นทันที อย่างไรก็ตาม หากจำเป็น คุณสามารถเปลี่ยนภาษาได้ในการตั้งค่าโปรแกรมโดยเลือกหนึ่งในสิบเจ็ดภาษา รวมทั้งภาษาคาตาลันและยูเครน
โปรแกรมให้เต็ม การสร้างภาพพาโนรามาอัตโนมัติแต่สิ่งนี้ไม่ได้ผลเสมอไปหากภาพถ่ายต้นฉบับไม่ได้ให้ข้อมูลเพียงพอสำหรับ "การเย็บ" ที่แน่นอน ในกรณีนี้มีการจัดหางานด้วยตนเองหรือมากกว่า โหมดกึ่งอัตโนมัติ. มาดูขั้นตอนการสร้างภาพพาโนรามากันโดยเริ่มจากการถ่ายภาพต้นฉบับกัน
การถ่ายภาพ
เพื่อให้ได้ภาพพาโนรามาที่มีคุณภาพที่ยอมรับได้ เมื่อถ่ายภาพ คุณต้องใช้มาตรการในการกำจัดทันที ข้อผิดพลาดที่เป็นไปได้และการบิดเบือน ให้ใส่ใจกับสิ่งต่อไปนี้:
1. แนะนำให้ถ่ายภาพตามลำดับ เช่น จากซ้ายไปขวา แม้ว่าโปรแกรมสามารถกำหนดลำดับของรูปภาพได้ แต่ควรมีรูปภาพทั้งหมดตามลำดับที่ถูกต้อง
2. สำหรับการต่อภาพปกติ โปรแกรมจะต้องเลือกจุดที่เหมือนกันบนภาพถ่ายที่อยู่ติดกันจำนวนหนึ่ง สิ่งนี้ต้องการให้ภาพถ่ายมีพื้นที่ทับซ้อนกันซึ่งมีรายละเอียดที่ชัดเจนเพียงพอ การซ้อนทับกันประมาณ 25% ของขนาดภาพมักจะเพียงพอ


เคล็ดลับที่เป็นประโยชน์: เมื่อถ่ายภาพ ให้มองหาจุดสังเกตที่โดดเด่น (วงกลมสีแดงในภาพ) ทางด้านขวาของภาพ (ต้นไม้ มุมอาคาร) หลังจากถ่ายภาพแล้ว ให้หมุนกล้องเพื่อให้จุดสังเกตนี้อยู่บน ทางด้านซ้ายของภาพ และจับเฟรมถัดไปโดยให้ความสนใจกับจุดสังเกตถัดไปทางด้านขวาของภาพ
3. พยายามอย่าสร้างภาพพาโนรามาที่เอียง การประมวลผลมักจะยากกว่าและผลลัพธ์ก็น่าผิดหวัง ให้ความสนใจกับตำแหน่งแนวนอนของภาพอย่างใกล้ชิด เมื่อคุณเอียงกล้อง ภาพพาโนรามาจะกลายเป็นขั้นบันไดและเอียง
4. ดูมุมกล้อง หากเส้นขอบฟ้าอยู่บนเฟรมหนึ่งและอีกเฟรมหนึ่งอยู่ต่ำกว่า ภาพพาโนรามาก็จะถูกเลื่อนออกไปด้วย แน่นอน คุณสามารถครอบตัดรูปภาพที่ได้ แต่จะสูญเสียบางส่วนของรูปภาพที่ด้านบนและด้านล่าง
5. ในขณะที่คุณแพนกล้องในแนวนอน ตรวจสอบให้แน่ใจว่าเลนส์อยู่ในตำแหน่งเดิมมากที่สุด เฟรมที่นำมาจากจุดต่างๆ ไม่สามารถรวมเข้ากับคุณภาพที่ยอมรับได้
6. กล้องต้องนิ่ง เมื่อถ่ายภาพโดยถือกล้องด้วยมือ พยายามถือกล้องให้นิ่งที่สุด เป็นการดีที่สุดที่จะถ่ายจากขาตั้งกล้อง แต่ได้ผลลัพธ์ที่ค่อนข้างดีเมื่อถ่ายภาพด้วยความเร็วชัตเตอร์สั้น (ในโหมดถ่ายภาพอัตโนมัติ - ในสภาพแสงที่ดี) พาโนรามากลางคืนสามารถทำได้เมื่อถ่ายจากขาตั้งกล้องเท่านั้น
7. ขอแนะนำให้ใช้การตั้งค่าการเปิดรับแสงแบบแมนนวลและให้คงที่เมื่อถ่ายภาพเฟรมพาโนรามาทั้งหมด อย่างไรก็ตาม โปรแกรม Hugin มีความสามารถในการปรับความสว่างของภาพ ซึ่งช่วยให้คุณได้ผลลัพธ์ที่ดีแม้ในขณะที่ใช้กล้องดิจิตอลทั่วไป
แม้จะมีรายการข้อกำหนดมากมาย แต่ก็ค่อนข้างง่ายที่จะนำไปใช้ ลองแล้วคุณจะเห็นเองว่าทำอะไรผิดพลาดและนำมาพิจารณาในอนาคต ไม่ว่าในกรณีใด แม้ว่าในตอนแรกภาพพาโนรามาจะไม่ถูกใจคุณ แต่คุณจะมีรูปถ่ายส่วนตัว ดังนั้นงานทั้งหมดของคุณจะไม่สูญเปล่า
การสร้างภาพพาโนรามาอัตโนมัติด้วย hugin
เราจะพิจารณาการทำงานกับโปรแกรมที่ติดตั้งระบบปฏิบัติการ Windows บนคอมพิวเตอร์
เรียกใช้โปรแกรมโดยเลือกส่วน Hugin ในเมนู Start และเลือกรายการ Hugin ในนั้น หน้าต่างโปรแกรมจะเปิดขึ้นพร้อมชื่อ "Hugin - ส่วนต่อประสานกราฟิกสำหรับสร้างภาพพาโนรามา" และในนั้นแท็บแรกคือ "ผู้ช่วย" หากเราโชคดีและรูปถ่ายตรงตามข้อกำหนดทั้งหมดของโปรแกรม เราก็ไม่ต้องการแท็บอื่นๆ
เมื่อสร้างภาพพาโนรามาโดยอัตโนมัติ คุณต้องดำเนินการเพียงสามอย่างเท่านั้น:
1. อัปโหลดรูปภาพ
2. รวมรูปภาพ
3. สร้างภาพพาโนรามา
การอัปโหลดรูปภาพทำได้ง่ายมาก หลังจากคลิกปุ่ม "1. โหลดรูปภาพ..." กล่องโต้ตอบปกติจะเปิดขึ้น ซึ่งคุณต้องเลือกรูปภาพที่จะสร้างภาพพาโนรามา ข้อเสียบางประการคือไม่มีการแสดงตัวอย่างไฟล์ที่เลือกในหน้าต่างการเลือก ดังนั้น ก่อนทำงานกับ Hugin คุณต้องดูเฟรมที่ถ่ายในโปรแกรมอื่น ซึ่งผมขอแนะนำโปรแกรมดูและแก้ไขภาพ IrfanView ฟรี และจดชื่อไฟล์ที่จะรวมอยู่ในกระบวนการสร้างภาพพาโนรามา เมื่ออัปโหลดไฟล์ไปยัง Hugin คุณสามารถเลือกไฟล์ที่จำเป็นทั้งหมดในครั้งเดียว ฉันขอเตือนผู้ใช้ Windows มือใหม่ว่าสามารถทำได้โดยกดปุ่ม Ctrl ค้างไว้แล้วคลิกชื่อไฟล์ที่จำเป็นทั้งหมดทีละไฟล์
ตัวอย่างเช่น ถ่ายภาพสามภาพที่ถ่ายโดยเฉพาะเพื่อแสดงขั้นตอนการสร้างภาพพาโนรามา:



รูปภาพถูกถ่ายโดยเจตนาโดยมีการละเมิดกฎที่ระบุข้างต้น - ไม่รักษาตำแหน่งแนวนอนของกล้อง การเปิดรับแสงในตอนเย็นถ่ายต่ำเกินไป ซึ่งเพิ่มปริมาณของสัญญาณรบกวนในภาพ สิ่งนี้จะช่วยให้ประเมินความสามารถของโปรแกรมฮิวกินได้ในระดับหนึ่ง
เลยเอาสามรูปนี้มาลง หลังจากอัปโหลดภาพ รายการที่สองบนแท็บจะพร้อมใช้งาน - "2. ผสาน ... " การกดปุ่มนี้จะเป็นการเปิดโปรแกรมที่จะค้นหาจุดในภาพที่สามารถใช้ในการต่อเฟรมให้เป็นภาพพาโนรามาได้
กระบวนการนี้ซับซ้อนและใช้เวลานาน ความคืบหน้าจะแสดงในหน้าต่างป๊อปอัป แต่บางครั้งอาจดูเหมือนว่าคอมพิวเตอร์ค้างและไม่ทำอะไรเลย อดทนไว้ และหลังจากนั้นไม่นาน ขึ้นอยู่กับจำนวนภาพและขนาดของภาพ บางครั้งหลังจากไม่กี่นาที งานจะเสร็จสิ้น หน้าต่างนี้จะปิดโดยอัตโนมัติและหน้าต่างใหม่จะเปิดขึ้น เรียกว่า "Panorama Preview" ในหน้าต่างนี้ คุณสามารถเห็นภาพขนาดเล็กของพาโนรามาที่สร้างขึ้น เพื่อความสะดวก จะเป็นการดีกว่าถ้าจะขยายหน้าต่างนี้ให้เต็มหน้าจอทันที หากภาพเข้ากันจะมองเห็นภาพปกติซึ่งอาจโค้งขึ้นหรือลงได้

หลังจากประมวลผลภาพที่อัปโหลด ฉันได้ส่วนโค้งที่นูนลงมา ในการทำให้ภาพพาโนรามาตรงขึ้น ให้ลองเลือกจุดศูนย์กลางจุดอื่นด้วยการคลิกด้วยปุ่มซ้ายของเมาส์ จุดศูนย์กลางของภาพพาโนรามาอยู่ที่จุดตัดของเส้นแนวนอนและแนวตั้งในภาพ
ฉันต้องเลือกจุดที่อยู่ภายในวงกลมสีแดง ขอแนะนำให้เลือกจุดที่อยู่บนเส้นแนวตั้ง หากกดปุ่ม "อัตโนมัติ" ที่ส่วนบนของหน้าต่าง "แสดงตัวอย่างพาโนรามา" ภาพจะถูกสร้างขึ้นใหม่ทันทีตามจุดศูนย์กลางใหม่ หลังจากดำเนินการนี้ ภาพพาโนรามาจะค่อนข้างตรง แต่อาจเอียงไปทางซ้ายหรือขวา

ภาพพาโนรามาของฉันเอียงไปทางขวาเล็กน้อย สิ่งนี้สามารถเห็นได้หากคุณให้ความสนใจกับความจริงที่ว่าเส้นแนวนอนทางด้านซ้ายวิ่งไปตามด้านหลังของม้านั่งในสวนและทางด้านขวา - ที่ระดับชั้นสองของอาคาร หากต้องการปรับความเอียงให้เท่ากัน ให้เลือกจุดที่ขอบของภาพพาโนรามา ซึ่งควรอยู่ในระดับเดียวกับจุดศูนย์กลาง แล้วคลิกขวาที่จุดนั้น จุดนี้ในรูปภาพของฉันถูกทำเครื่องหมายด้วยวงกลมสีแดงด้วย
จะเห็นได้อย่างชัดเจนว่ารูปร่างของช่องรูปภาพที่มีประโยชน์นั้นบิดเบี้ยวอย่างมาก โดยทั่วไป การบิดเบี้ยวเกิดจากการบิดเบี้ยวรูปทรงกระบอกของขอบด้านบนและด้านล่างของภาพพาโนรามา รวมถึงการเอียงด้านขวาของภาพพาโนรามาค่อนข้างสูง หากการบิดเบี้ยวของลำกล้องเกี่ยวข้องกับคุณสมบัติของเลนส์กล้อง และเราไม่สามารถทำอะไรกับมันได้ ความลาดเอียงร่วมกันของแต่ละส่วนของภาพพาโนรามาจะสัมพันธ์กับการเอียงของกล้อง (ในกรณีนี้ เป็นความตั้งใจ) ในระหว่าง การยิง นี้ เหตุผลหลักโดยควรถือกล้องให้อยู่ในแนวระนาบเท่าที่เป็นไปได้ระหว่างการถ่ายภาพ
มีพื้นหลังสีดำรอบๆ พาโนรามา ซึ่งไม่จำเป็นอย่างยิ่งเว้นแต่คุณต้องการเก็บไว้เพื่อเหตุผลด้านสุนทรียะ สามารถครอบตัดได้โดยเลื่อนแถบเลื่อนที่อยู่ใต้ภาพพาโนรามาและไปทางขวา เมื่อคุณวางเมาส์เหนือเอ็นจิ้น คำแนะนำเพิ่มเติมจะปรากฏขึ้นเกี่ยวกับผลกระทบของเอ็นจิ้นเหล่านี้บนรูปภาพ ฉันมักจะปรับแถบเลื่อนแนวนอนก่อน

ต้องเลื่อนแถบเลื่อน (ที่มีวงกลมสีแดง) เป็นระยะทางสั้นๆ และรอให้การอัปเดตรูปภาพเสร็จสิ้น คุณต้องเลื่อนแถบเลื่อนเพื่อตัดขอบที่ไม่เท่ากันของรูปภาพทางด้านซ้ายและด้านขวาออก โปรดทราบว่าการดำเนินการกับรูปภาพใช้เวลานานมาก ดังนั้นการตอบสนองต่อการกระทำทั้งหมดของคุณอาจไม่เร็วเท่าที่คุณต้องการ

ต่อไปเราจะไปปรับแถบเลื่อนแนวตั้งทางด้านขวาของหน้าต่าง (วงกลมสีแดง) กัน
งานนี้จะค่อนข้างยากขึ้นเนื่องจากความชันของภาพ ภาพพาโนรามามีตำแหน่งที่ยังไม่ได้เติมที่มุมบนขวาและในส่วนล่างของภาพพาโนรามา (วงกลมในวงรีสีแดง) โดยธรรมชาติแล้ว พวกเขาสามารถครอบตัดได้โดยการเลื่อนตัวเลื่อนแนวตั้ง แต่จะสูญเสียบางส่วนของภาพที่มีประโยชน์

บางครั้ง คุณต้องทนกับข้อบกพร่องเล็ก ๆ น้อย ๆ หรือปรับแต่งในภายหลังในโปรแกรมแก้ไขกราฟิกบางประเภท ในกรณีของฉัน มีพื้นที่สีดำขนาดเล็กเกือบมองไม่เห็นอยู่ที่มุมขวาบนของพาโนรามา
ที่ด้านล่างของหน้าต่าง มีตัวควบคุมอีกสองสามตัวที่คุณสามารถปล่อยทิ้งไว้โดยไม่มีใครแตะต้องได้ในตอนนี้ ซึ่งได้รับการออกแบบมาเพื่อการควบคุมขั้นสูงของมุมมองพาโนรามา
ตอนนี้ หากการรวมรูปภาพสำเร็จ คุณสามารถกลับไปที่หน้าต่างหลักของโปรแกรม Hugin ได้ ใต้ปุ่ม "2. ผสาน..." จะปรากฏขึ้น สรุปสั้น ๆเกี่ยวกับความสำเร็จของการดำเนินการควบรวมกิจการ หากโปรแกรมไม่ได้ดุคุณ คุณสามารถกดปุ่ม "3. สร้างภาพพาโนรามา ... " ได้อย่างปลอดภัย คุณจะถูกถามเกี่ยวกับชื่อไฟล์พาโนรามา และหลังจากป้อนเข้าไป หน้าต่าง "hugB - Stitching" จะปรากฏขึ้น และการทำงานจริงของการรวมเฟรมจะถูกดำเนินการ การดำเนินการนี้ยังช้ามาก
ผลงานจะเป็นไฟล์ที่มีนามสกุล .tif ซึ่งมีขนาดใหญ่กว่าผลรวมของขนาดของไฟล์ต้นทางทั้งหมดหลายเท่า ในกรณีของฉันมันมีขนาดมากกว่า 31 MB! และนี่คือขนาดของไฟล์ต้นฉบับประมาณ 4 MB ขนาดรวมคือ 12.3 MB ไฟล์ที่มีนามสกุล tif สามารถดูได้ในโปรแกรมดูกราฟิกหรือโปรแกรมแก้ไข ตัวอย่างเช่น ใน IrfanView เดียวกัน จากนั้นบันทึกในรูปแบบที่คุ้นเคย เช่น JPEG ในกรณีนี้ ขนาดไฟล์จะลดลงอย่างมาก (ฉันมี 4.7 MB) โดยเฉพาะถ้าคุณตั้งค่าคุณภาพเป็นอย่างอื่นที่ไม่ใช่ 100% ฉันต้องบอกว่าภาพที่บันทึกด้วยคุณภาพ 80% แทบจะแยกไม่ออกจากรูปภาพที่มีคุณภาพ 100% ดังนั้นคุณภาพที่ลดลงเล็กน้อยพร้อมกับขนาดไฟล์ที่ลดลงอย่างมากจึงสมเหตุสมผล
หากคุณไม่ต้องการแก้ไขภาพพาโนรามาเพิ่มเติม คุณสามารถลบไฟล์ *.tif ได้ หากคาดว่าจะมีการแก้ไข ควรทำบน ไฟล์ต้นฉบับแล้วแปลงเป็นรูปแบบสุดท้ายเท่านั้น ก่อนบันทึกภาพ ฉันทำให้ภาพสว่างขึ้นเล็กน้อยโดยใช้การแก้ไขแกมมาใน Irfan View และเพิ่มคอนทราสต์ของภาพ ยังคงต้องตรวจสอบไฟล์อย่างละเอียดด้วยนามสกุล .jpg และรู้สึกพึงพอใจอย่างยิ่ง พูดว่า: "ภาพพาโนรามาพร้อม!"
เมื่อคลิกที่รูปภาพ คุณสามารถดาวน์โหลดรูปภาพที่มีขนาด 1283x384, 85 kB
หากภาพพาโนรามาในหน้าต่างแสดงตัวอย่างปรากฏในรูปแบบบิดเบี้ยวมาก ภาพซ้อนทับกัน มีบางสิ่งที่เข้าใจยากปรากฏขึ้นแทนที่จะเป็นภาพบรรทัดเดียว แสดงว่าคุณโชคไม่ดี การสร้างภาพพาโนรามาอัตโนมัติไม่ทำงาน และคุณต้องการ เพื่อสร้างภาพพาโนรามาในโหมดกึ่งอัตโนมัติ ตั้งค่าจุดเชื่อมต่อด้วยตนเอง

วิธีสร้างภาพพาโนรามาด้วยภาพที่ได้รับในโหมดอัตโนมัติ เราจะพิจารณาในบทความถัดไป
เวอร์ชั่นที่ลงทะเบียนและพกพาในรัสเซีย/อังกฤษในโปรแกรมติดตั้งเดียว!
PanoramaStudioเป็นโปรแกรมกราฟิกสำหรับสร้างภาพพาโนรามาจากนักพัฒนาชาวเยอรมัน โปรแกรมสำหรับสร้างภาพพาโนรามา PanoramaStudio จะรวมภาพถ่ายเข้าด้วยกันโดยอัตโนมัติ ในขณะที่ให้การเปลี่ยนภาพที่ราบรื่นและมองไม่เห็นจากภาพหนึ่งเป็นภาพดิจิทัลอีกภาพหนึ่ง ภาพต้นฉบับสามารถครอบตัด ปรับขนาด และหมุนได้ก่อนดำเนินการเย็บต่อ แอปพลิเคชั่นกราฟิก PanoramaStudio รองรับ JPG, TIFF, PSD, BMP, PNG, PCX, RAS, IFF, TGA รวมถึงไฟล์ RAW จำนวนมาก ที่ให้ไว้ ซอฟต์แวร์, สามารถ, โดยอัตโนมัติ, กำหนด ความยาวโฟกัสรวมทั้งแก้ไขความผิดเพี้ยนของเลนส์และปรับปรุงมุมมอง รูปภาพที่ได้นั้นสามารถประมวลผลเพิ่มเติมได้โดยใช้ฟิลเตอร์ต่างๆ
ความต้องการของระบบ:
Windows XP/Vista/7/8/8.1/10
Torrent การสร้างภาพพาโนรามาบนภาพถ่าย - PanoramaStudio 3.2.0 Pro RePack (& Portable) โดย TryRooM โดยละเอียด:
คุณสมบัติของโปรแกรม PanoramaStudio:
การติดกาวชุดของภาพอย่างไร้รอยต่อให้เป็นภาพพาโนรามาแบบเรียบหรือแบบพาโนรามา 360 องศา
การวางรูปภาพหลายระดับอย่างไร้รอยต่อ
รองรับการสร้างภาพพาโนรามาทรงกลม 360x180
การจัดตำแหน่งและการผสมชุดของภาพโดยอัตโนมัติ
เต็ม 16 บิต สภาพแวดล้อมในการทำงานสำหรับภาพ 16 บิต
การตรวจจับมากกว่า 1200 กล้องดิจิตอลตามข้อมูล EXIF
แก้ไขขอบมืดอัตโนมัติ
การปรับการรับแสงของภาพภายใน/นำเข้า
การชดเชยแสงพาโนรามาอัตโนมัติ
การตั้งค่าหลังการประมวลผลด้วยตนเองสำหรับขั้นตอนการสร้างภาพพาโนรามาทั้งหมด
บรรณาธิการด่าน
ส่งออกไปยัง Java และ Flash พาโนรามาแบบโต้ตอบ
ส่งออกภาพพาโนรามาเป็นโปรแกรมรักษาหน้าจอหรือไฟล์ปฏิบัติการ
บันทึกลงในไฟล์กราฟิกต่างๆ รวมทั้ง JPG, TIFF, PSD, BMP, PNG, PCX, RAS และ TGA
นำเข้ารูปภาพในรูปแบบ JPG, TIFF, PSD, BMP, PNG, PCX, RAS, IFF และ TGA
นำเข้าภาพพาโนรามาที่มีอยู่เพื่อการประมวลผลต่อไป
นำเข้าไฟล์ RAW ประมาณ 300 รูปแบบ รวมถึง DNG, CRW, NEF, CR2, RAW, MRW, DCR, ORF, ARW, PEF เป็นต้น
ฟังก์ชั่นการพิมพ์โปสเตอร์
รองรับการออกแบบพาโนรามาทรงกระบอก ทรงกลม และเปอร์สเปคทีฟ
การแก้ไขฮอตสปอตสำหรับภาพพาโนรามา Java และ Flash เพื่อสร้างทัวร์เสมือนจริง
การใช้ฟิลเตอร์สำหรับภาพพาโนรามาที่สร้างขึ้น (ความชัดเจน ความสมดุลของสี ความสว่างและคอนทราสต์ ฯลฯ)
ส่งออกภาพพาโนรามาแต่ละภาพเป็นไฟล์ PSD แบบเลเยอร์หรือไฟล์ TIFF แบบหลายหน้า
มีอะไรใหม่ในเวอร์ชัน:
จัดแนวภาพพาโนรามาที่มีอยู่และนำเข้า
ปรับปรุงเครื่องมือหน้ากาก
ฮอตสปอตเคลื่อนไหว
การปรับปรุงที่สำคัญสำหรับภาพพาโนรามาแบบโต้ตอบ:
- คุณสมบัติแผนที่เสริมช่วยให้แสดงภาพรวมของภาพพาโนรามาบนแผนที่
- องค์ประกอบเข็มทิศ/เรดาร์เพื่อแสดงทิศทางการดู
- ปรับปรุงความเข้ากันได้ของเบราว์เซอร์
เพิ่มกล้องใหม่ประมาณ 100 ตัวในฐานข้อมูลของกล้อง ซึ่งขณะนี้มีกล้องดิจิตอลคอมแพคและ SLR มากกว่า 2400 ตัว
อัปเดตการนำเข้า RAW
การปรับปรุงเล็ก ๆ มากมาย
คุณสมบัติรุ่น:
·ประเภทของ:การติดตั้ง, การเปิดออก (พกพาโดย TryRooM)
· ภาษา:ภาษารัสเซีย โดย TryRooM ref. Boomer/English/German
·การรักษา:ดำเนินการ.
ลบออก: adobe plugins
สวิตช์บรรทัดคำสั่ง:
การเปิดกล่องแบบเงียบในภาษารัสเซีย: / VERYSILENT / R / RU
การเปิดกล่องอย่างเงียบ ๆ เป็นภาษาอังกฤษ: /VERYSILENT /R /EN
การติดตั้งแบบเงียบในภาษารัสเซีย: /VERYSILENT /I /RU
การติดตั้งแบบเงียบเป็นภาษาอังกฤษ: /VERYSILENT /I /EN
อย่าสร้างทางลัดบนเดสก์ท็อป: /ND
อย่าสร้างทางลัดในเมนูเริ่มต้น: /NS
เลือกตำแหน่งการติดตั้ง: /D=PATH
สวิตช์ /D=PATH ควรเป็นสวิตช์สุดท้าย
ตัวอย่างเช่น: install_file.exe /VERYSILENT /I /D=C:\MyProgram