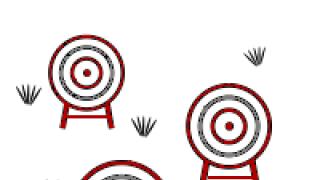Millised on esitlusslaidi mõõtmed pikslites?
Mul on raske seda õigesti teha. Ma muudkui mõistan ja kontrollin ning see võtab liiga kaua aega. Googeldasin mõningaid tulemusi ja need on ka veidi nihu.
Teine probleem on see, et ma kasutan .opd-vormingut; patenteeritud vorming kontori/vaba kontori avamiseks Windows 7-s.
Üritan lihtsalt luua oma esitlusele korraliku tausta.
Vastused
Scott
Loon regulaarselt powerpointi mallid klientide jaoks.
Kasutan PowerPointis täislehe tausta jaoks RGB / 1504x1129px või 20,889" x 15,681" / 72ppi jpg- või png-faile. See pildi suurus katab kogu slaidi. Kõik väiksemad asjad tuleks skaleerida, et need sobiksid liumäega.
e100
See oleks tänapäevaste laiekraani suhete jaoks liiga kõrge.
Scott
Postitan lihtsalt seda, mida iga päev kasutan. Ma saan aru, et see ei pruugi sobida ekraani mõõtmetega, kuid see on Powerpointi slaidi maksimaalne suurus. See, kuidas Powerpoint kahaneb ja vingerdab, et see ekraanile sobiks, on mõnevõrra ebaoluline. See on kogu slaidi suurus.
lihtsad riided
Nagu eespool öeldud, võimaldab e100 nüüd õnneks valida kuvasuhte. Tegelikult saate luua ekraanile sobiva pildi. Isiklikult kasutan Google'i esitlusi ka praegu.
BlueWizard
Sa oled elupäästja. Aitäh: 3
e100
PowerPointi ja Impressi slaidid on määratud tollides või sentimeetrites, mitte pikslites, ja need tegelikud mõõtühikud on mõnevõrra meelevaldsed, arvestades, et esitlusi skaleeritakse tavaliselt proportsionaalselt, et need sobiksid mis tahes ekraanil. (Või ebaproportsionaalne, kui midagi on ekraanil valesti seadistatud)
Ma valiksin pildi, mis on pikslites piisavalt suur mis tahes ekraani jaoks, millel saate seda kuvada; lihtsalt skaleerige seda proportsionaalselt tausta täitmiseks.
Aga selleks, et saavutada parimad tulemused proovige sobitada esitluse enda proportsioonid ekraaniga, mida kavatsete kasutada. "PowerPoint" (vähemalt kuni 2003. aastani) ja "Impress" slaidid ( Uusim versioon 2011. aasta keskpaik) "ekraani näitamise suurusega" on vaikimisi 4:3 suhe, mis on tänapäeva laiekraanekraanide jaoks liiga kõrge. PowerPoint 2010 (ja võib-olla 2007?) puhul on teil valikud 4:3, 16:9, 16:10.
Alan Gilbertson
Mulle tundub, et olen sellel saidil ilmselt vähemuses inimesi, kes mäletavad, millal Powerpointi väljundiks olid tegelikud slaidid – omamoodi film. Need olid projektorid, mille peal olid karussellid, ja isegi kaugjuhtimispuldid ja automaatkorrektsioon kasutasid analoogsignaale – neoliitikumi perioodi Powerpointid.
e100
Üleminekuanimatsioon pidi natuke igav olema ;-)
Alan Gilbertson
Kui ma õigesti mäletan, oli see seotud suitsu, peeglite ja ohvrikitsega. :-D
chrisjlee
Libre Office'i / Open Office Impressi sees
- Fail -> Ekspordi JPEG-vormingus
- Ava export.jpg näitab PX-i mõõtmeid
1058 x 794 pikslit eraldusvõimega 72 DPI
e100
Ma pole kindel, kas eksporditud pikslite suurused on tingimata samad, mis parimad taustasuurused, mida te küsisite.
Simon Burns
Põhjus, miks kõik on TÄIESTI segaduses, on see, et Powerpoint kasutab 72 PUNKTI tolli kohta (28,346 cm), MITTE PIKSLEID. See töötab vanemate printimisstandarditega. kui võtate standardse dokumendi suuruse 960 x 720 25,4 cm x 19,05 cm ja arvutate, siis see ei tööta ja kummalisel kombel on summa, mis sellest välja tuleb, TÄPSELT standardsete punktide (kasutatakse kirjasuurustes) ja pikslite suhe. näide: 36pt = 48px (see ei ole TÄPNE suhe, kuid selleks piisab)
Nii et võtke punkte sentimeetri kohta 28,346 * laius cm-des 25,4 peaks = 960, kuid tegelikult = 720. Jagage see 36 korda 48-ga ja WOOHOOO saame tegelikud 960 pikslit!
Powerpoint töötab täiesti erinevas ühikus kui pikslid, nii et kui vaatate .pptx-failis standardset presentatsiooni.xml, näete seda rida, mis määrab standardse slaidi suuruse: p:sldSz type="screen4x3" cy=" 6858000" cx = "9144000" /
See suurus 9144000x6858000 on standardne 960x720 pikslimall. (25,4 cm x 19,05 cm)
kui saate kalkulaatori kätte, saate aru, et 1280x720 mall nõuab xml-faili redigeerimist järgmiselt: p:sldSz type="screen4x3" cy="6858000" cx="12192000"/
Seda saab teha paremklõpsates failil .pptx ja avades selle winrariga ;)
Teise võimalusena kasutage lihtsalt 33,86 cm x 19,05 cm... see on palju kiirem :D
1920 x 1080 jaoks kasutage 50,8 cm x 28,575 cm
Kui soovite minu seadeid testida, kasutage neid mõõtmeid ja salvestage slaid JPEG-vormingus. Sa leiad, et need on õiged :)
Keith John Hutchison
See vastus oli mulle kasulik. Kui soovite luua powerpointi dokument ja arvutage punktides, korrutage väärtus 96-ga ja jagage seejärel 72-ga.
Eeleel
Standardne PPT vaade: 2200X1650. Pildi eraldusvõime: 220. Sain selle suuruse, luues oma esitluses slaidi suurusega ristküliku > salvesta JPG-na. Kleepisin selle PPT-sse ja see oli liiga väike. Lugesin, et PPT vaikeeraldusvõime on 220, nii et muutsin Photoshopis oma foto suurust 150 dpi-lt 220 dpi-le ja sain täpse suuruse. Kas see võib olla raske, et saaksite kasutada 1500X? (Ma ei mäleta, aga hoian proportsionaalselt) - PPT säilita vaikimisi ja venita PPT-ks.
jaecorbett
Proovi järele: lehe suurus on 50,80 cm x 28,57 cm. Tundub, et see töötab minu jaoks siiani. Lõin Photoshopis Full HD JPEG (1920x1080 pikslit 72 dpi ppi). Siis loodud uus esitlus muljet avaldama. Paremklõpsake lehte ja tippige: slide > page setup.
Algul proovisin 16 cm kõrgust ja 9 cm kõrgust ning seejärel kahekordistasin kumbagi kordamööda, kuni saavutasin maksimaalse võimaliku suuruse cm-des (300 cm on suurim, nii et tulemuseks oli 256 cm × 144 cm), kuid kui sisestasin JPEG Full HD, pilt oli tõesti väike. nii et ma valisin originaalsuurus ja ta oli ikka väga väike. Niisiis uurisin JPEG suurust paremklõpsuga ja see oli 50,80 cm x 28,57 cm) nii: muutsin lehe suuruseks 50,80 cm x 28,57 cm.
Panin siis pildi sisse. (paremklõps > asend & suurus ja natuke seadistustega mängida. Ehk siis: x asukoht 0 cm juures ja y 0 cm juures, aga siis peaks pilt ideaalselt sobima).
Ma pole seda esitlusena veel katsetanud, kuid siiani tundub, et see töötab.
bumerang
Arvutid kasutavad põhieraldusvõimet 96 pikslit tolli kohta. Mac kasutab 72 ppi.
Traditsiooniline PPT-slaid oli arvutis 10" x 7,5", kokku 960x720 pikslit.
PowerPoint võimaldab teil nüüd piltide eraldusvõimet suurendada. Kuvamisel aga kuvatakse pilte ja fonte ekraani eraldusvõimega, mille võib määrata teie monitor või esitluse vahetaja.
See kõik on väga segane.
Seega, kui teie eesmärk on HD - 1920x1080 on suurepärane. Kui te ei tea, sobib 150 ppi ekraani- ja töölauaprintimiseks suurepäraselt.
Muide, PNG-piltidel on ppt-s suured eelised. Nende eksportimiseks saate kasutada Photoshopi või Illustratori. Need tihendavad PPT-ks ja prindivad suurepäraselt ja võimaldavad läbipaistev taust. Kui olete vanamoodne ja loonud suured tekid, teate, et JPEG-failid võivad põhjustada igasuguseid probleeme.
Oeh. Ma ütlesin sulle liiga palju...
DA01
DPI eraldusvõime ekraanil on üsna mõttetu.
PowerPointis esitlusega töötamise üks olulisi samme on raami vormingu seadistamine. Ja samme on palju, üks neist võib olla slaidide suuruse muutmine. To see küsimus tuleks läheneda ettevaatlikult, et mitte tekitada lisaprobleeme.
Slaidide suuruse muutmine
Kõige olulisem asi, mida raami suuruse muutmisel arvestada, on loogiline tõsiasi, et see mõjutab otseselt tööruumi. Jämedalt öeldes, kui teete slaidid liiga väikeseks, jääb meediumifailide ja teksti levitamiseks vähem ruumi. Ja sama asi on ka vastupidi - kui teete lehed suureks, on seal palju vaba ruumi.
Üldiselt on suuruse muutmiseks kaks peamist viisi.
1. meetod: standardvormingud
Kui soovite muuta praegust vormingut portree- või, vastupidi, horisontaalseks, on seda väga lihtne teha.

Säte rakendatakse kõigile olemasolevatele slaididele, igale slaidile ei saa PowerPointis ainulaadset suurust määrata.
2. meetod: peenhäälestus
Kui standardmeetodid teile ei sobi, saate lehe mõõtmeid täpsustada.



Nagu näete, võimaldab see lähenemine anda slaididele palju kohandatud kuju.
Järeldus
Lõpetuseks olgu öeldud, et slaidi suuruse muutmisel ilma elemente automaatselt ümber skaleerimata võib tekkida olukord, kus komponentide nihkumine on märkimisväärne. Näiteks võivad mõned pildid ulatuda isegi ekraani piiridest kaugemale.

Seega on parem kasutada automaatset vormindamist ja säästa end probleemidest.
Meil on hea meel, et saime aidata teil probleemi lahendada.
Esitage oma küsimus kommentaarides, kirjeldades üksikasjalikult probleemi olemust. Meie eksperdid püüavad vastata nii kiiresti kui võimalik.
Kas see artikkel aitas teid?
Vajadus muuta PowerPointi slaidi suurust võib tekkida mitmel põhjusel: vajadus esitluse järele, tehnilised nõuded seadmed (nt projektor), esitamisnõuded ja palju muud. Selles artiklis kirjeldan üksikasjalikult, kuidas esitlusslaidide suurust õigesti muuta, millised probleemid võivad teil igal etapil tekkida ja kuidas neid vältida.
Kõigepealt mõelgem välja, milline on PowerPointi slaidi suurus. Kui nad ütlevad "suurus", mõtlevad nad tavaliselt millimeetreid, sentimeetreid või piksleid. Tegelikult on esitluse ettevalmistamisel olulisem slaidi kuvasuhe PowerPointis. Mis tahes slaidi saab venitada või kokku suruda, kuid ainult siis, kui slaidi proportsioonid on säilinud, pilti ei moonutata ja kvaliteet ei halvene. Siin on vaja teha broneering: kui kasutate oma esitluses madala kvaliteediga bitmap-pilte (näiteks fotosid), kaotavad sellised pildid kvaliteedi, kui slaidi proportsionaalselt suurendatakse igal juhul. See on suuresti põhjus, miks kõik kvaliteetsed esitlusmallid, illustratsioonid, diagrammid, infograafikud on tehtud sisseehitatud PowerPointi tööriistade abil, mis välistab suuruse muutmisel kvaliteedi kadumise. Kui suurust muuta PowerPointi slaid see ei mõjuta kuidagi selliste piltide kvaliteeti.
PowerPointi slaidi suurus
Kui loote uut esitlust, palutakse teil esitada kaks powerpointi suurus libistage, et valida 16:9 või 4:3 vahel. Need suurused on kõige levinumad, näiteks iPad mini või iMaci kuvasuhe 16:9, aga ka enamik kaasaegseid monitore ja esitluskuvareid. Kuvasuhe 4:3 vastab enamusele konverentsidel ja seminaridel kasutatavatele projektoritele ning see formaat on mugavam ka kontoriprinteriga printimiseks. Seetõttu valite 90% juhtudest PowerPointis standardse slaidi suuruse.
Kui valmistate ette ettekannet avalikuks esinemiseks, siis soovitan eelnevalt selgeks teha demonstratsiooniks kasutatava varustuse tehnilised nõuded. Kui see pole võimalik, kasutage PowerPointis slaidi kuvasuhet 4:3. Halvimal juhul on teie esitluse kuvamisel suured veerised külgedel, kuid kogu teave kuvatakse.
Mis on PowerPointi slaidi suurus?
Kui hakkate töötama olemasoleva esitlusega ja peate teadma slaidi suurust PowerPointis:
- Avage vahekaart Vaade > Slide Master.
- Klõpsake nuppu "Slaidi suurus""Reguleeri slaidi suurust"
Hüpikaknas "Slaidi suurus" kuvab PowerPointis slaidi praeguse suuruse.

Kuidas muuta slaidi suurust PowerPointis?
Kui teil on vaja PowerPointis slaidi suurust muuta, soovitan esmalt teha esitlusest varukoopia, et saaksite selle juurde igal ajal naasta. lähtefail. Väga sageli põhjustab slaidi suuruse muutmine vigu. Siin on vaid mõned: pildid on moonutatud, tekstiplokkide suurust muudetakse, mille tõttu osa tekstist ei kuvata, slaidi sisu väljub nähtava ala piiridest, grupeerimata objektid muudavad oma asukohta üksteise suhtes. Vaatame, kuidas PowerPointis slaidi suurust muuta ja selliseid vigu vältida.

Mul on väga sageli vajadus muuta PowerPointis slaidi suurust ja võin kindlalt öelda, et mul esineb peaaegu alati vigu. Parim lahendus, kasutage kõige vähemate vigadega skaleerimisvalikut ja seejärel parandage need käsitsi.
Kuidas teha PowerPointis vertikaalset slaidi?
Mõnikord peate võib-olla kasutama vertikaalset slaidi orientatsiooni. PowerPointi vertikaalsed slaidid võimaldavad teil esitlust kasutada ainult selles paberkoopia, kuid ma ei soovita avalike esitluste puhul kasutada portree orientatsiooni. Projektorid ja ekraanid seda vormingut ei toeta. Vertikaalse slaidi tegemiseks PowerPointis vajate:
- Avage vahekaart Vaade > Slide Master.
- Klõpsake nuppu "Slaidi suurus". Klõpsake rippmenüüs üksusel "Reguleeri slaidi suurust"
- "Raamat" ja vajutage Okei.

Tähtis:ärge unustage enne muudatuste tegemist esitlust varundada. Kõik muudatused võivad teie sisu kuvamisel põhjustada vigu.
Kuidas teha PowerPointis A4 slaidi?
Selleks, et teie esitlus näeks prindituna täiuslik välja, peate arvestama slaidide suurusega. Kui plaanite oma esitluse printida kontoriprinteriga, peaks slaidivorming ühtima prinditava lehe suurusega. PowerPointis A4 slaidi loomiseks ja esitluse printimiseks ettevalmistamiseks tehke järgmist.
- Kui teie esitluse kuvasuhe on 4:3, saate selle printida ilma täiendavate muudatusteta.
- Kui teil on vaja muuta PowerPointi slaid A4 suuruseks:
- Avage vahekaart Vaade > Slide Master.
- Klõpsake nuppu "Slaidi suurus". Klõpsake rippmenüüs üksusel "Reguleeri slaidi suurust"
- Avanevas aknas klõpsake raadionuppu "Raamat" ja vajutage Okei.
- Valige hüpikaknas suurus A4 (210x297mm, 8,5 × 11”).
Printimine PowerPointist
Esitluse printimise võimalus on kõigis saadaval PowerPointi versioonid. Kuid uutes versioonides on võimalused oluliselt laienenud: saab printida esitlusslaide, eraldi märkmete lehti, esitluse struktuuri (koos hierarhiaga sektsioonideks ja alajaotisteks), printida ühele lehele mitu slaidi pisipilti. Kõik võimalused leiate vahekaardilt Fail > Prindi.
Vaatame lähemalt PowerPointist printimist kontoriesitluse slaidiprinteris.
- Slaidi formaat peab vastama paberi suurusele. Kirjutasin sellest üksikasjalikult eespool, kuidas PowerPointis slaidi suurust muuta.
- Minge vahekaardile Fail > Printimine > Seadistamine.
- Klõpsake üksusel "Prindi kõik slaidid" ja Terve lehe slaidid. Kontrollige kindlasti "Mahuta lehe suurusele" sel juhul sobitab PowerPoint teie slaidi automaatselt paberiformaadiga. Tähelepanu! Kui teie slaidi formaat erineb väga palju prinditud lehe vormingust, siis funktsioon « Mahutage lehe suurusele" võib teie slaide moonutada.

Tähtis: kui kasutate esitluse jaotusmaterjali printimiseks kontoriprinterit, pidage meeles järgmisi piiranguid.
- Kontoriprinter ei saa printida kogu lehe pinda, külgedel on alati taanded, seega ei ole soovitatav kasutada värvilise taustaga malle ja olulised elemendid ei tohiks langeda taande piirkonda. Ääristeta PowerPointi printimine pole tavalise kontoriprinteriga võimalik.
- Kui kasutate mustvalget printerit, proovige teksti jaoks kasutada musta (mitte halli), see on selgem ja hõlpsamini loetav. Ärge kasutage palju värve ja toone, need on printimisel kõik hallid.
- Pöörake erilist tähelepanu diagrammidele ja graafikutele, ärge kasutage värvide eristamist. Kõik graafilised esitused andmed tuleks tekstiga dubleerida.
PowerPointi esitluse maksimaalne suurus
Kui kasutate plakatite loomiseks PowerPointi, võib maksimaalne lubatud suurus olla teie jaoks oluline. Maksimaalne suurus PowerPointi esitlused uuemates versioonides ei tohi ületada 56 tolli, mis on veidi üle 140 cm. Kuid tegelikult võib plakateid olla mis tahes suurusega. Ainus nõue on kuvasuhte säilitamine.
- Kujundage oma plakat väiksema suurusega, kuid sama kuvasuhtega.
- Salvestage PowerPointi fail EPS- või PDF-vormingus. Need vormingud on vektoripõhised ja säilitavad kvaliteedi suurendamise hinnaga. Püüdke vältida halva kvaliteediga bitikaartide kasutamist.
- Avage PDF- või EPS-fail Adobe Acrobatis või Adobe Photoshop ja valige üksus Pilt suurus alates " Pilt» menüü.
- Muutke pildi suurust soovitud suurusele.
- Salvesta TIFF-vormingus. See formaat sobib plakati trükkimiseks trükikojas.
Võite kasutada ka suvandit Prindi mastaabis. Märkige printimise dialoogiaknas ruut "Mahuta lehe suurusele"(selle valiku leiate alt "Hüljes").
Rääkisin teile universaalsest viisist, kuidas printida PowerPointis loodud väga suuri plakateid. Kuid sagedamini soovite oma PowerPointi slaidi suurust muuta standardpaberi suuruseks. Kuidas teha PowerPointis A1-vormingut? Kasutage juhiseid jaotisest Mis on PowerPointi slaidi suurus ja valige loendist « Slaidide suurus » > « meelevaldne". Seadke põldudele « laius" ja « Kõrgus"õige suurus.
Õige suuruse määramiseks kasutage tabelit (tabel).

Kuidas muuta ühe slaidi orientatsiooni PowerPointis?
PowerPointis pole võimalik ühte slaidi pöörata. Suuresti tänu sellele, et esitlust käsitletakse tervikuna. Kui ühes esitluses on vaja kasutada mitut slaidivormingut, tuleb luua eraldi esitlusfailid või kombineerida valmis ja eksporditud slaidid (PDF, JPG) kokku.
Kui teil on küsimusi või te ei saa PowerPointis slaidi suurust muuta, vastan neile hea meelega selle postituse kommentaarides. Ilusat päeva ja tulemuslikku tööd!
Saate nende kahe väärtuse vahel igal ajal hõlpsalt ümber lülituda ja kohandada mis tahes muud kuvasuhet.
 Pildivormingu sätete juurde saate minna vahekaardi "Disain" abil. Järgmisena peate klõpsama nuppu "Seaded" ja valima "Slaidi suurus". Avanenud aknas "Sheet size" saate valida soovitud vormingu (suuruse). Lisaks klassikalistele "Standard" (4:3) ja "Laiekraan" (16:9) formaatidele leiate siit ka teisi formaate. Klõpsates "OK", saate valitud sätted salvestada.
Pildivormingu sätete juurde saate minna vahekaardi "Disain" abil. Järgmisena peate klõpsama nuppu "Seaded" ja valima "Slaidi suurus". Avanenud aknas "Sheet size" saate valida soovitud vormingu (suuruse). Lisaks klassikalistele "Standard" (4:3) ja "Laiekraan" (16:9) formaatidele leiate siit ka teisi formaate. Klõpsates "OK", saate valitud sätted salvestada.
 Kui muutsite algsätteid, saate avanevas aknas kohandada fonte ja pilte uue vormingu suuruse järgi. Sel juhul peate valiku "Laienda" asemel valima valiku "Sobima suurus". Sel juhul ei ole teid seotud PowerPointi pakutava slaidi suurusega ja saate ise oma suuruse määrata.
Kui muutsite algsätteid, saate avanevas aknas kohandada fonte ja pilte uue vormingu suuruse järgi. Sel juhul peate valiku "Laienda" asemel valima valiku "Sobima suurus". Sel juhul ei ole teid seotud PowerPointi pakutava slaidi suurusega ja saate ise oma suuruse määrata.
 Selleks minge uuesti vahekaardile "Disain" ja valige "Seaded", "Slaidi suurus". Menüüst Lehe suurus valige Kohandatud suurus. Sisestage slaidile soovitud kuvasuhe ja kinnitage oma sätted, klõpsates nuppu OK. Minge uuesti vahekaardile "Disain", paremklõpsake oma kujundusel ja valige "Set as Default Theme".
Selleks minge uuesti vahekaardile "Disain" ja valige "Seaded", "Slaidi suurus". Menüüst Lehe suurus valige Kohandatud suurus. Sisestage slaidile soovitud kuvasuhe ja kinnitage oma sätted, klõpsates nuppu OK. Minge uuesti vahekaardile "Disain", paremklõpsake oma kujundusel ja valige "Set as Default Theme".
Järgmine kord, kui avate PowerPointi, aktiveeritakse teie kohandatud kujundus.
Foto: tootmisettevõtted, Kaspersky Lab
Kas slaidide suurus on 16:9 või 4:3?
Kas olete märganud, et MS Office 2013 PowerPointi esitluslehed näivad olevat programmi eelmiste versioonidega võrreldes avaramaks muutunud? Fakt on see, et PowerPoint 2013 kuvasuhe on vaikimisi 16:9 – mõeldud tänapäevaste laiekraankuvarite jaoks. Mis saab aga siis, kui selgub, et teie slaidiseanss töötab vanal riistvaral ja "vana" väljundvormingu kuvasuhe on 4:3?
Õnneks saab igal ajal kõike praeguse hetke järgi kohandada – peaasi, et osatakse seda teha.
PowerPointi esitluse slaidide ekraanivormingu ja suuruse muutmine

Mul on avatud esitlusleht ebatavalise diagrammiga, mille lõime ühes . See on tehtud rakenduses PowerPoint 2013 ja selle kuvasuhe on vaikimisi 4:3. Lähme juurde Disain vahekaart ja rühmas häälestada» avastada Slaidi suuruse tööriist. Proovime ekraanivormingut muuta?

Kui valite uue vormingu, ilmub aken valikutega "laienda" ja "suuruse muutmine". Esimene variant ei ole meie jaoks eriti huvitav - see raamib slaidi lihtsalt füüsiliselt ümber formaadiks 4:3 ja mis ei sobi, jääb selle otseses mõttes lihtsalt kulisside taha.

Kuid slaidiseansi testimiseks, kuidas see välja näeb erinevat vormingut"Laienda" on väga mugav seade, nii et te ei saa seda ära visata.
Kui kasutame valikut "suuruse valik", muudetakse slaidi sisu suurust automaatselt ja see mahub uude vormingusse.

Kuid nagu ka esimeses versioonis, pole vaade liumäele nüüd kaugeltki ideaalne. Selle parandamine on üsna lihtne – peate lihtsalt valima kõik slaidi elemendid ja suurendama nende suurust, lohistades mõnda nurga juhtpunkti. Ärge unustage slaidi elemente liita (CTR+G).

Portree esitlus
Ja kui teil on vaja oma esitlust kuvada mitte traditsioonilises, horisontaalses asendis, kui slaidid on paigutatud horisontaalselt, vaid asetage see vertikaalselt, see tähendab, muutke orientatsiooniks "portree"?
Kasutage sama slaidi suuruse tööriista, kuid ärge kasutage standardsed suurused ja valige Reguleeri slaidi suurust. Avanevas aknas "orientatsiooni" plokis peate lihtsalt muutma vorminguks "portree" ja klõpsama nuppu "OK".
AT seda arvustust räägime sellest, kuidas saate PowerPointis slaidi suurust muuta. Kõigepealt räägime natuke sellest, miks seda programmi üldse vaja on. PowerPoint on Microsoft Corporationi esitlustööriist. Tänapäeval on seda tööriista vaja peaaegu kõigis valdkondades. Ilma selleta on juba raske ette kujutada kohtumisi suurtes tootmisettevõtetes. Tänapäeval ei möödu isegi uue rõivasarja näitus ilma esitluseta. See tööriist on eriti laialt levinud õpetamise valdkonnas. Esitlus on selge ja äärmiselt arusaadav juhend, mis lihtsustab teabe tajumist. Inimesed, kes oma tegevuse iseloomu tõttu selle tootega sageli kokku puutuvad, on selle võimalustest ja kasutusomadustest hästi teadlikud. Paljud kasutajad aga ei tea, kuidas PowerPointis slaidi suurust muuta. Just seda küsimust käsitleme selles ülevaates.
Standardne ja laiekraan
Me elame 21. sajandil, tehnoloogia muutub iga päev. Laiekraanvormingut kasutatakse tänapäeval peaaegu kõikjal. Tasub võtta vähemalt kaasaegsed monitorid ja sülearvutid. Sama kehtib ka esitluste kohta. Varem oli 4 × 3 formaat väga levinud. Kui esitate laiekraanseadme kasutamisel selle laienduse esitlust, siis üksikud elemendid pildid võivad olla liiga palju venitatud, mille tulemuseks on halb pildikvaliteet. Slaidide loomisel tuleb kindlasti arvestada, millistel seadmetel neid mängitakse. Kuidas saan PowerPointis muuta slaidi suurust standardsest laiekraanile ja vastupidi? Kõigepealt peate valima tavalise taasesitusrežiimi. Pärast seda võite alustada seadistamist. peal ülemine paneel peate valima vahekaardi "Disain" ja leidma seadete menüüst üksuse "Slaidi suurus". Kõik muu peaks olema intuitiivne. Piisab, kui järgida juhiseid: "Disain" - "Seaded" - "Slaidi suurus" - "Laiekraan" või "Standardne".
Suuruse seadistus
Kui slaidide kvaliteetseks printimiseks on vaja valida näiteks mõni muu formaat, saate soovitud suuruse ise määrata. Vaatame lähemalt, kuidas rakenduses PowerPoint 2010 slaidi suurust muuta. Selleks järgi juhiseid: "Vaade" - "Tavaline" - "Disain" - "Slaidi suurus" - "Reguleeri slaidi suurust". Nagu näete ise, esimesed lõigud sisse sel juhul saab olema sama, mis enne. Pärast üksuse "Reguleeri slaidi suurust" valimist kuvatakse väike aken, kus peate määratlema vajalikud parameetrid. Siin saate seadistada mis tahes soovitud vormingud: A3, A4, 8,5 × 11, bänner, kohandatud suurus ja muud. Siin peate lihtsalt järgima oma eelistusi. Kui valite soovitud suuruse, jääb üle vaid klõpsata nupul "OK".
Kuidas määrata vaikevormingut?
Samuti on olukordi, kus esitlusi tehakse piisavalt sageli, et peate need esitama mittestandardses suuruses. Seda selleks, et te ei peaks igapäevaselt kõiki vajalikke seadeid muutma, vaid saate ise määrata vaikesätted. Niisiis, kuidas muuta PowerPoint 2007 slaidi suurust ja määrata see vaikevorminguks? Selleks peate seadistama tavavaaterežiimi. Me käsitlesime seda iga osa esimeses lõigus. Kordame juhist, mida selleks tuleb järgida: "Vaade" - "Tavaline". Järgmisena korrake teisi punkte: "Disain" - "Slaidi suurus" - "Kohanda". Ülaltoodud juhiseid kasutades leiate vajaliku slaidi suuruse. Seejärel peate vahekaardil "Disain" helistama lisamenüüsse. See näeb välja nagu alla suunatud nool. Seal peate valima üksuse "Säilita praegune teema". Pärast seda palutakse teil sisestada nimi ja salvestada tehtud muudatused. Pärast seda peate minema tagasi vahekaardile "Disain" ja helistama lisamenüüsse. Avanevas üksuses näete äsja loodud teemat. Peate sellel paremklõpsama. Nüüd valige "Määra vaiketeemaks".
Horisontaal- või portreeorientatsioon
Räägime nüüd lühidalt sellest, kuidas muuta slaidide orientatsiooni horisontaalselt vertikaalseks ja vastupidi. Esimene üksus on sama, mis eelmistel juhtudel: "Vaade" - "Tavaline". Seejärel peate valima vahekaardi "Disain" - "Seaded" - "Slaidi suurus". Selle tulemusena on teil aken, mille paremal küljel saate muuta slaidide orientatsiooni horisontaalselt vertikaalseks. Kõik manipulatsioonid viiakse lõpule, vajutades nuppu OK.