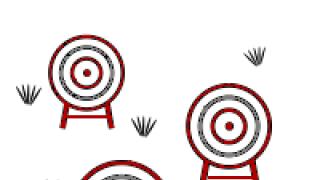Kui soovite saada tipptulemused fotode printimisel vastavale MFP mudelile peaksite ostma originaaltindi Canon G3400 jaoks. Need on valmistatud spetsiaalselt selle multifunktsionaalse seadme jaoks, võttes arvesse kõiki selle tehnilisi nüansse. Nende kvaliteedi tagab tootja.
Kaubamärgiga värvidel on hoolikalt valitud koostis, mis määrab nende parimad omadused:
- värviküllastus;
- täiuslik värvide taasesitamine loomulike toonide üleminekutega;
- võime kandjal kiiresti imenduda ja kuivada;
- ühildub mati ja läikiva fotopaberiga.
Prinditud pildid pole mitte ainult eredad ja realistlikud. Need on löögikindlad välised tegurid, ärge määrduge ja püsige atraktiivsena aastaid. Isegi kui seade on mõnda aega jõude, ei kuiva fototint prindipea düüsides ära, minimeerides kulumist ja pikendades prindipea eluiga.
Canon PIXMA G3400 jaoks on väga lihtne osta originaaltinti. Selleks tuleb täita tootelehel väike ettetellimisvorm. Toome teie ostu suvalisele aadressile riigis ja saate tasuda mis tahes teile sobival viisil. Meil on hea meel teile pakkuda parimad hinnad, tasuta konsultatsioonid ja soodsad allahindlused.
SkännerSeade on varustatud CIS-skanneriga, mis tänapäevaste MFP-de standardite järgi on üsna tavaline nähtus isegi 6-värviliste printerite puhul, rääkimata 4-värvilistest. Seda tüüpi skanneril on nii eeliseid kui ka puudusi ning peamiseks puuduseks on väike teravussügavus, mis muudab paksude raamatute ja ajakirjade laiali skannimise üsna problemaatiliseks. Õnneks tuleb kaasaegne tekstituvastustarkvara sageli toime isegi moonutatud ja uduse tekstiga. Skanneri eraldusvõime on üsna standardne – 600x1200 dpi, mis on piisav enamiku olukordade jaoks kodus või kontoris. Tekstituvastuseks piisab 200 dpi-st ja mitteprofessionaalse töö jaoks fotodega 600-st silmadele. Skänneri kaas, õigemini hinged, ei ole varustatud automaatse hoidmismehhanismiga, mistõttu hoiab kaas ise vaid veidi üle 90 kraadise peakatteni jõudes. Hinged võimaldavad tõsta kaane tagakülge, kuid ainult 8 mm, samal ajal kui enamik tavalisi tindiprinteri MFP-sid tõstavad hinged 12-25 mm. Näib, palju vähem? Aga neid on ka vähem! Konkurendil EPSONist tõusevad hinged üldse 5 mm.
Seadmel pole mälukaartide pesa ega USB-porti, mistõttu autonoomset tööd kui sellist ei pakuta. Tänu WiFi-mooduli olemasolule on aga võimalik skannida tahvelarvuti või nutitelefoni abil. Kahjuks ei toetanud testimise ajal kolmanda osapoole paketid testitud mudelit ning skannimisfunktsiooni standardrakendus eeldab Android 4.0 ja uuemat versiooni, samas kui käesolev nutitelefon osutus üsna vanaks. Lisaks ei olnud G3400 testimise ajal toetatud mudelite loendis isegi OS-i mobiilseadmete patenteeritud tarkvaras (Canon PRINT Inkjet/SELPHY). Kuid aja jooksul lisavad nad igal juhul.
ScanGeari skannimistarkvara on üsna äratuntav ja sellel pole olulisi erinevusi tarkvara varasematest versioonidest. Seal on kaks seadistusrežiimi – täisautomaatne režiim, samuti täiustatud režiim, mis võimaldab muuta palju parameetreid, alates eraldusvõimest kuni toonini ja värvitasakaalu seadeteni. Lisaks on täiustatud režiimis võimalik luua seadistusprofiile ning loodavate profiilide arv on piiramatu. Tähelepanuväärne on see, et automaatse skannimise ajal lõikab tarkvara tühjad väljad iseseisvalt nii kaugemas kui ka lähinurgas ning selleks ei ole vaja tahvelarvuti ja foto nurki joondada, nagu võrguühenduseta režiimis. Kuid komplekti kuuluv tarkvara ei tea, kuidas pilti joondada.
⇡ Testimine
Skanneri värvigamma hindamiseks kasutati Munsell Color Checkeri kalibreerimistabelit. Tabelit skanniti eraldusvõimega 300 dpi, kui värviparandus oli välja lülitatud, ja salvestati seejärel TIFF-vormingus ilma tihendamiseta. Kontrolltabeli idealiseeritud mudeli põhjal ehitati värviprofiil, mis võimaldas joonistada Lab-süsteemis värvigammasid ab-koordinaatide jaoks, mille L on võrdne 25, 50 ja 75. Piltidel on kollane kõver testitud skanneri värvigamma graafik, valge on standardne sRGB värviruum
|
|
|
|
|
abjuuresL=25 |
Skänneri vahemiku graafik koordinaatidesabjuuresL=50 |

⇡ Kiiruse indikaatorid
Kiiruseomaduste hindamiseks skaneeriti A4-leht erinevate värvi- ja tihedussätetega. Testimisel kasutati ainult USB ühendust, sest millal võrguühendus, eriti traadita, muutub kanali läbilaskevõime skanneri jaoks oluliseks kiiruse piirajaks. Kui skanner pole pikka aega aktiivne, jääb see magama ja taustvalgus lülitub välja ning tööd jätkates kulub tööks valmistumiseks ja lambi soojendamiseks umbes 5 sekundit, mis on liiga pikk.
⇡ Printer
MFP põhineb 4-värvilisel printeril minimaalne suurus tilgad ainult 2 pl. Võrdluseks, tehases EPSON trükkimine Meie testitud L200 minimaalne kali suurus on 4 pl, samas kui selle evolutsioonilise järglase, hiljuti tutvustatud L222 kali suurus on 3 pl. Üldiselt võidab siin duelli Canoni seade. Konkurendil Brotherist on aga minimaalne tilga suurus 1,5 pl.
Lisaks väärib kohe märkimist, et Canon kasutab kõigis PIXMA G-seeria seadmetes pigmendi tint. EPSONi prinditehaste puhul kasutatakse isegi fotode printimiseks mõeldud 6-värvilisi mudeleid vees lahustuv tint, mida on odavam valmistada, nagu nimigi ütleb, lahustuvad vees, kuid jaemüügis on nende hind sama mahu eest isegi kõrgem kui Canoni tindidel. Üldiselt on siin jälle võit Canonil.

EPSONi prinditehaste, vähemalt meie poolt testitud, üheks puuduseks on vajadus perioodilise automaatse printimisprotsessi ja tindi pumpamise pausi järele, millega kaasneb naljakas vingumine ja sumin. Muidugi, see puudujääk avaldub sageli vaid suurte piltide printimisel, kui kulub palju tinti, kuid siiski lükkab see edasi ka nende seadmete niigi mitte väga kiiret fotoprintimist. Testitud MFP puhul kogu testimise aja sellist omadust ei märganud. Täiesti võimalik, et selle põhjuseks on liinide lühem pikkus, kuna konteineriüksus ei asu kaugel ja asub prindipea lähedal. Kuigi see on vaid oletus. Lisaks on tindimahutid kõrgemad kui EPSONi prinditehaste omad. Ja alates põhikooli füüsikakursusest on kõik hästi teadlikud suhtlevate anumate omadustest. Arvatavasti jäävad sellisest puudusest ilma ka slam-shut seadmega Brother MFP-d, sest tavalistes mudelites, mille vahetatavad kassetid on paigaldatud samamoodi nagu slam-shut seadmele, sellist viga ei märgatud.
Alloleval fotol on näha, kui palju tinti jäi pärast päevast tegevusetust pooltühjade tindimahutitega.

Nagu näete, ei juhtunud midagi eriti kohutavat ja vajaliku rõhu tagamiseks pole vaja tinti pikka aega pumpada, nii et automaatika saab printimise ajal üldse probleemideta hakkama.
Sarnaselt EPSON L222-ga on testitava seadme tagaküljel söödasalv, kuid ühtki söödasalvet pole üldse. Ka salve maht on identne – kuni 100 lehte tavalist paberit. Muide, erinevate kandjate toetamise osas on eksperimentaalne Canon G3400 endiselt ees, sest suudab endast läbi lasta paberit tihedusega 64–275 g/m2, samas kui konkurendil EPSONist on serva tihedus 250 g/sq.m. Katsetamise ajal ei kiilunud ükski leht kinni ja kinnikiilunud lehti polnud vaja välja tõmmata. Kõik hooldustoimingud on ülikiired ning pikim neist on prindipea sügavpuhastus, mis kestab 3 minutit. Prinditöö esitamisel algab protsess peaaegu koheselt ilma pikkade ettevalmistusteta. Ja mis kõige tähtsam, erinevalt konkurendist EPSONist ei lakka objekt kunagi otse printimise ajal sumisemast ja prindipea tõmblemisest, mis on meeldivalt meeldiv.
Tähelepanuväärne on see, et kuigi seadmel pole LCD-ekraani ja palju juhtnuppe, saab isegi ilma arvuti abita kõiki hooldusprotseduure käivitada juhtpaneelilt ja sageli vaid ühe stop/tühista klahviga. Mis tahes hooldusprotseduuri käivitamine algab alati samamoodi – hoidke all stop/tühista klahvi. Ja siis tuleb hakata lugema LED-indikaatori vilkumist. Pilgutas korra – peapuhastus, kolm – sügavpuhastus. Ja nii edasi kuni 14 vilkumist. Üldiselt ei saa te sellest ilma juhisteta aru, seega on soovitatav endale väike memo välja printida (võib-olla on see brošüüride komplektis kaubanduslikud näidised, kuid MFP tarniti testimiseks ilma juhiste ja brošüürideta). Võrguühenduseta printimise režiimi kui sellist pole, kuna salvestusmeediumit pole võimalik ühendada ja isegi valida nõutav dokument ilma ekraanita on ikka võimatu.
PC-printimise sätted on jagatud 4 vaheleheks – kiirhäälestus, koduleht, leht ja hooldus. Üldiselt ei leia Canoni printerite ja MFP-de omanikud siit midagi uut, kuid kasutajatele, kellel pole Canoni printimisseadmetega kogemusi, on siin paar kaadrit prindiseadete aknast.
|
|
|
|
⇡ Testimine
Printeri värvigamma hindamiseks kasutati Spyder3Studio komplekti kuuluvat Datacolor 1005 spektrokolorimeetrit. Selle seadme abil ehitati paar ICC-profiile - tavalise kontoripaberi jaoks tihedusega 80 g/m 2 ja läikiv fotopaber Canon GP-501 läikiv fotopaber "Evryday Use" 170 g/m 2, mis on mõeldud printimiseks kõrgresolutsiooniga. EPSON L200 tegutses siin vastasena. Hetkel seda muidugi müügil ei ole, küll aga on selle järglane – L222 mudel, mis kasutab sama tinti. Testimiseks kasutati EPSONi poolläikega fotopaberit. Saate otseselt võrrelda tulemusi ainult tavalise paberi puhul, sest kasutas sama meediat. Fotopaberite puhul on tulemused toodud ainult suunavana.
Kõigi kasutatavate paberitüüpide ja kassettide profiilide põhjal koostati Labi värvikoordinaatide süsteemi jaoks värvigamma graafik ab koordinaatides heleduse L = 25, 50 ja 75 jaoks. Graafikul: sinine graafik - kontoripaber (Canon G3400 ), roheline - Canoni paber GP-501 (Canon G3400), punane graafik - tavaline paber (EPSON L200), kollane graafik - EPSON Semigloss Photo Paper (EPSON L200). Võrdluseks on näidatud ka standardse sRGB värviruumi valge graafik.
|
|
|
|
|
abjuuresL=25 |
Printeri vahemiku graafik koordinaatidesabjuuresL=50 |

Standardsed 3d-uudiste testmustrid trükiti samale paberitüübile nagu värvigamma test. Testmustrid skanniti eraldusvõimega 600 dpi ja salvestati programmi Adobe Photoshop JPEG-vormingus minimaalse tihendamisega.
* Täissuuruses pildi vaatamiseks klõpsake pisipildil
|
|
|
|
|
lihtnekontorispaber. |
paberG/ m 2 . |
|
|
|
|
|
lihtnekontorispaber. |
paberCanon GP-501 läikiv fotopaber 170G/ m 2 |
|
|
|
|
|
lihtnekontorispaber. |
paberCanon GP-501 läikiv fotopaber 170G/ m 2 |
Näitedfoto
⇡ Kiiruse indikaatorid
Teksti printimise kiiruse kontrollimiseks trükiti 10 lehte tekstimalli, mis olid täielikult täidetud sõnaga "Test" (font - Ajad Uus Rooma, suurus - 12, reavahe - standard). Mustandirežiimis, kui leht oli täielikult täidetud sõnaga "Test", oli lehe keskmine printimisaeg, välja arvatud prindi ettevalmistamise aeg, 8,1 sekundit. 20, 15 ja 10 rea osalise täitmise korral oli keskmine printimisaeg lehekülje kohta vastavalt 4,3, 3,5 ja 3 sekundit. Tavarežiimis printimisel kulus täisleheküljele keskmiselt 9,1 sekundit ning osalise lehe jaoks vastavalt 5,6, 4 ja 3,5 sekundit. Tava- ja kiirrežiimis tekstitrüki kvaliteet ei erine palju ning erinevust on raske tabada isegi suurendatud kärpimisfragmenti vaadates. Väärib märkimist, et mustandirežiimis teksti printimise distsipliinis on testitav pea kaks korda aeglasem kui EPSON L200 prinditehas, mis on mudeli L222 eelkäija. Kuid EPSONi tindiprinteri MFP-de puhul tagab mustandi printimisrežiim tõeliselt musta kvaliteedi, Canon G3400 jaoks on see režiim aga üsna sobiv mitte väga oluliste dokumentide jaoks. Keskmise tekstiprindikvaliteediga läheb EPSON aga hapuks – 24 sekundit, kui leht on täielikult tekstiga täidetud, mis on 2,6 korda aeglasem kui testitud MFP puhul.
Traditsiooniliselt Canoni tindiprinteri MFP-dele mõeldud fotode printimine osutus üsna kiireks ja näiteks maksimaalse kvaliteediga ääristeta pildi printimiseks 10x15 cm kandjale kulus prindi ettevalmistamise aega arvestamata 73 sekundit ning printimiseks kulus 232 sekundit. A4-kandjal samadel seadistustel. Prindikvaliteet on muidugi fotolaboritest kaugel, kuid üsna suure printimiskiiruse juures siiski üsna hea. Vahe on eriti märgatav Epsoni konkurentide taustal, kellega võrreldes tundub testitav seade kiiruse osas palju eelistatum. Kuid mitte ainult EPSONi trükitehased ei jää siin kaugele maha. Tindiprinteri Brother DCP-J105 MFP, millel põhinevad slam-shut ventiilidega Brother MFP-d, sai ülesandega hakkama vastavalt 290 ja 750 sekundiga, mis on 4 ja 3,2 korda aeglasem kui testitud MFP.
⇡ Müra
Kõige valjem protsess on lehtede korjamine, mille juures müratase ulatub 62,1 dBA-ni. Printeri ettevalmistamine printimiseks ei jää maha - kuni 60,4 dBA. Standardkvaliteediga teksti printimisel jääb müratase vahemikku 52,0-58,1 dBA, A4 foto printimisel - 44,6-47,7 dBA ja 10x15 cm kandjale printides on müratase 44,5-48,1 dBA. Sarnaselt paljudele kaasaegsetele Canoni printeritele annab testitav seade võimaluse aktiveerida vaikset režiimi nii pidevalt kui ka selgelt määratletud ajavahemikul. Selles režiimis, sõltumata seadistatud kvaliteedirežiimist, langeb müratase maksimaalse kvaliteediga printimise tasemele, kuid mitte ainult müra ei vähene, vaid ka printimiskiirus.
⇡ kopeerimine
Arvestades ekraani puudumist ja minimaalsete klahvide olemasolu, tekib loomulikult küsimus: kuidas tegelikult valida koopiakvaliteedi režiime? Siin on kõik lihtne. Mustandirežiimis kopeerimiseks peate all hoidma värvilist või mustvalge kopeerimise klahvi, kuni toiteindikaator vilgub, ja kopeerimisprotsess algab kohe pärast vastava klahvi vajutamist. Mitte vähem huvitav on koopiate arvu määramise viis, sest omadused näitavad, et saate teha kuni 20 koopiat. Ja siin pole lahendus nii lihtne, vaid primitiivne - kui palju koopiaid on vaja, nii palju tuleb kopeerimisklahvi vajutada. Tundub, et see on suurepärane ja imeline. Kuid on üks suurejooneline valearvestus – enne iga järgmise eksemplari printimist skannib skanner originaali uuesti. Jääb arusaamatuks, miks uuesti lamp põlema panna ja skannerikelku juhtida, kui saate pildi lihtsalt mällu juhtida. Ülejäänu üle pole midagi ette heita. Kopeerimisalgoritm on standardne – printimine algab juba skaneerimisprotsessi käigus, mis vähendab oluliselt koopia väljastusaega.
⇡ Kiiruse indikaatorid
A4 kopeerimiskiirust mõõdeti kõigis saadaolevates kvaliteedi- ja värvirežiimides. Prinditestis kasutatud testmustri nr 3 väljatrükki kasutati originaalina.
⇡ Hind
Meie katsealusel EPSONi laagrist on tegelikult kaks konkurenti. See on L222, mis on sisuliselt meie testitud L200 evolutsiooniline koopia. Tootja veebisaidil küsivad nad selle eest 18 490 rubla, kuigi jaemüügist leiate selle 15 000 rubla eest. Praeguste vahetuskursi kõikumiste juures saate alati tabada odavama seadme, mis tarniti enne järgmist kursihüpet. Kuid siiski keskendume soovitatud kuludele. Teine maamärk on EPSON L366. Siin, nagu Canon G3400 puhul, on WiFi, kõik muu võrdne, aga selle eest küsitakse juba 21 990 rubla. Kuid need pole kõik konkurendid. Samuti on saadaval 17 440 - 17 990 rubla eest Brother DCP-T500 InkBenefit Plus, mis on varustatud ka WiFi mooduliga, kuid muu hulgas on sellel primitiivne ja segmentaalne, kuid siiski LCD-ekraan. Mudel Brother DCP-T300 InkBenefit Plus on tegelikult T500 täielik analoog, kuid WiFi-moodul puudub, kuid selle maksumus on 13 999 rubla.
Kuid meie katsealune Canon G3400 on jaemüügis kõige soodsam korduvtäidetav MFP - 13 880–15 018 rubla. Siinkohal tasub ka märkida, et EPSONi prinditehase garantii on piiratud kas 12/6 kuuga (olenevalt mudelist) või "läbisõiduga", olenevalt sellest, kumb saabub varem. Canonil pole läbisõidupiiranguid, mis justkui vihjab tootja kindlustundele seadme töökindluse suhtes. See on aga üsna ootuspärane, sest EPSONi prinditehased ei erine põhimõtteliselt tavalistest tindiprinteritest, kuna need seadmed põhinevad samadel tavalistel MFP-del/printeritel, mille külge kinnitati CISS, samas kui Canoni PIXMA G-seeria oli algselt välja töötatud suurte trükimahtude jaoks.
Loomulikult ei ole seadme maksumus peamine, sest operatsiooni maksumus on palju olulisem. Tegelikult ehitati selle nimel kogu aed koos tehase CISS / PZK-ga. Ja siinkohal tasub meeles pidada, et testitud seadmel on pigmenttindid, EPSON aga pakub originaalseid vees lahustuvaid tinte, mille valmistamine on tunduvalt odavam, kuid kaotab mugavuse. Vees lahustuva tindiga trükitud dokumendile tasub peale saada tilk vett, kuna selle võib juba ära visata. Näib, et EPSONi trükitehased peaksid vähemalt printimiskulude osas juhtpositsiooni võtma. Aga ei... on võrdsus. EPSONi ja Canoni tarnitavad värvilise tindi mahud on samad – kumbki 70 ml. EPSONi musta tindi mahutavus on sama. Kuid Canoni musta tindi mahutavus on 135 ml. Brotheri tindimaht on 41,8 ml. Arusaadavuse hõlbustamiseks on tabelis toodud järgmised andmed. Kahjuks on jaemüügis tindihindade valik tohutu, seega on tabelis näidatud keskmised hinnad.
| EPSON | Canon | vend | |||||||
|---|---|---|---|---|---|---|---|---|---|
|
Ressurss |
Hind Tint, hõõruda. |
Lehe maksumus, hõõruda. |
Ressurss |
Tindi maksumus, hõõruda. |
Lehe maksumus, hõõruda. |
Ressurss |
Tindi maksumus, hõõruda. |
Lehe maksumus, hõõruda. |
|
| Must | |||||||||
| Värv | |||||||||
Kursus testimise ajal on 77 rubla 1 dollari kohta
* - vastavalt Epsoni standardmeetodile, kasutades ISO/IEC24712 prindiproove
** - vastavalt Canoni standardmeetodile, kasutades ISO/IEC 24712 prindiproovi
*** - Põhineb Brotheri standardmeetodil, kasutades ISO/IEC 24734 prindikatsemustreid
⇡ Järeldus
Tehase CISS-iga MFP/printerite turule paar aastat konkurendist hiljem sisenenud Canon on toonud turule tõeliselt huvitava sarja, mille seadmed pakuvad võrreldava ja veelgi madalama hinnaga palju enamat kui konkurendid EPSONilt. Üheks oluliseks eeliseks on CISS-i komponentide jaotus seadme korpuses, mis võimaldas vähendada mõõtmeid ja parandada välimust, samuti vähendada tindi etteandesüsteemi koormust. See on ainult üldiselt ja kõige olulisem. Kuid erinevusi ja eeliseid konkurendi ees on palju rohkem. Nendest väärib märkimist pauside puudumine printimise ajal teenindustoimingute jaoks ja palju muud suur kiirus teksti printimine standardselt ja kvaliteetselt (ehkki mustandirežiimis on EPSONi seadmed teistest ees), palju kiirem kopeerimiskiirus. Skannimiskiiruse osas suudavad EPSONi seadmed võrreldavate kuludega konkureerida eksperimentaalsete seadmetega ainult valgusrežiimides 100–200 dpi halltoonides ja mustvalges värvirežiimis, samas kui täisvärvirežiimis, eriti skaneerimise eraldusvõimega üle 200 t / d Canoni käegakatsutava ülekaaluga. Noh, tuleb ära märkida pigmendi tint, sest konkurendil on vesilahustuvaid. Märkimist väärib ka WiFi olemasolu, sest EPSON L222 prinditehas ei saa sellise funktsiooniga proportsionaalsete kuludega kiidelda ning EPSON L366 on märgatavalt kallim.
PZK-ga Brother MFP on võrreldav Canoni ja EPSONi leeri konkurentidega soodsalt, kuna sellel on lihtne ekraan, minimaalne tilkade suurus on vaid 1,5 pl ja printimis-/skannimiskiirus on üsna kõrge (kuigi selle testimise tavaks on Brother DCP-J105, mille põhjal ehitas seeria PZK-ga MFP-sid, on fotode printimise kiirus tegelikult äärmiselt madal, kuigi seade näitas teksti printimisel häid tulemusi). Konkurentidega sarnase hinnaga originaaltindiga konteinerid on aga mahult palju väiksemad (ainult 41,8 ml), seega on raske uskuda deklareeritud sarnast ressurssi. Üldiselt läheb praktikas operatsioon ilmselgelt kallimaks kui Canon G3400 puhul.
Mis puudutab otseselt testitud seadme puudusi, siis neid on vähe. Tegelikult on see vaid väike paberisalve mahutavus, originaali uuesti skannimine, kui luuakse paljundusrežiimis samast originaalist mitu koopiat, samuti juhitakse kõiki funktsioone mitme klahviga, jättes meelde kõik "koodid" ja klahvivajutused. järjestused juhtpaneelil. Kui olete nõus sellega leppima, võib Canon PIXMA G3400 olla eriti soovitatav suure mahuga värviprintide ostmiseks madala prindihinnaga.
Täname Canoni Ukraina esindust testimiseks vajalike seadmete pakkumise eest
Ja ka firma "Grafitek" Moskva kaasasoleva kolorimeetrite komplekti eest Spyder3 stuudio.
Ink-mate värv on mõeldud CISS (pideva tindivarustussüsteemi) CANON PIXMA-G3400 uuesti täitmiseks. Ink-mate tindi kasutamine kodus või kontoris võib säästa palju raha sularaha ja parandada printimisjõudlust.
Tint sobib printerile CANON PIXMA-G3400, kuhu on paigaldatud pidev tindivarustussüsteem:
4 värvi pideva tindi toitesüsteem ressurss: 7000 lk, tint: vees lahustuv, pigment
Tint sobib printeritele ja MFP-dele: / / /
Osta värvi CANON PIXMA-G3400 jaoks kohe
Selleks lisa toode ostukorvi ja vormista tellimus.
- pangakaart
- Yandex.Money
- Kuller
- Sularaha kättesaamisel paki kättesaamisel Venemaa postkontorisse
- Vastuvõtupunktis
- Ülekanne arvelduskontole 100% ettemaks - eest juriidilised isikud. Ilma käibemaksuta.
| Moskva(72 pealevõtupunkti) | (1-3 päeva) | 240 hõõruda. |
| Peterburi(46 pealevõtupunkti) | (2-3 päeva) | 240 hõõruda. |
| Jekaterinburg(14 pealevõtupunkti) | (2-4 päeva) | 290 hõõruda. |
| Krasnodar(15 pealevõtupunkti) | (2-4 päeva) | 240 hõõruda. |
| Nižni Novgorod(11 pealevõtupunkti) | (2-4 päeva) | 240 hõõruda. |
| Novosibirsk(23 pealevõtupunkti) | (7-12 päeva) | 350 hõõruda. |
| Penza(1 tellimuste väljaandmise koht) | (2-4 päeva) | 290 hõõruda. |
| permi keel(4 tellimuste väljastamise punkti) | (2-4 päeva) | 290 hõõruda. |
| Rostov Doni ääres(16 pealevõtupunkti) | (1-3 päeva) | 240 hõõruda. |
| Samara(7 tellimuste väljaandmise punkti) | (2-4 päeva) | 240 hõõruda. |
| Ufa(4 tellimuste väljastamise punkti) | (2-4 päeva) | 290 hõõruda. |
| Teised linnad(553 pealevõtupunkti) |
Tarnime tinti Vene Posti ja CDEK-i kohaletoimetamise teenus mis tahes linnadesse, alevisse, küladesse jne. Saatmiskulud arvutatakse automaatselt. Selleks tuleb tellimuse vormistamisel valida oma linn või piirkond. Tindi keskmine saatmiskulu on 200 rubla.
Saadame igale ostjale jälgimisnumbri. Raja number võimaldab teil jälgida ja võta paki oma postkontorisse.
Tarneajad Vene Postiga, vt jaotist.
Saadame transpordifirmad (PEC, Äriliin, Kit, ZhelDorEkspeditsiya, SDEK).
Võimalik järeletulemine. Vt jaotisest järeletulemispunkti aadress ja lahtiolekuajad.
Juht kinnitab kõik tellimused telefoni teel.
1. detsember 2015 ettevõte Canon esitles Moskvas sarja kolme uut mudelit Pixma- , ja , millega uus rida algas Pixma G. Esimene neist on lihtsalt printer, ülejäänud kaks on kolm-ühes MFP-d (või tootja terminoloogias multifunktsionaalsed printerid) ja mudelid ning neil on võimalus pordiga ühendada ainult kohapeal. Arvuti USB ja on varustatud ka traadita Wi-Fi liidesega.
2017. aasta veebruaris täienes seeria seadmega Pixma G4400. See on samuti MFP, kuid juba "4 in 1": võrreldes sellega, lisas see faksifunktsiooni ja täiustatud juhtpaneeli kaherealise LCD-ekraaniga.
Lisaks ülalloetletutele sait canon.com võite leida vihjeid teiste mudelite olemasolu kohta: näiteks juhised ei ole spetsiaalselt mõeldud "G3000 seeriale" ja tootja veebisaidi jaotises "Tugi" on otselingid erinevate failide allalaadimiseks. G1500, G2500, G3500 ja G4500 mudelid. Pixma G seeria koostise kohta teabega venekeelse rubriigi lehtedel neid ei mainita, kuid neid võib leida näiteks üleeuroopaliselt veebisaidilt canon-europe.com. Mõned erinevused välimus ja spetsifikatsioone, me ei leidnud: tõenäoliselt on need vaid samade seadmete piirkondlikud versioonid.
Põhiline ja kõige olulisem erinevus uue seeria ja arvukate varasemate Pixma mudelite vahel peitub kulumaterjalides: esimest korda on Canon oma mudelites kasutanud sisseehitatud pidevat tindivarustussüsteemi (CISS või CISS, Continuous Ink Supply System).
“Brändi” CISS-i kasutamine tootjate poolt pole ammu uus: meile on tuttavad Epsoni “kassettideta” printerid ja MFP-d, Brotheril on need olemas, Lexmarkil olid need varem olemas, kuid hiljem loobus see tootja tindiprinteri tehnoloogiast. Ja loomulikult ei saanud Canon vastata uutele suundumustele: kuigi ta ei kuulunud pioneeride hulka, tutvustas ta siiski ilma kassettideta mudeleid aasta varem kui Hewlett-Packard.
Vaatleme liini funktsioone MFP näitel Pixma.

Omadused, varustus, kulumaterjalid
Nagu tavaliselt, alustame tootja deklareeritud omadustest:
| MFP peamised omadused Canon Pixma | |
| Funktsioonid | Värviline ja mustvalge: printige, skannige, kopeerige |
| Trükitehnoloogia, värvide arv | Tindiprinteri süsteem korduvtäidetavate tindimahutitega, tilga suurus 2 pl (min), 4 värvi |
| Mõõdud (K×L×S), mm | 163 × 445 × 330 (alused volditud) |
| Netokaal, kg | 5,8 |
| Toiteallikas | < 14 Вт, 100-240 В AC, 50/60 Гц |
| Ekraan | Ei |
| Standardsed pordid | USB 2.0 (tüüp B) WiFi IEEE802.11b/g/n |
| Prindi eraldusvõime | kuni 4800×1200 dpi |
| Prindikiirus (A4, ISO/IEC 24734): must ja valge |
kuni 8,8 lk/min kuni 5 lk/min |
| Standardsed kandikud kogus, kandevõime 80 g/m² |
Söötur: mitte rohkem kui 100 lehte |
| Ääristeta printimine | seal on |
| Toetatud operatsioonisüsteemid | Windows XP hoolduspakett SP3 (ainult 32-bitine), Windows Vista SP2, 7, 8, 10 Mac OS X 10.7.5–10.11 |
n/a |
| Garantiiaeg | 1 aasta või 30 000 A4 väljatrükki |
| Paberi tüüp | Kõrge eraldusvõimega paber (HR-101N 1033A001) |
| Ühilduvad kassetid | GI-490 BK 0663C001 |
| Canon Pixma G3400 MFP täielikud tehnilised andmed | |
Kahju on vaid sellest, et me ei ole suutnud leida väärtusi mitmete üsna oluliste parameetrite jaoks, eelkõige maksimaalsete ja soovitatavate igakuiste töötundide jaoks, kuigi see on näidatud mõne teise Canoni mudeli puhul. Tõsi, samamoodi patustavad ka teised tootjad.
Liigume edasi komplekti juurde. Uue seadme karbis on:
- toitekaabel,
- neli konteinerit (pudelit) tindiga - must ja kolm värvi,
- kaks prindipead (must ja kolmevärviline),
- tarkvara CD,
- brošüürid erinevates keeltes esmase paigaldamise juhistega,
- muud trükitud materjalid kaasa arvatud garantiikaart.
USB-liidesekaabel tuleb osta eraldi.
Ametlikult kuuluvad kulumaterjalide alla tindipudelid (tootja materjalides nimetatakse neid nii pudeliteks kui ka tindimahutiteks ning nii neid pudeleid kui ka seadmesse ehitatud tindimahuteid võib nimetada tindimahutiteks; kogu seeria ametniku venekeelses osas veebisait kannab nime "Taastäidetavate tindimahutitega printerid").
Neil on sama indeks GI490, kuid loomulikult värvi täpsustava lisandiga:
- must : 135 ml (pigmendi tint), arvestusega 6000 A4 lehekülge, ISO/IEC 24711,
- kolm värvi GI490 (), (), (): vees lahustuvad värvipõhised tindid - tsüaantsüaan, magenta magenta ja kollane kollane, kumbki 70 ml, mõeldud 7000 lehekülje printimiseks.

Tuleb märkida: komplekt sisaldab täisväärtuslikke pudeleid näidatud tindikogustega, mitte "treeningpudeleid", mis on mõeldud ainult proovitrükk järgneb kiireim poekülastus uute ostmiseks, mis on sageli nii kassettprinterite, laseri ja tindiprinteri puhul.
Teistele piirkondadele mõeldud mudelite puhul (digitaalses registris numbriga 5, mitte 4) on kulumaterjalide tähistuses neli asendatud ka viiega - GI590. On ebatõenäoline, et tint ise erineb, kindlasti on see lihtsalt tarvikute eraldamise küsimus, et hõlbustada "halli" impordi jälgimist.
Mainisime ära ka prindipead, need on väga sarnased Pixma seeria eelmiste mudelite kassettidega - näiteks meile juba tuttav MFP ja need on valmistatud sama FINE tehnoloogiaga (kuigi tootja kodulehel olev kirjeldus sisaldab sõna “täiustatud”), mis näeb ette minimaalse mahu languse 2 ruutmeetrit.

Kuna neid päid ei kinnitata, vaid paigaldab kasutaja ja sama lihtsalt kui varem tuntud Pixma mudelite kassetid, siis võib kahtlustada, et nende kasutusiga on piiratud. Pealegi ei saa seda üheselt miinuseks pidada, kõik sõltub üsna arusaadavatest teguritest: kui pikk on kasutusiga, kas omanik saab päid ise vahetada ning ka seda, kas asenduspäid on lihtne osta ja mis hinnaga.
Ametlikes materjalides pole teavet prindipeade ressursi kohta ja kasutajapoolset asendamise võimalust ei mainita: vigade loendis on märke nende talitlushäiretest, kuid on näidatud ainus viis selle kõrvaldamiseks - teeninduse poole pöördumine. Keskus.
Meie tingimustes on ressursiteste võimatu läbi viia ja kasutajate ülevaated Internetis on selles osas, nagu tavaliselt, vastuolulised. Kuid leidsime hinnapunkti: mis tahes kahe pea asendamine ametlikus teeninduses maksab umbes 40 dollarit. Kui võrrelda seda MFP enda praeguse keskmise jaehinnaga, umbes 190-200 dollarit, siis tundub see olevat veidi palju, kuid ilma peade "läbisõidu" infota ei saa ühemõttelist järeldust teha. Kuid võime ühemõtteliselt öelda järgmist: täisväärtuslike kassettide komplekt "tavalistes" printerites ja MFP-des, eriti odavates, võib olla hinna poolest võrreldav seadme endaga ja seda täpselt määratletud ja väga madala hinnaga. selliste kassettide ressurss.

Ja ärge unustage absorberit või "mähet" - seadet, mis kogub peadest voolava tindi, näiteks nende puhastamise ajal vastava hooldusprotseduuriga. Samuti tuleb aeg-ajalt välja vahetada absorber ja selle loendur lähtestada; kassett-tindiprinterite omanikud puutuvad sellise probleemiga harva kokku, peamiselt kassettide kõrge hinna tõttu, mis tahtmatult piirab prindimahtu (muidugi juhul, kui originaal kulumaterjalid, mitte "ühilduvad" täitekomplektid või erineva käsitööastmega CISS). Kõik tootjad suunavad neeldurite hoolduse eranditult teeninduskeskuste pädevusse, st Pixma G seeria seadmete aktiivsel kasutamisel on see veel üks põhjus ASC külastamiseks.
Dokumentatsioon
Tootja veebisaidilt saate alla laadida kasutusjuhendi PDF-vormingus, sealhulgas vene keeles. Tegemist on mahuka 894-leheküljelise dokumendiga, mis kirjeldab üksikasjalikult (mõnikord isegi liiga palju) nii tööd MFP endaga erinevates režiimides kui ka kasutamist tarkvara paigalduseks pakutud.
Pealegi pole seal kaasas juhised esmakordseks lisamiseks ettevalmistamiseks ja tarkvara installimiseks - need on toodud eraldi brošüürides, mis on palju sisutihedamad. AT paberkoopia Brošüürid on kaasas, kuid PDF-faile saab veebisaidilt alla laadida.
Koos kogu tarkvaraga saate installida juhendi teise versiooni - "Elektrooniline juhend", ka vene keeles. See on vähem üksikasjalik kui saidilt alla laaditu ja sisaldab teavet ainult seadme enda kohta, ilma programmidega töötamise kirjelduseta.
Seade tuleb kvaliteetsest kartongist valmistatud karbis, millel on hea trükidisain. Umbes 8,5 kg brutokaal pole palju, kuid kaasaskandmise hõlbustamiseks tehakse külgedele sisselõiked käsitsi haaramiseks.
Tindimahutite seinad on poolläbipaistvad ning seadme plastikust korpusesse on ette ja külgedele tehtud aknad tinditaseme visuaalseks jälgimiseks. Seal on märgid miinimum- ja maksimumtasemete jaoks ning veidi üle minimaalse joone on ka selgelt nähtav punkt, mis näitab madalaimat taset, mille juures on veel võimalik prindipäid puhastada ilma tüsistuste riskita (see protseduur võtab palju tindiga, seetõttu on lisaks kõigi peade puhastamisele eraldi sammud musta ja CMY jaoks).
Kaelad on siniste hingedega korkide all ja on varustatud kummikorkidega.
Veidi sügavamal on prindipeadega kelk, tinti juhitakse neile korralikult paigaldatud torude kaudu. Paremal on näha parkimiskoht absorberi sisselaskeava ja düüside puhastuskomponentidega.

Seal on andur, mis näitab, et kaas on avatud - kui seade on sisse lülitatud, hakkab toiteindikaator ühtlaselt vilkuma. Ja kui kaas printimise ajal avatakse, peatatakse protsess ja see jätkub pärast kaane sulgemist.
Kuna Pixma G-seeria mudelid on hinnalt üsna soodsad, pole neil täiustatud juhtpaneeli (v.a G4400, kus see on vajalik faksimiseks). Nad said hakkama vaid viie nupu ja nelja indikaatoriga, mis asuvad ülemisel tasapinnal ühes reas, parema serva lähedal.

Loetleme selle lühikeste kommentaaridega.
Nupud: toide on iseenesestmõistetav, vajutades ja hoides all, käivitub Wi-Fi automaatne ühendus traadita võrku, Stop (ringis olev kolmnurga sümbol) tühistab praeguse toimingu, mustvalge või värviline kopeerimine alustab mustvalget või värvilist kopeerimist. Kuid need on nende "pealkirja" funktsioonid, teatud kombinatsioonides nuppude vajutamine käivitab ka mõned häälestus- ja hooldusprotseduurid, näited on toodud allpool.
Kõik need on üsna suured, neid surutakse õrnalt, nad töötavad selgelt; võib-olla ainus etteheide nende vastu võib olla ja seegi tuleks pigem nipet-näpet panna: väike vabamäng ei välista juhuslikest puudutustest käivitamist.
Näidikud: toide, Wi-Fi, äratus, tint. Nagu väikese arvu indikaatorite puhul sageli juhtub, ei piirdu nende olek valikutega "sees - väljas - vilgub". Vilkuv režiim võib samuti olla oluline: näiteks põleb Power LED pärast esimest sisselülitamist, kuni süsteem on tindiga täitunud, režiimis "kaks vilkumist - paus"; selle pidev vilkumine võib viidata sellele, et MFP täidab ülesannet ja ülemine kaas on avatud.
Alarm puhul on tähistus veelgi keerulisem, see aitab tuvastada mitmesuguseid vigu ja mõne dekodeerimine on toodud juhistes. Niisiis tähendab “kolm välku – paus” paberiummistust, “viis sähvatust – paus” – kassetiga seotud probleeme (juhiste tekstis nimetatakse mõnikord nii prindipead), “kaheksa välku – paus” – neelduja on peaaegu täis, kuid trükki saab siiski jätkata.
Võimalusi on ka vaheldumisi toite ja alarmi vilkumiseks, kuid peaaegu kõik vead, mis sellist märguannet põhjustavad, kõrvaldab teeninduskeskus.
Ettevalmistus tööks
Ettevalmistavad protseduurid on väga lihtsad, kõik sammud on näidatud kaasasolevates alustamisjuhendites.
Pärast transpordilukkude lahtipakkimist ja eemaldamist peate paigaldama pead, täitma tinti ja täitma süsteemi.
Pudelikaelte konstruktsioon ei võimalda tindil vabalt välja voolata, mis on ohutuse mõttes väga kasulik: vedelik ei valgu välja ei kogemata lükates või raputades ega paigaldamisel üle punkri täiteava. tankimisel. Mündil on ka teine pool: tankimisel tuleb veidi tööd teha – pudelit “lüpsata”, et tint punkrisse voolaks. Kuid avatud pudelit ei ole vaja pigistada enne, kui see on paigaldatud punkri kaela kohale, vastasel juhul võib tint välja pritsida.
Punkrite mahud vastavad täpselt pudelite mahtudele (testitud), seega peate esmakordsel tankimisel tindi täielikult välja valama, kartmata ületäitumist. Järgmisel tankimisel peaksite keskenduma maksimaalse taseme märgile. Pärast valmimist on vaja punkrite kaelad tihedalt sulgeda standardsete kummikorkidega.

Esmakordsel sisselülitamisel tuleb läbi viia lähtestamine - tindi etteandetee esmase täitmise protseduur (fotodelt on näha, et punkritest prindipeadesse minevad torud on algul tühjad) ja pead. See nõuab veidi aega ja märkimisväärset kogust tinti, nii et esmakordsel täitmisel on väljatrükkide arv deklareeritust väiksem.
Kuni süsteem on täis, ei ole printer valmis: nagu juba mainitud, ei põle toiteindikaator pidevalt, vaid vilgub režiimis "kaks vilkumist - paus". Kui toide on sisse lülitatud, vajutage nuppu Stop (toide lakkab vilkuma) ja hoidke umbes 5 sekundit all, kuni toiteindikaator hakkab uuesti vilkuma. Täitmine algab, samal ajal esialgne etapp saate jälgida tindi liikumist läbi torude.
Kui protsess on lõppenud (see kestis meie jaoks veidi vähem kui 6 minutit), läheb printer olekusse "Valmis": toiteindikaator põleb pidevalt. Tintitase tsüaan- ja magenta-kastides langes 12-15 protsenti, mustas ja millegipärast kollases on seda mõnevõrra vähem ning hinnanguliselt kulus igat värvi tinti 8-11 ml täitmiseks.
Tinti tagasi valada ei saa, kuid täidetud printeri transportimise võimalus on siiski tagatud. Vajalikud ettevaatusabinõud on kirjeldatud juhendis jaotises "Ettevaatusabinõud printeri transportimisel".
USB ühendus, tarkvara install
Tarkvara installimine, mille teostasime kaasasolevalt kettalt, ei tekita raskusi. Nagu ikka, teeme hoiatuse: printer ei ühendu arvutiga USB-kaabliga kohe, vaid ainult paigaldaja soovil.

Algstaadiumis küsitakse ainult ühendusviisi, paigaldatud komponentide valikut ei pakuta, see jääb hiljem.

Seejärel kuvatakse päring: kas printer on juba lähtestatud. Kui ei, siis teostame lähtestamise (loomulikult tuleb pead paigaldada ja tint täita), kui jah, siis vajutame kohe aknas nuppu “Järgmine” ja saame teate prindipeade joondamise vajaduse kohta ning seejärel pakkumine proovitrüki tegemiseks.
Viimane samm on rakenduste installimine valikuga. Oleme arvustuses juba kirjeldanud My Image Gardenit ja kiirmenüüd, nii et me ei installinud neid uuesti.

Lisaks loendis loetletutele on installitud ka kasutaja registreerimisutiliit, kuid kõik installitud tarkvarakomponendid saab seejärel ükshaaval eemaldada, kui kasutaja peab neid ebavajalikuks.
Lõpus tehakse ettepanek registreerida end Canoni toote kasutajaks ja saate sellest keelduda.
Selle tulemusena kuvatakse installitud printeri ikoon.
Tihend
Draiveri sätted on üldiselt sarnased teiste Canon Pixma tindiprinteri seadmete omadega (mis on üsna loomulik), kuid esineb individuaalseid erinevusi.

Prindikvaliteedil on kolm taset: peen, standardne ja mustand.

Ja põllul Lisafunktsioonid» Sellel vahekaardil on veel üks säte nimega Mustand, mis tühistab väljal Prindikvaliteet tehtud valiku.
Vahekaardil "Põhi" on ka neljas etapp "Muu", kus on võimalik käsitsi valida viie kvaliteediastme vahel (mida väiksem arv, seda kõrgem kvaliteet), kuid saadaolev kogus on erinevate kandjate puhul erinev. Nii et tavalise paberi puhul on kolm gradatsiooni numbritega 2 kuni 4:

Madalaima prindikvaliteediga gradatsioon 5 pole üldse saadaval ja selle olemasolu jääb saladuseks.
Värvikorrektsioon võib olla automaatne või käsitsi, viimasel juhul saab reguleerida heledust, intensiivsust ja kontrasti.
Samuti on olemas paberallika valiku väli, kuigi see on ainus seeria kõigis seadmetes. Ja meedialiikide hulgas on Hagaki variatsioonidega; kuna vähemalt 999 tuhandest Venemaa (ja mitte ainult) kasutajast pole sellist “metsalist” kohanud, selgitame: need on spetsiaalsed paberitüübid postkaartide või postkaartide jaoks, mille standardsuurused on 100 × 148 või 200 × 148 mm, kuid nende nõudlus on väljaspool Tõusva päikese maa on kahtluse all.

Seadete vahel on vastastikune sõltuvus: näiteks saab ääristeta printimist seadistada ainult standardkvaliteediga tavapaberile ning muud valikud on võimalikud kas fotopaberiga töötamisel või veeristega printimisel. Fotopaberi mustandi kvaliteeti ei saa määrata.
Fotopaberi klassi saab valida viie hulgast (loomulikult viitab Canoni enda pakutav sortiment), mille hulgas on läikiv, poolläikiv ja matt. Lisaks on säte "Muu fotopaber" ja ka "Kõrge eraldusvõimega paber".
Kandjaid võib olla mitmes suuruses, kuni A4 / Legal. Tõsi, siit leiab ka spetsiifilisi jaapani formaate Nagagata ja Yougata. Omanikule antakse ka võimalus iseseisvalt suurust määrata (paberiformaatide rippmenüüs kirje "Muu ...").
Seadete muutmisel peab kasutaja olema väga ettevaatlik: erinevat tüüpi paberi valimine võib kaasa tuua ka kvaliteedi gradatsiooni muutumise või värvi ja intensiivsuse määramise meetodi muutumise "Automaatselt" asemel "Käsitsi".
Vahekaardil "Lehekülg" on väli "Lehekülje suurus", kus on vorminguid kuni A2-ni, kuid need viitavad prinditava dokumendi lehtedele ja on seetõttu tähistatud sõnaga "Scaling", st väljund skaala muutub automaatselt, et see mahuks lehevormingusse, mis on määratud allolevas veerus "Paberi suurus".

Skaalat saab seadistada ka käsitsi:

Nagu enamikus kaasaegsetes printeridraiverites, on võimalik ühele lehele printida mitu (kuni 16) lehekülge originaaldokumendist, samuti luua plakateid - lehe väljastus koos suurendamisega ja printimine mitmele lehele (ka kuni 16) järgnevaks. liimimine.
Vahekaardil "Hooldus" on palju huvitavat ja kasulikku.

Iga tindiprinteri puhul on kohustuslikud mitmed asjad: prindipeade puhastamine ja joondamine, testmustri printimine düüside töö kontrollimiseks. Söötmisrullikute ja masina sisemiste komponentide puhastamisega (salve puhastamine) on seotud ka kaks asja, täpsemalt vaadake juhendist. Kõik need toimingud algavad ekraanil kuvatavate selgitustega, nii et te ei pea otsima juhendist õiget kohta.
Meieni jõudnud MFP pead olid lahti pakitud ja paigaldatud, kuid mitte täidetud. Pärast lähtestamist täheldati väljatrükkidel printimata triipe, kuid pärast tavalist puhastusprotseduuri normaliseerus olukord, pidin kulutama vaid teatud koguse tinti.
Nupu "Power off" abil saab MFP kaugjuhtimisega välja lülitada (Wi-Fi ühendusega seadme jaoks üsna kasulik funktsioon). "Toitehaldus" võimaldab määrata tegevusetuse aja, mille möödudes masin automaatselt välja lülitub, samuti selle automaatse sisselülitamise alati, kui seda arvutist juurde pääsete – seadete muutmiseks või prinditöö saatmisel. Kuid kui see funktsioon pole lubatud, ei saa seadet kaugjuhtimisega sisse lülitada.
Märkus: MFP ei lülitu täielikult välja, väljalülitatud olekut tuleks pigem kirjeldada kui "sügavat und" minimaalse energiatarbimisega, ainult umbes 0,3 vatti.
Kuid selline kasulik funktsioon nagu printimiseks kasutatavate tindide valik - ainult must, ainult värviline või mõlemad, mis sarnaneb E464 sätete elemendiga "Kasseti sätted", sel juhul puudub.
Seal on vaikne töörežiim, saate selle pidevalt või ajakava järgi sisse lülitada; See puudutab loomulikult müra vähendamist, mitte helide täielikku kõrvaldamist töötamise ajal, ja me hindame selle režiimi tõhusust testimise ajal.
Lõpuks saate "Erivalikutes" muuhulgas määrata tindi kuivamise viivitust - selle jaoks on viis tingimuslikku gradatsiooni.
Printeri oleku kontrollimise funktsiooni (“Teave printeri oleku kohta”) ei saa liigitada informatiivseks: järelejäänud tinti ei kuvata veergude või muul kujul, on vaid pakkumine printeri vaatamiseks ise, mis on USB-ühendusega täiesti võimalik, kui MFP on läheduses, kuid Wi-Fi kasutamisel võib see olla keeruline.
Kuid tõenäoliselt jälgitakse järelejäänud tinti - vähemalt minimaalset taset, sest selle saavutamise teatist saab sisse või välja lülitada. Tankimise alustamiseks ei ole loomulikult vaja üldse oodata vastavat teadet, punkrite sisu saab igal ajal täiendada, kuid allesjäänud laovarude taseme märguande sisselülitamisel tuleks järgida juhises toodud sammud: lähtesta loendur.

Teatud on ka prinditud lehtede loenduri sarnasus: kui prindite düüside kontrolli testi, siis lisaks testpildid, tuleb ka loenduri hetkeväärtus – siiski täpsusega viiskümmend ja vorminguid määramata jne.

Vasakul on algseisund, paremal pärast testide seeriat
Esitame teie tähelepanu ja laiendatud ekraanipiltide komplekt koos prindidraiveri sätetega.
Juhendis soovitatakse printida vähemalt kord kuus, et vältida prindipeade ummistumist kuivava tindiga. Ja kuigi Internetis on arvustusi, mis lubavad loota, et ka pärast kolmekuulist passiivsust jäävad pead täielikult tööle, on siiski parem mitte olla laisk, säästa raha ja printida regulaarselt vähemalt üks leht, millel on ka värvi. sisu.
Kui MFP on veel pikka aega passiivne, mille tagajärjel tekivad väljatrükkidele triibud, on kolm erineva sügavuse ja erineva kulutatud tindikogusega puhastusprotseduuri. Loomulikult peate alustama kõige odavamast - see on draiveri vahekaardi "Hooldus" loendis esimene. Kuid siiski tõstke esmalt masina ülaosa ja vaadake, kas anumatest peadesse viivad torud on tinti täis. Kui ei, siis on parem kohe minna kõige sügavamasse etappi "Süsteemi puhastamine", mis sarnaneb esialgse täitmisega (peate lihtsalt veenduma, et sisseehitatud paakide tindi tase on piisav).
Skaneerimine
Koos tarkvaraga installitakse ka skannimisdraiverid – TWAIN ja WIA, mida saab juhtida mis tahes rakendusest, millel on funktsioon "Acquire" ("Get Image"). Selle puudumisel saate kasutada seadme tarkvarapaketis olevaid tööriistu.

WIA-liides on standardne, selle seadete komplekt pole rikkalik, nii et me ei peatu sellel ja ütleme lihtsalt, et maksimaalne eraldusvõime, mida selles saab määrata, on mis tahes värvirežiimi jaoks 600 dpi.
TWAIN-draiver pakub rohkem võimalusi kui WIA ja ka skannitud kujutise täiendavat töötlemist. Canonil on oma nimi ScanGear ja sellel on kaks režiimi. Alustame kõige lihtsamast, mille vahekaarti nimetatakse "Basic", kuid loogilisem oleks nimetada seda lihtsustatud või põhiliseks.

See on mõeldud kasutajatele, kes ei taha liiga palju mõelda, mis resolutsiooniga jne. tuleb selles valida konkreetne juhtum, ja pakub mitmeid intuitiivseid sätteid: neli allikavalikut, millest kolm on värvilised (foto, ajakiri, dokument); kolm skaneeringu määramise võimalust - printimine, kuvamine ekraanil, OCR tekstituvastusprogramm; erinevaid valikuid väljundvormingud, olenevalt valitud sihtkohast (printimiseks on need paberi suurused, ekraani jaoks mitmed võimalikud eraldusvõimed, näiteks 1600 × 1200 pikslit).
Samuti on mõned parandusvalikud, mis erinevad erinevatest allikatest: fotodele - pleekimise parandus ja lihtne värviparandus näidiste põhjal, dokumentidele ka köitmiselt varju nõrgendamine (mis on kasulik raamatu- või ajakirjalehtede kopeerimisel), samuti mingisugune dokumentide automaatne korrigeerimine, mille tulemus sarnaneb kontrasti suurendamisega. Kõik see kuvatakse selgelt eelvaate aknas, kus saate määrata ka soovitud skannimisala.
Paljude kasutajate jaoks on see enam kui piisav, kuid kõige arenenumate jaoks on olemas ka täiustatud režiim.

Siin on lisatud otsene eraldusvõime valik punktides tolli kohta – sammudega 75–1200 dpi. Värvirežiim on samuti otse seadistatud: värv, halltoonid, must ja valge.
Pildi parandamise võimalusi on ja seda laias valikus: saab eemaldada rastrit, tolmu ja kriimustusi, reguleerida teralisust jne. Lisaks saab paljusid funktsioone mitte ainult aktiveerida, vaid ka valida nende toimimise astme - madal, keskmine või kõrge.
Samuti on täpsed seadistused – heledus, kontrastsus, küllastus ja värvitasakaal, kasutada saab histogrammi ja toonikõveraid. Lisaks saab sageli kasutatavate sätete komplekti salvestada ja hiljem kasutada.
ScanGearil on ka nupp "Settings" ja avanevas aknas pole ainult palju huvitavat kogenud kasutaja jaoks, vaid ka midagi peaaegu kasutut - näiteks skannimise heli.
Sa näed laiendatud ekraanipiltide komplekt TWAIN draiveri sätetega.
Sellega seoses on Internetist leitud omanike ülevaated polaarsed: keegi suutis kiiresti ja ilma probleemideta ühenduse luua ning isegi “tamburiiniga tantsimine” ei aidanud teist. Proovime selle välja mõelda, tuginedes juhistes esitatud soovitustele.
Traadita võrgus suhtlemiseks on kaks võimalust: otseühendus, kui MFP ise toimib pääsupunktina (sel juhul on ühendatud seadmete arv piiratud viiega) ja välise ruuteri kasutamine. Mõlema meetodi samaaegne kasutamine ei ole võimalik.
Kuid kõigepealt peate veenduma, et traadita adapter on üldse sisse lülitatud. Otsene märk sellest on sinine Wi-Fi indikaator – kui see on väljas, siis MFP võrgus ei tööta.
Saate võrgusätteid printida: kui MFP on sisse lülitatud, vajutage ja hoidke Wi-Fi nuppu all, kuni toide vilgub, seejärel vabastage nupp ja vajutage seda uuesti, seekord korraks. Trükitakse kaks lehte kasulik informatsioon, ja kui adapter on keelatud, ütleb esimene ülaosas "Wireless LAN - Disable".

Kui MFP ei pea võrgus töötama, kuid adapter on sisse lülitatud ja sinine võrguindikaator põleb, saate selle välja lülitada järgmiselt: vajutage ja hoidke Wi-Fi nuppu all, kuni Power vilgub, seejärel vabastage nupp. nuppu, vajutage kaks korda lühidalt musta ja üks kord Wi-Fi Fi - indikaator, kui see põles, siis see kustub.
Adapterit ei saa ise sisse lülitada, saate ainult ühes ülalmainitud kahest režiimist, kuhu me liigume.
Otsene ühendus
Teeme vastavalt juhistele: kaasasoleval MFP-l vajutage Wi-Fi nuppu ja hoidke seda all, kuni toiteindikaator hakkab vilkuma. Seejärel vabastame selle nupu ja vajutame järjest nuppu Must, Värv ja Wi-Fi (kumbki põgusalt ja selles järjekorras) – toide lõpetab vilkumise ja saadaolevate traadita võrkude loendisse ilmub uus, mille nimi lõpeb numbriga "G3000series": me oli C694D9-G3000 seeria, on MAC-aadressi viimased märgid esikohal.
Ühendame sellega, nõudmisel sisestame parooli. Vaikimisi on see sama MFP seerianumbriga, mis on tagaseinal, sisestage see täielikult: 4 tähte ja 5 numbrit; Saate seadistada ka automaatse ühenduse selle võrguga. Kõik, mida saate teha, on töötada.

Parooli saab "piiluda" ka võrguparameetrite väljatrükil, kus see on märgitud: "Infrastructure - Disable, Access Point Mode - Enable", mis näitab pääsupunkti SSID-d, parooli, IP-aadressi ja muud teavet.
Kui MFP-draiverid on sellesse arvutisse juba installitud (täpselt nii tegime pärast USB-ühenduse testimist), saate Windowsi seadmete ja printerite lisandmoodulis lisada printeri, otsingufaasis seadme nimega " G3400 seeria _ (MAC-aadress)" - lisame selle, olles saanud järgmise ikooni:
Siin on Windows 10 ühenduse omaduste aruanne:

Siin ei kuvata loomulikult mitte MFP enda IP-aadressi, vaid see, mille arvuti selle abiga saab.
Kõik prindidraiveris saadaolevad sätted on samad, mis ülalpool kirjeldatud. Kuid skannimiseks on saadaval ainult WIA liides.
Kahjuks jätab sellise ühenduse stabiilsus palju soovida - kui arvuti taaskäivitada, siis enamasti pole printer saadaval (Windowsi seadmete ja printerite lisandmoodulis kuvatakse see kas kohe kahvatu ikooniga keelatud või muutub see pärast seda, kui proovite saata tööd printimisele, mis lõpeb teatega "Printer Offline"), või ebaõnnestunud katse loob ühenduse antud SSID-ga võrguga, kuigi võrk ise on alati saadaolevate loendis olemas.
Ja kui arvestada ka sellega, et tuleb loobuda internetis töötamise võimalusest ja erinevate veebiteenuste kasutamisest ning isegi igasugune vahetus erinevate seadmete vahel MFP kui pääsupunkti kaudu on võimatu, siis otseühendus võib pidada ainult privaatseks ja harvaks MFP-ga suhtlemise korraldamise juhtumiks, kuigi mõnel juhul kasulik: on ebatõenäoline, et see režiim töötati välja spetsiaalselt arvuti või sülearvutiga töötamiseks, pigem mobiilseadmete jaoks - kui MFP pole ühendatud võrku, kuid peate oma nutitelefonist midagi kiiresti printima või selle skannimisel vastu võtma.
Ühendus ruuteri kaudu
See ühendusvõimalus on enim kasutatud ja huvitavam ning Interneti-ülevaadete põhjal põhjustab see kõige suuremaid raskusi. Tõenäoliselt on need seotud omanike soovimatusega juhiseid hoolikalt lugeda ja neid järgida, kui tegelike probleemidega, seega võtame aega ühendamisprotsessi kirjeldamiseks.
Pean ütlema, et meie allalaaditud juhised, muudel juhtudel väga üksikasjalikud, ei hiilga selle protseduuri kirjelduses kõnepruugiga: esiteks: "Kui teil on ruuter ... kasutage jaotises "Ühendamine ruuteri abil" kirjeldatud meetodit. ”” ja jaotises on kirjas ainult „ühendusmeetodid sõltuvad ruuteri tüübist” ja „võtke ühendust võrguadministraatoriga”. Ilmselt pärast seda kasutajad ehmuvad ja annavad alla.
Seda teemat käsitlev elektrooniline juhend kirjeldab ainult seda, kuidas lülitada MFP traadita adapter infrastruktuuri režiimi (st töötada läbi ruuteri): vajutage ja hoidke Wi-Fi nuppu all, kuni toiteindikaator vilgub, seejärel vabastage see ja vajutage korraks nuppu Värv, must, Wi-Fi fi. Teeme seda kõike ja prindime välja võrgu oleku:

Nagu näete, on infrastruktuurirežiim sisse lülitatud, kuid ühendust veel pole: "Ühendus - mitteaktiivne".
Ja siis saab minna erineval viisil. Lihtsaim neist ja kõige ilmsem, mis on näidatud alustamisjuhendis, on installimise alustamine CD-lt (kui mitte, saate installifaili ametlikult saidilt alla laadida) ja traadita võrgu valimine valimise etapis. ühendamise meetod:

Seejärel valime ühenduse ruuteri kaudu (see valik oli meil üldiselt olemas).

Järgneb üsna pikk otsinguetapp, mis tulemusi ei toonud.

Tegutseme ekraaniviipa järgi: lisame veergu linnukese, mis näitab, et printerit ei leitud (kui seda automaatselt ei seadistata), ja jätkame. Järgneb hulk vihjeid, mida saadavad üsna arusaadavad illustratsioonid; järgime täpselt seda, mis on kirjutatud, vajutades MFP näidatud nuppe. Ootame jälle natuke ja saame teate, et ühendus on loodud.

Pärast seda järgnevad juba tuttavad draiverite ja tarkvara installimise protseduurid.
Kogu protsess, sealhulgas ootamine, võtab valel teel kuus kuni seitse minutit kiire arvuti. Kas te ütleksite, et see on raske? Palju lihtsam ... Peate lihtsalt mitu korda nuppe vajutama viipadega ette nähtud juhtudel.
Muidugi, kui oleks olemas täisväärtuslik juhtpaneel, oleks protsess lihtsam, kuid võtame arvesse kahte punkti: peate ikkagi vajutama nuppe, et valida soovitud võrgurežiim ja selle sätted, ning pealegi, sellise paneeli olemasolu ei mõjutaks MFP hinda mingil juhul allapoole.
Nüüd näeb MFP võrgukonfiguratsiooni väljatrükk välja selline:

On ka teisi meetodeid, sealhulgas WPS-i (Wi-Fi Protected Setup) kasutamine, kuid me ei peatu neil ja ütleme ainult, et need pole keerulisemad.
Kõik prindidraiveris saadaolevad sätted on samuti samad, mis USB-ühenduse puhul kirjeldatud. Kuid skannimiseks pole saadaval mitte ainult WIA liides, nagu traadita otseühenduse korral, vaid ka võrk TWAIN.

IJ võrgutööriist
Kasutusjuhendis mainitakse IJ Network Tooli koos funktsioonide ja töömeetodite üksikasjaliku kirjeldusega. Seda ei installita koos komplektis oleva tarkvaraga, juhised sisaldavad ainult linki ametliku veebisaidi lehele, kust saate selle alla laadida. Kuid sellel lehel on veel ainult üks link printerite ja MFP mudelite loendisse, kus pärast Pixma G valimist selgub, et allalaadimiseks saadaolevas loendis pole sellist nime (vähemalt Windows 7 ja uuemate versioonide jaoks).
Sellegipoolest leidsime selle üles - CD-lt, kaustast win\Driver\LANUTIL\NWTOOL. Ja see osutus tõeliselt kasulikuks asjaks: selle abiga saate ka MFP hõlpsalt võrku ühendada.
Erinevalt juhistes toodud ekraanipiltidest oli meie installitud versioon venestatud. Internetis on ka instruktsioon, ka vene keeles.

Kui printer on ühendatud, võimaldab utiliit vaadata selle võrgukonfiguratsiooni ja vajadusel seda muuta.

Kui seadet mingil põhjusel ei leitud ega ühendatud, siis aitab seda teha IJ Network Tool - aga peate selle ajutiselt arvuti USB-porti ühendama, kuvatakse USB-porti ühendatud printer. otsinguaken ja teatud port, millel pole midagi mitteseotud.

Valime USB-printeri, selle konfiguratsiooniaknas määrame võrkude ülevaate (nupp "Otsi") ja valime vajaliku.

Kui vaatate selle printeri jaotist "Vaade – võrguteave", näete, et selle adapter on seatud soovitud traadita võrgule ja muudele parameetritele, sealhulgas vastuvõetud IP-aadressile.
Utiliit võimaldab teil vaadata printeri või MFP olekut ja mõõta ühenduse jõudlust, kuvades tulemuse graafilisel kujul:


Traadita võrguga ühendamisel on võimalik kasutada MFP veebiliidest, kus saate valida isegi vene keele.
Sisselogimiseks tuleb sisestada brauserisse MFP IP-aadress, seejärel on vaja parooli (vaikimisi kasutatakse ka seadme seerianumbrit) – ilma selleta näed vaid signaali taset ja side kvaliteeti traadita võrgus ja veenduge, et seade on valmis.
Pärast parooli sisestamist avaneb täisväärtuslik liides.

Põhifunktsioonid on samad, mis draiveri vahekaardil "Hooldus", sealhulgas erinevate hooldusprotseduuride käivitamine. Lisaks kuvatakse üksused, mis on seotud Google'i pilvprintimise ja Canon IJ pilvprintimise keskuse veebiteenuste ühendamise, turvalisuse, võrguseadete ja seadme kohta teatud teabe vaatamisega, sealhulgas praeguse püsivara versiooniga (seda saab värskendada).
Siin pole ka hetke tinditaseme kuva: MFP-l pole lihtsalt vastavaid andureid.
Loomulikult on veebiliidese kasutamine võimalik nii tavaarvutitest kui ka mobiilseadmetest.
kopeerimine
See toiming on äärmiselt lihtne: asetage dokument klaasile ja vajutage mustvalgeks paljundamiseks nuppu "Must" või värviliseks kopeerimiseks "Värvi".
Ja see on hea, kui peate igast originaalist tegema ühe koopia. Kuid kui teil on vaja palju koopiaid, peate nuppu mitu korda vajutama. Tõsi, iga lehe väljatulekut pole vaja oodata – näiteks viie eksemplari saamiseks võib viis korda järjest nuppu vajutada ja siis oma asja ajada, kuni viies eksemplar on trükitud. Spetsifikatsioonis on kirjas, et sel viisil saab määrata kuni 21 koopiat. Üritasime vajutada 25 korda, kuid saime vaid 21 eksemplari – täpselt nii palju kui lubatud.
Kuid mehhanism "üks skannimine – palju koopiaid" siin ei tööta ja iga koopia jaoks skannitakse originaal, mis aeglustab protsessi tõsiselt. Tõsi, printimine algab peaaegu samaaegselt skaneerimise algusega, tänu sellele saavutatakse ajavõit.
Käimasoleva kopeerimise saate katkestada, vajutades nuppu "Stopp".
Tavakvaliteedirežiim on vaikimisi lubatud, kuid saate lülituda ka mustandirežiimile - kvaliteet on halvem, kuid tindikulu on väiksem ja paljunduskiirus suurem. Selleks ei tohi kopeerimise käivitamise nuppu lühidalt vajutada, vaid hoida seda vähemalt 2 sekundit all, kuni toiteindikaator hakkab vilkuma. Saate naasta tavakvaliteedile samamoodi: hoides nuppu kaks sekundit all.
Spetsifikatsioonis on mainitud ka ääristeta kopeerimist ja "suurendatud kopeerimist – täislehekülje printimist". Kuid juhised ei kirjelda, kuidas selliseid režiime seadistada, koopia saadakse alati veeristega ja mõõtkavas 1:1.
Töötage mobiilseadmetega (Android) ja pilveteenustega
Kuna meil on ainult Androidiga töötav tasuta nutitelefon, testisime seda ainult selle OS-i jaoks.
Mobiilseadme ja printeri või MFP koostööks pakub tootja Google Playst või App Store'ist tasuta allalaaditava programmi installimist.
![]()
Pärast installimist registreerige printer programmis. Loomulikult peavad selleks nii tema kui ka mobiilseade olema samas traadita võrgus.

Pärast seda võite alustada tööd - näiteks printida fotosid. Galeriis on võimalik valida üks või mitu mobiilset seadet ja määrata printimise põhiparameetrid.

Olemasolev pildi muutmise funktsioon taandub üsna kasulikule pildi kärpimisele vastavalt valitud kandja (fotopaber) proportsioonidele.

Lisaks printimisele saate skannida fotosid ja dokumente ning salvestada tulemused oma mobiilseadmesse.

Programmi teine funktsioon on mobiilseadmega fotode tegemine, mille järel saate pilti optimeerida (perspektiivne korrektsioon) ja tulemuse kohe printida.
Mõnevõrra mõistatuslik on rakenduse teise funktsiooni - kopeerimise - olemasolu.

Esmapilgul on see lihtsalt toimingute asendamine MFP enda juhtpaneeliga; programm ei lisa sätteid. Arusaadavatel põhjustel ei saa ikkagi seadmest kaugele minna ning lihtsam on vajutada seadme nuppe, kui käivitada mobiilseadmes rakendus ja selle kaudu tegutseda. Tõsi, kui teil on vaja ühest originaalist teha 15-20 koopiat, võib nutitelefon olla mugavam: rakendusel on nende number otse seadistatud, samal ajal kui MFP nuppu tuleb mitu korda vajutada.
Kuid testimise käigus selgus, et nutitelefoni kaudu kopeerimise alustamisel on veel kaks olulist eelist: esiteks saate määrata rohkem kui 21 koopiat (proovisime 25, kuid saate määrata 99 ja see väärtus 80 g / m² paberiga töötamisel on üsna kooskõlas sisendsalve mahutavusega).
Parim osa on aga see, et kopeerimine on palju kiirem – mehhanism “üks skannimine – mitu koopiat” töötab! Otsustades võrgus olulise vahetuse puudumise järgi, ei skaneeri see nutitelefoni mällu, millele järgneb kohene printimine, vaid kasutatakse MFP enda võimalusi ja siis on täiesti arusaamatu, miks kopeerimisel sama ei rakendata. hakkas kasutama juhtpaneeli nuppe.
Kuid siin ei saa määrata ka ääristeta või kogu lehe suurendamisega kopeerimist.
Võimalik on veelgi rohkem kaugsuhtlust mobiilseadmetega.
Teenuse abiga Pixma/MAXIFY Cloud Link saate MFP-d kasutada pilveteenustes, sealhulgas CANON iMAGE GATEWAY ja Twitter, ja see ei kehti mitte ainult mobiilseadmed aga ka tavapärastele arvutitele. Nagu äsja käsitletud rakenduses, saate printida dokumente ja pilte, skannida ning jälgida ka prindiseadme olekut (paber või tint on valmis). Seda probleemi käsitletakse üksikasjalikult meie allalaaditud juhistes.
Testid
Testimiseks kasutame oma metoodikat, mida saab korrata, ja saadud tulemused ei pruugi ühtida ametlikel saitidel näidatutega. Aluseks võeti varem kasutatud, üle vaadatud ja täiendatud.
MFP väljundi valmimine võtab aega 14-15 sekundit, misjärel hakkab toitenäidik pidevalt põlema, kuid pärast seda jätkub mehhanismide tegevus veel mõnda aega.
Mõnikord hakkab seade enne ülesande täitmist või printimise lõpus "iseteenindusega" tegelema, tehes peadega vankri liigutamisele iseloomulikke helisid. Internetist võib leida kaebusi, et seda tehakse nii väga valjult kui ka väga pikalt; seega: ei midagi sellist - protseduur kestab siis, kui 8-10, millal kuni 30-40 sekundit, igal juhul on täiesti võimalik olla kannatlik. Ja müratase pole samal ajal kõrgem kui teistel tindiprinteritel, millest paljud teevad aeg-ajalt ka automaatselt puhastustsükli ja teevad hääli, mis pole sugugi vaikse lehtede sahina moodi.
A4 kopeerimiskiirus
Maksimaalne kopeerimiskiirus juhtpaneeli kasutamisel (originaal – tühi leht, 20 koopiat), standardkvaliteet.
| Režiim | Kopeerimisaeg, min:sek | Kopeerimiskiirus, lk/min |
| Must | 3:46 | 5,3 |
| värvi | 7:04 | 2,8 |
AT tindiprinterid ja MFP printimisaeg (kaasa arvatud paljundamisetapina) sõltub suuresti lehe täitmisest pildi või tekstiga, seega saadakse puhas leht väärtusi saab kasutada ainult hinnanguliselt tippkiirus, ja päris originaalide puhul jääb seda kindlasti vähem.
Nüüd hindame kiiruse suurenemist režiimile "Mustand" lülitamisel - teeme originaalist ühe koopia:
| Kvaliteet | Kopeerimisaeg, režiimis | |
| värvi | Must | |
| Standard | 42,5 sek | 16,5 sek |
| Mustand | 23,2 sek | 12,7 sek |
Erinevus on märgatav isegi mustvalge kopeerimise puhul ja veelgi olulisem värvilise kopeerimise puhul – peaaegu kahekordne. Allpool käsitleme kvalitatiivseid erinevusi.
Oleme varem avastanud, et kui kopeerimisprotsess käivitatakse rakendusest Canon PRINT Inkjet/SELPHY, on mitme koopia tegemiseks vaja ainult ühte skannimist. Seetõttu hinnakem, mida see kiiruse mõttes annab, jällegi 20 tühja lehe koopia puhul.
| Režiim | Kvaliteedistandard | Karm kvaliteet | ||
| Aeg, min:sek | Kiirus, ppm | Aeg, min:sek | Kiirus, ppm | |
| Must | 1:14 | 16,2 | 1:07 | 17,9 |
| värvi | 1:33 | 12,9 | 1:10 | 17,1 |
Nagu näete, on erinevus kahe kopeerimise alustamise viisi vahel muljetavaldav, isegi kui võtta arvesse asjaolu, et mõlemal juhul tuvastati aeg nupu vajutamisest, kuid MFP-st juhtimisel käivitub protsess peaaegu kohe ja nutitelefonist on viivitus 5-6 sekundit.
Boonus on ka: nutitelefoni ekraanil kuvatakse juba tehtud koopiate arv.
Seega on selgelt parem alustada 2-3 koopia tegemist MFP nupuga, kuid kui teil on vaja teha kümmekond ja veelgi enam 30-40 või rohkem ja isegi värviliselt, siis on parem rakendus käivitada. nutitelefonis ja töötage sellest (muidugi juhul, kui mõlemad seadmed pole võrku ühendatud).
USB ühenduse ja seadistustega tehti järgmised testid: standardkvaliteet, tavaline paber (kui pole märgitud teisiti).
A4 printimiskiirus
Prindikiiruse test(PDF-tekstifail, mustvalge print 11 A4 lehte, esimesest lehest loendus, et välistada andmeedastusaeg), kaks mõõtmist koos keskmistamisega:
| Mustand | Standard | Kõrge | Standardne, vaikne | |
| Aeg, min:sek | 0:54 | 0:56 | 4:04 | 2:21 |
| Kiirus, ppm | 11 | 10,5 | 2,5 | 4,3 |
Mustandi- ja standardkvaliteedis on printimiskiirus peaaegu sama, 10,5-11 lehekülge minutis. Vaikse režiimi sisselülitamisel langeb kiirus 2,5 korda ja kõrge kvaliteediga rohkem kui 4 korda.
Jällegi ei võrdle me selles testis saadud printimiskiirust deklareeritud kiirusega: sel juhul, kuigi täiteaste on 5%, ei jaotata tekst kogu lehe pinnale.
PDF-fail, 20 lehe värvilise graafika ja illustratsioonidega teksti trükkimine.
Selles testis trükiti kogu saadaolevale lehepinnale ning juba on võimalik võrrelda tegelikku ja deklareeritud kiirust. Printimine viidi läbi värviliselt, mille puhul on deklareeritud "kuni 5 lehekülge minutis", kuid isegi kiireima mustandtrükkimisel osutus kiirus palju aeglasemaks ja kõrge kvaliteediga muutub protsess tüütult aeglaseks: rohkem kui igal lehel kulub minut.
Kuid loomulikult teeme teste reaalsete dokumentide peal, mis ei vasta ISO standardi näidistele, mistõttu ei saa märgatavat tõsist puudust pidada ning võrdlus (edaspidi) saab olema õige ainult trükiseadmete näidiste raames, mis on tehtud. meie laboris.
Siin võib juba märgata märkimisväärset, pea kahekordset kiiruse erinevust mustandi ja standardkvaliteediga printimisel, rääkimata kõrgest. Seda, mida peame kiiruse nimel ohverdama, arvestame väljatrükkide kvaliteedi analüüsimisel.
Traadita võrgus töötades on kiirus veidi väiksem, kuid erinevus USB-ühendusega on väga väike: edastatava teabe hulk on väike.
30-leheküljelise trükkimine DOC-fail (vaikeveerised, tekst keeles Times New Roman 10 pt, pealkirjad 12 pt, MS Wordist), ühevärviline, muud vaikeseaded:
| Kvaliteet | Aeg, min:sek | Kiirus, ppm |
| Mustand | 4:23 | 6,8 |
| Standard | 4:45 | 6,3 |
Nagu kõige esimeses monokroomprintimise testis, osutus kahe kvaliteediastme kiirus jällegi väga lähedaseks. Ja nagu ka värvilise printimise puhul, on saadud väärtus jällegi väiksem kui deklareeritud 8,8 lehekülge minutis mustvalge printimise puhul.
Fotode printimise kiirus
Fotode printimine 10×15 värviline (kui pole märgitud teisiti):
Sama foto printimisaeg mõõtevea piires ei sõltu värvirežiimist.
Kui ühendate Wi-Fi kaudu, võtab andmeedastus veidi kauem aega, nii et aeg kokku suureneb veidi.
Fotode printimiseks saate määrata ka kuivamise viivituse, et pilt ei määriks. Seda tehakse jaotises "Hooldus – erisuvandid", vaikimisi on seatud keskmine.

Kui see on seatud maksimumile, liiguvad prindipead märgatavate pausidega edasi- ja tagasikäikude vahel ning printimisaeg pikeneb 2,5 korda.
Trükkimine on alati kahesuunaline, st toodetakse nii peade edasi- kui ka tagurpidikäiguga, mis vähendab oluliselt printimisaega. Teatud tingimustel, eriti pärast mitu kuud kestnud aktiivset kasutamist, võib see režiim põhjustada printimisel moonutusi, kuid kahesuunalist printimist ei saa välja lülitada.
Fotode printimine 13×18, kvaliteetne, Photo Paper Plus Glossy II:
Antud on kolme erineva trükise keskmised väärtused. Nagu näete, võtab ääristeta printimine veidi kauem aega, kuid ilma servadeta valgete triipudeta print näeb välja ühtlasem.
A4 värviliste fotode printimise aeg, min:sek:
Standardkvaliteedilt kõrgele üleminek pikendab sel juhul printimisaega peaaegu kahekordselt ning fotopaberi kasutamine ja formaadi täiesti võrdse kvaliteediga täitmine kolmekordistab selle.
Müra mõõtmine
Mõõtmised tehakse mikrofoniga istuva inimese pea kõrgusel ja MFP-st ühe meetri kaugusel.
Taustmüratase on alla 30 dBA – vaikne kontoriruum, töötavatest seadmetest, sh valgustusest ja konditsioneerist, ainult MFP ja testsülearvuti.
Mõõtmised tehti järgmiste režiimide jaoks:
- tippväärtus sisselülitamisel,
- tiraaž, kvaliteet "Draft",
- trükiarv sisse vaikne režiim, mustandi kvaliteet,
- tiraaž, kvaliteet "Standard",
- tiraaž vaikses režiimis, kvaliteet "Standard".
- tiraaži kopeerimine, kvaliteet "Standard".
- skaneerimine.
Kuna müra on ebaühtlane, näitab tabel loetletud režiimide mürataseme maksimumväärtusi ja murdosa kaudu lühiajalisi piike.
| Ruumis | A | B | C | D | E | F | G | |
| Müra, dBA | <30 | 54,0 | 49,0 / 68,5 | 45,0 / 61,0 | 47,0 / 67,0 | 44,0 / 59,0 | 48,5 / 67,5 | 40,5 |
Tippväärtusi seostatakse tavaliselt paberi söötmisega, mis on tindiprinteri MFP-de puhul väga jõuline, eriti mustandite printimisel, mis on kõige mürarikkam. Vaikne (Vaikne) režiim söödab paberit sujuvamalt ja printimisel on üleminek prinditud realt järgmisele aeglasem. Loomulikult väheneb printimiskiirus ja oluliselt - 2,5 korda, mida näitas vastav test.
Skannimisprotsess, eriti värviliselt ja kõrge eraldusvõimega, on väga vaikne, müra tekitavad vaid kiired kelgu liigutused – näiteks eelvaate vaatamisel või algsesse asendisse naasmisel. Tabelis on näidatud nende protsesside väärtus.
Söödatee test
Testimisel hindasime väljastusaluse mahutavust 80 g/m² C-klassi tavalist kontoripaberit kasutades, kuna ametlikud andmed selle kohta puuduvad. Niisiis: sinna pannakse umbes 80 lehte ja kui virn muutub suuremaks, hakkavad väljuvad lehed toetuma varem prinditud lehtede ülaosale ja lükkama need välja.
Palju oleneb ka prindirežiimist: mustandikvaliteediga liigub paber kiiresti, väljatrükkide virn väljastussalves osutub lohakaks ja võib hakata murenema ning standardse ja kõrge kvaliteediga on paberi liikumine aeglasem ja sujuvam , prinditud lehed lebasid lamedamalt.
Söötesalve puhul näitavad tehnilised andmed ka tavapaberi väärtust. Kuna erinevat tüüpi fotopaberi tihedus ja paksus võivad väga erineda, pole mõtet anda sellele salve mahu väärtusi, olgu öeldud, et sisendsalve külgmiste suuruse piirajatel on märgid maksimaalse laadimise tagamiseks ja sa pead neile keskenduma.
Töö käigus valmis ca 380 väljatrükki A4 kontoripaberile ning erinevas suuruses ja klassis fototrüki paberile. Samal ajal probleeme ei salvestatud, kuid uuel printeril ei tohiks olla teist.
Spetsifikatsioonis on öeldud, et kasutatava paberi kaal peaks olema 64–105 g/m² ja ainult Canoni fotopaberi kasutamisel tõuseb ülempiir 275 g/m²-ni. Samas ei ole selgitatud, mille poolest erineb Canoni paber võimalike söötmisprobleemide poolest teiste tootjate sama kvaliteediga ja tihedusega paberist ning tõepoolest: printer sai suurepäraselt hakkama kontoripaberi lehtedega tihedusega 280 g / m² - 10 lehekülje printimiseks saadetud töö ei tekitanud raskusi. Me lihtsalt ei leidnud ühtegi tihedamat proovi, isegi fototrükipaber ei olnud suurem kui 255 g / m².
Vastuvõetavatest kandjatest on ka ümbrikke ja neid on ainult kahes suuruses: DL (98,8 × 179,5 mm) ja COM10 (93,5 × 200,8 mm). Kuid söödasalv võimaldab kasutada laiemaid ja võtsime need testimiseks, kuna meil polnud ei DL-i ega COM10. Tegelikult on sisendsalve pandud vähemalt 10 ümbrikut, sellise arvu söötmis- ja printimisprobleemidega probleeme ei tekkinud.
Prindi kvaliteet
Esiteks mõned üldised kaalutlused.
Canoni Pixma G-seeria printerid kasutavad pigmendimusta tinti ja ülejäänud kolme värvi puhul värvipõhiseid (st vees lahustuvaid) tinti.
Mis annab sellise valiku? Dokumentide trükkimisel levib pigmenttint paberi poorides vähem ja seetõttu paraneb peendetailide läbilaskvus ehk väikeste kirjatüüpide selgus ja loetavus, selline tint annab tõeliselt musta värvi, ilma pruuni või muu varjundita. . Lõpuks on neil suurem valgus- ja veekindlus, nii et prindid kestavad kauem.
Ja fotode printimiseks on vees lahustuvad tindid lihtsalt paremad: need annavad laiema värvigamma, hea värvide taasesituse ja sobivad paremini läikivate paberiklassidega.
Dokumentide printimine
Tekstinäidiste prindikvaliteet on väga korralik (muidugi, kui mitte väga odav lahtine paber on kasutusel): 4-punktilised kirjatüübid serifidega ja ilma loetakse enesekindlalt ka seadistusega “Draft”.
Kuid selle kvaliteedi korral on must täitevärv vähem küllastunud ja tähtede piirjooned, eriti väikesed, on mõnevõrra rebenenud. Kui tõstate kvaliteeti standardseks ja kõrgeks, muutub täidis tihedamaks ja kontuurid joonduvad. Standardsel ja kõrgel kvaliteedil on vahe, seda on näha isegi palja silmaga, kuigi see ei ole õigustatud trükiaja neljakordse pikenemisega - "Standard" seadistusega võib täitsa rahule jääda.

Vasakult paremale: kvaliteetne süvis, standardne, kõrge; suurenemisega
Sama võib öelda dokumentide kohta, mis sisaldavad graafilise kujunduse elemente - illustratsioone ja täidetud alasid: mis tahes valitud prindikvaliteediga loetakse tekste, isegi odaval C-klassi paberil, vähemalt normaalselt. Kuid mustandi kvaliteediga on piltidel lehe liikumisel triibud:

Seetõttu on säte Standard optimaalne ka prindikvaliteedi ja prindiaja seisukohalt.
testriba
Kuna meil Canoni A4 fotopaberit ei olnud, printisime A-klassi kontoripaberile sättega Plain Paper.
Selles testis toimis see väga hästi, eriti neutraalse tiheduse ja CMYK skaaladel: kõrgele kvaliteedile seadmisel on nende eristatavus väga hea, 2-3 kuni 99-100 protsenti. Täidised on tihedad, kuid kohati on siiski märgata teralisust ja heledaid laike; see on fotograafilistel piltidel peaaegu märkamatu, kuna harva on suured ühtlase täidisega alad.
Mitmevärviline venitus on sile, ilma selgelt nähtavate sammudeta, kuid siiski mitte täiuslik.
Värvide kombinatsioon vertikaalselt ja horisontaalselt osutub väga heaks, õhukestel kõveratel joontel praktiliselt puuduvad ülevoolud ja struktuuri gradatsioon. Õhukestel kaldus sirgjoontel pole ka astmeid, isegi suurendatuna.
Maksimaalne eristatavate joonte arv tolli kohta on 90–100.

Serifide ja sans serifidega fondid on loetavad alates 4. suurusest, kuid kui trükk on vastupidine, siis 4. suurust saab loetavaks nimetada ainult venitusega. Dekoratiivfondidega on olukord hullem: tavalised on loetavad alates 5 pt, tagurpidi alates 7 pt.

Üldiselt võib testriba prindikvaliteeti hinnata heaks. Võimalik, et Canoni fotopaberil oleks tulemus parem olnud.
Kvaliteetselt halltoonides printides võib sama öelda skaalade nähtavuse, kirjatüüpide loetavuse, õhukeste joonte kohta, kuid täidiste teralisus on märgatavam.
Värvitrüki kvaliteedi langetamine toob kaasa selle, et trükised muutuvad tuhmimaks, väheneb mastaapide nähtavus ja tekstide loetavus ning suureneb teralisus.
Foto
Ääristeta printimise režiimi määramisel kuvatakse hoiatus:

Ja tõepoolest: pilt ei mahu enam lehele ära, selle osad servad lõigatakse ära ja kaovad ning sellega tuleb arvestada, kui äärtel asuvad olulised detailid.

Kärpimisaste: vasakpoolne foto prinditakse ilma ääristeta, parempoolne ääristega
Piirideta printimisel on leht täis juhul, kui prinditud raami kuvasuhe on sama, mis paberilehel. Vastasel juhul võivad lehe pikkadele või lühikestele külgedele jääda tühjad triibud, kuid need ei ole enam veerised, nende ribade laius võib olenevalt raami formaadist olla kas suurem või väiksem kui veerise tüüpiline väärtus 3,5 -4 mm.
Veendumaks, et väljatrükil ei jääks tühje kohti, on abiks prindi eelvaate funktsioon, mida saab lubada draiveri seadistustes.

Nüüd kvaliteedist. Head tindiprinteri fotopaberit kasutades on tulemus väga korralik: väikesed pildielemendid, detailid esile ja varjudes, meeldejäävad värvid taasesitatakse üsna korralikult seadme kohta, mis sisuliselt pole fotoprinter. siin on mõned näidised:




Paljude piltide puhul on raske eristada kõrgetasemelist ja standardset fotoprintimist:

Kvaliteet: kõrgel vasakul, standard paremal
kopeerimine
Tavakvaliteediga tekstidokumente kopeerides on väljatrükk üsna korralik: sans-serif fontide loetavus algab 4. suurusest, serifide puhul pigem 6. suurusest - 4. suurust võib olla raske välja tuua. Täidis on tihe, kontuuride ebatasasusi on näha ainult tugeva tõusuga.
Üleminek mustandi kvaliteedile esmapilgul erilisi vigu ei too. Vaid luubiga lähedane uurimine ja vahetu võrdlus näitavad, et must värv muutub kahvatumaks, kontuurid ja peened detailid muutuvad halvemaks ning väikeste suuruste loetavus halveneb.

Vasakul on kvaliteet normaalne, paremal mustand (suurendatud)
Ka teksti, pilte ja graafilise kujunduse elemente sisaldavad kombineeritud dokumendid tulevad koopiatel üsna hästi välja. Võite esitada pretensioone värvide reprodutseerimise osas, kuid see viga ei ilmne enamikul juhtudel, kui te ei pane originaali ja koopiat kõrvuti ega leia viga üheski meeldejäävas värvitoonis, nagu ettevõtte logode jaoks.
Pealegi sobivad mustandikvaliteediga koopiad kasutamiseks üsna hästi: väljatrükk on veidi kahvatum, tahketel täidistel ilmuvad ülalmainitud triibud, kuid üldiselt on kvaliteet vastuvõetav.

Tippkvaliteet on normaalne, alumine mustand (suumiga)
Testriba ja fotode kopeerimine ei ole tugev külg. Asi pole isegi pisidetailide ülekandmises – sellega on olukord üsna talutav. Kuid tavalise kvaliteediga tavalisele paberile tehtud koopia saadakse tugeva roheka varjundiga, mis on ülaltoodud skannimisel selgelt nähtav.

Vasakul on originaal, paremal sellest saadud koopia (standardkvaliteet, tavaline paber)
Lisaks võivad tumedatesse kohtadesse ilmuda triibud üle lehe liikumise.
Huvitav on see, et mustandi kvaliteedis muutub värvide taasesitamine normaalseks. Kuid vaevalt on võimalik seda režiimi piltide kopeerimiseks soovitada: väljatrükk on märgatavalt kahvatum ja tumedate alade triibud muutuvad märgatavamaks.
Märgime selle kõik lihtsalt lugejale teadmiseks, kuid me ei pea seda oluliseks miinuseks: selliste originaalide koopiad ei osutu teistel kontoriseadmeteks deklareeritud erinevate tootjate MFP-del suurepäraseks - need pole lihtsalt sellisteks eesmärkideks ette nähtud.
Hinnad
Originaalse Canoni tindiga pudelite komplekti maksumus oli ülevaate kirjutamise ajal 1800–2500 rubla, olenevalt konkreetsest jaemüüjast. Ettepanekute arv Moskvale lähenes sajale; on täiesti võimalik, et teistes piirkondades on olukord hullem, kuid on ebatõenäoline, et Pixma G tarvikute puudust kohtate kusagil, välja arvatud meie riigi kõige kaugemad nurgad.
Tulemused
"Brändi" CISS-iga tindiprinteri seadmete kategoorias, kus mitte nii kaua aega tagasi valitses üksainus tootja, on paaril viimasel aastal üsna rahvarohke: oma tooteid pakuvad juba neli müüjat. Pealegi pakub igaüks mitte 1-2 mudelit, vaid rida, mis sisaldab nii printereid kui ka MFP-sid ja isegi erineva liideste komplektiga. Seetõttu muutub ostja meelitamine üha keerulisemaks.
Kui võtame segmendi "USB- ja Wi-Fi-ühendusega MFP", mis sisaldab lihtsalt meie poolt üle vaadatud mudelit Canon Pixma G3400, siis siin on valida. Loetleme lühidalt, millega täpselt Canoni toode oma "klassikaaslaste" taustal silma paistab.
Mobiilseadmete ja pilveteenustega töötamisest me ei räägi: sellised funktsioonid on juba ammu muutunud võrguliidestega varustatud printimisseadmete standardiks.
Esimene ja kõige olulisem on nii seadme enda (see on lähemal segmendi alumisele hinnapiirile) kui ka kulumaterjalide vastuvõetav hind: kuigi kõigi selliste mudelite täitekomplekti maksumus on ligikaudu sama, on Pixma G-l maksimaalne maht milliliitrites või kõigi värvide puhul või vähemalt üks must. Sellest lähtuvalt on ühest bensiinijaamast saadud väljatrükkide arv suurim ja peate harvemini täitma.
On ka vähem olulisi, kuid sageli üsna kaalukaid "plusse": suhteliselt väikesed mõõtmed ilma väljaulatuvate tindimahutitega plokkideta, TWAIN- ja WIA-skannimise draiverite olemasolu, sealhulgas võrgu draiverid, ja nutitelefonist juhtimisel on ka võimalus valmistades ühe tsükli jooksul väga suure arvu koopiaid ja ühe skannimisega.
Prindikvaliteeti on keerulisem võrrelda: kõik selle segmendiga seotud mudelid pole meie juures olnud.
Kuigi on deklareeritud võimalus fotode printimiseks ükskõik millisele neist, tuleb sellest õigesti aru saada. Esiteks saadakse häid fotoprindid ainult sobivale paberile ja kõige parem on kasutada seda, mida pakutakse seadme enda tootja kaubamärgi all (antud juhul Canon: see ettevõte pakub laia valikut mõlemat tüüpi ja paberi suurused tindiprinteri fotode printimiseks) - sellel on valmis värviprofiilid.
Lisaks: mõiste "hea trükis" on amatööride ja professionaalide jaoks erinev; professionaalseks otstarbeks on kuue või enama värviga fotoprinterid, kuid need ei sobi kontoritöödeks. Ja siinkohal pean ütlema, et Canon Pixma G mudelites kasutatav pigmentmusta ja vees lahustuvate värviliste tindide kombinatsioon tagab kvaliteetse dokumendiprintimise ja fotoprintide, mis on amatööride jaoks üsna vastuvõetavad.
On hetki, mida tuleb hinnata erinevate nurkade alt. Niisiis, kõik potentsiaalsed omanikud tervitaksid täisväärtusliku LCD-ekraani ja hargnenud menüüga juhtpaneeli olemasolu, kuid kui paljud on nõus selle eest lisatasu maksma?
Mõne järelduse tegemiseks pole meil lihtsalt piisavalt andmeid. See puudutab eelkõige prindipeade ressurssi: ametlikku infot selle teema kohta pole, küll aga mitteametlikku ja hõredalt ning need on väga vastuolulised. Lisaks pole väga arusaadav, miks ei saa neid osi tarnida kulumaterjalina, et kasutaja saaks need ise välja vahetada (pead paigaldab ta ju ise masinat esmatrükiks ette valmistades). Loomulikult vähendab see volitatud teeninduskeskuste sissetulekuid, kuid tõstab seeriamudelite prestiiži.
Vaevalt saab tõstatada küsimust amortisaatori kohandatud vahetuse kohta, kuid sooviksin saada teavet selle "läbisõidu" kohta, vähemalt soovituslikku.
Kokkuvõtteks avaldame lootust, et Pixma G seeria areneb, sealhulgas nii produktiivsemate mudelite kui ka fotoprinterite tekke suunas.
Täname Canonit MFP pakkumise eest